Working with TrackSync
TrackSync does all the heavy lifting between your online catalog and the files in your TrackStage Folder. It's the powerhouse that sets TrackStage apart from catalogs that aren't synched with your actual audio files.
Jump to:
- TrackSync or No TrackSync?
- Starting TrackSync
- Restarting TrackSync
- TrackSync Not Responding Alert
- Pausing Folder Updates
- Reinstalling TrackSync
- Updating TrackSync
- Resetting your TrackSync Link
TrackSync Data Flow
Processing Folder Updates moves changes FROM your TrackStage Folder TO your CATALOG.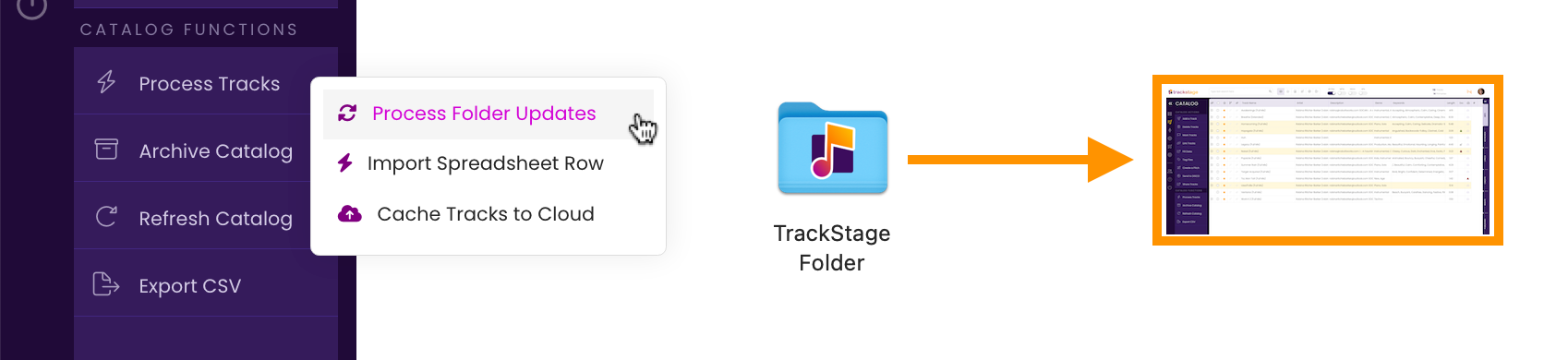
Tag Files works in the OPPOSITE direction, moving updates FROM your CATALOG TO your audio files in your TrackStage Folder.
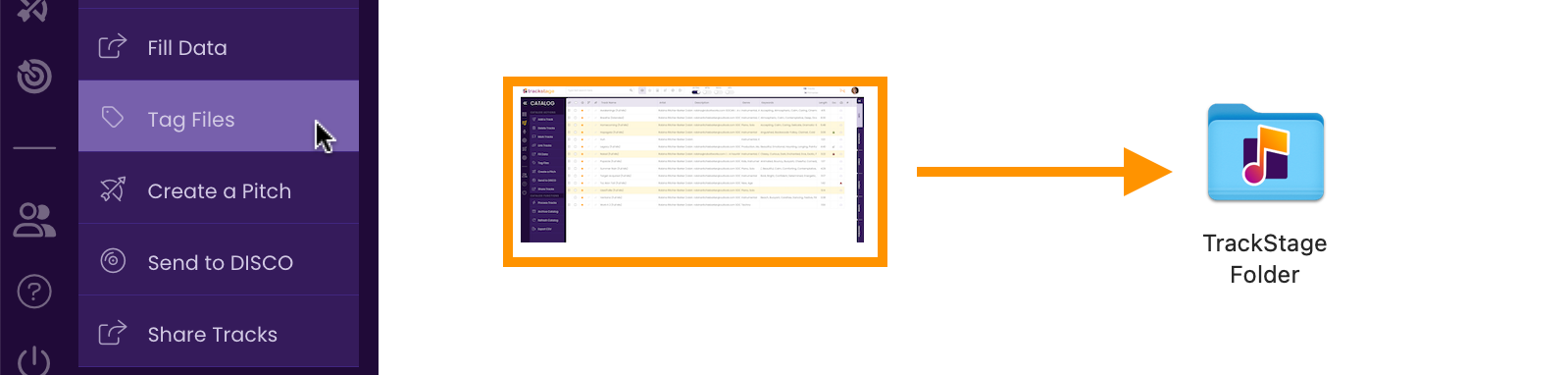
TrackSync or No TrackSync?
As you already know, TrackStage is made up of two components: the TrackStage portal and the TrackSync application on your computer’s hard drive. Most of your work will take place in the TrackStage portal, but there are some tasks that can only be done while TrackSync is running.When you MUST use TrackSync
TrackSync must be running for you to:- Add/Remove Tracks from your CATALOG
- Tag metadata to your audio files
- Cache Tracks to the Cloud
- Archive your TrackStage Folder
- Send Tracks to DISCO
- Share Tracks
- Create PITCHES via DISCO or Upload
What you can do WITHOUT TrackSync
You can do any of the following from anywhere you have an internet connection without having to use TrackSync:CATALOG
- Edit track information
- Add/Edit Rights/Publishing Splits
- Mark Tracks
- Link Tracks
- Fill Data
- Import Spreadsheet Rows
- Export to CSV
- Access the Knowledge Base
CREATIVE
- Everything
TARGETS, PITCHES, & LICENSES
- Create, Edit, Delete, and Research TARGETS
- Add, Edit, or Remove TARGET Opportunities
- Create PITCHES via Share a Playlist Link or Email*
- Record and Edit LICENSES
CONTACTS
- Everything
DASHBOARD
- Everything
Starting TrackSync
Whenever you make changes to your TrackStage Folder like adding or deleting tracks, or whenever you want to tag metadata to your audio files, or cache tracks to send them to contacts, you first need to make sure that TrackSync is running.- Verify that TrackSync is running.
Make sure the TrackSync status is purple.

- If the TrackSync status is orange, start the TrackSync application.

Mac OS: Go to your Applications folder and click on the TrackSync application icon.
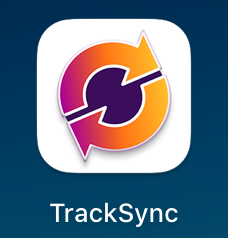
Windows: Go to your Start Menu and click on TrackSync.
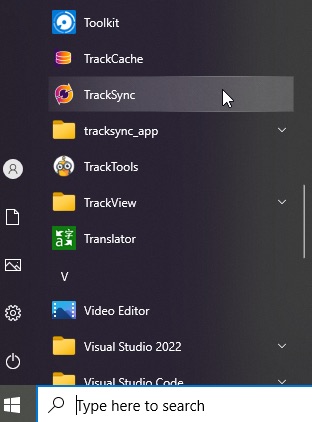
TrackSync will start up and the status icon will turn purple.

Restarting TrackSync
If TrackSync seems to be hung up and taking too long to process or tag files, you may need to restart it.- Go to User Profile > System Settings.
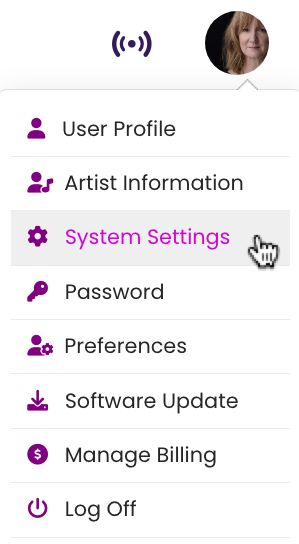
- Click on Close TrackSync.
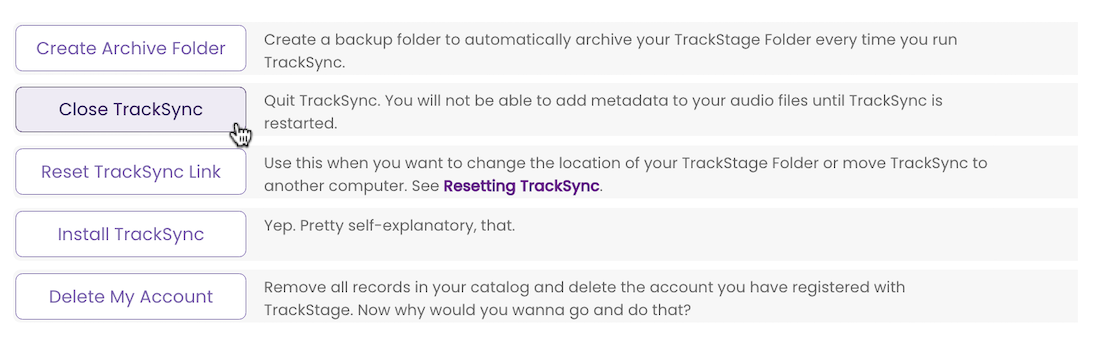
- Start TrackSync.
Mac OS: Go to your Applications folder and click on the TrackSync application icon.
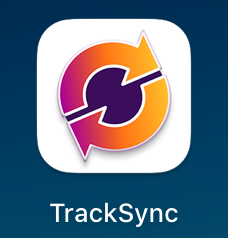
Windows: Go to your Start Menu and click on TrackSync.
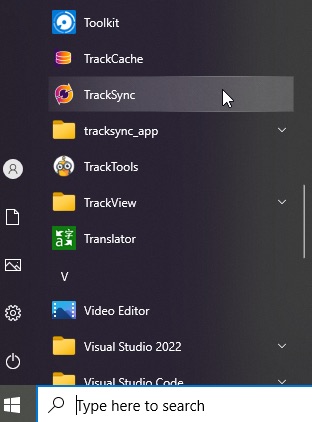
TrackSync will start up and the status icon will turn purple.

TrackSync Not Responding Alert
When you log into TrackStage, if TrackSync is not running you will get an alert: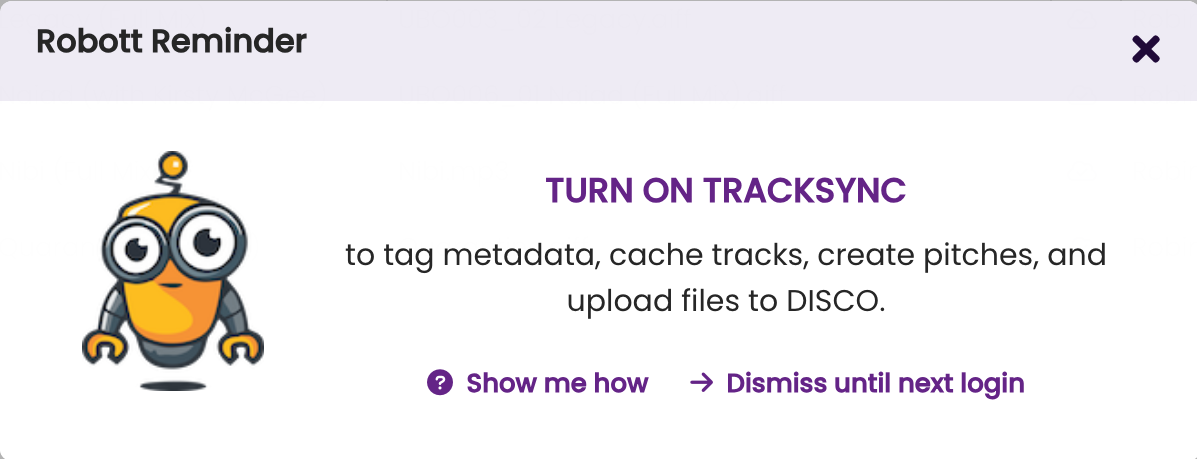
Depending on the work you are planning to do in TrackStage, you can Start TrackSync, or you can either CLOSE the alert to get periodic reminders that you need to start TrackSync or DISMISS the alert until your next login to TrackStage.
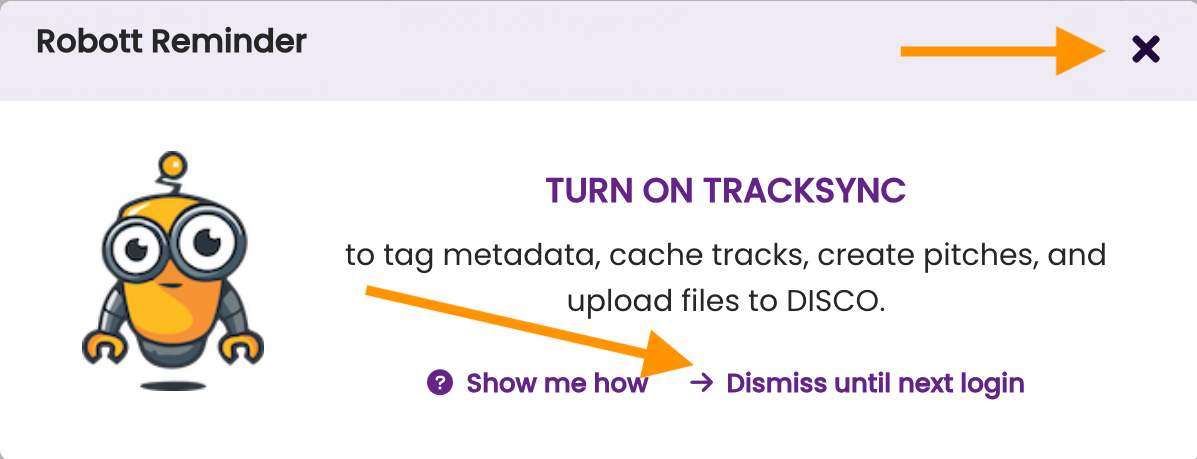
Pausing Folder Updates
Depending on the speed of your computer and your internet connection, as well as how many tracks you are bringing in, this might take some time. As this is a CPU-intensive process, you won't be able to use your computer for other work until the synchronization is complete.If you have a lot of tracks to process and need to pause TrackSync so you can use your computer, click on the Stop TrackSync button and the synchronization will stop. When you want to complete the synchronization, click the Process Tracks > Process Folder Updates button again and the process will continue from where it left off.
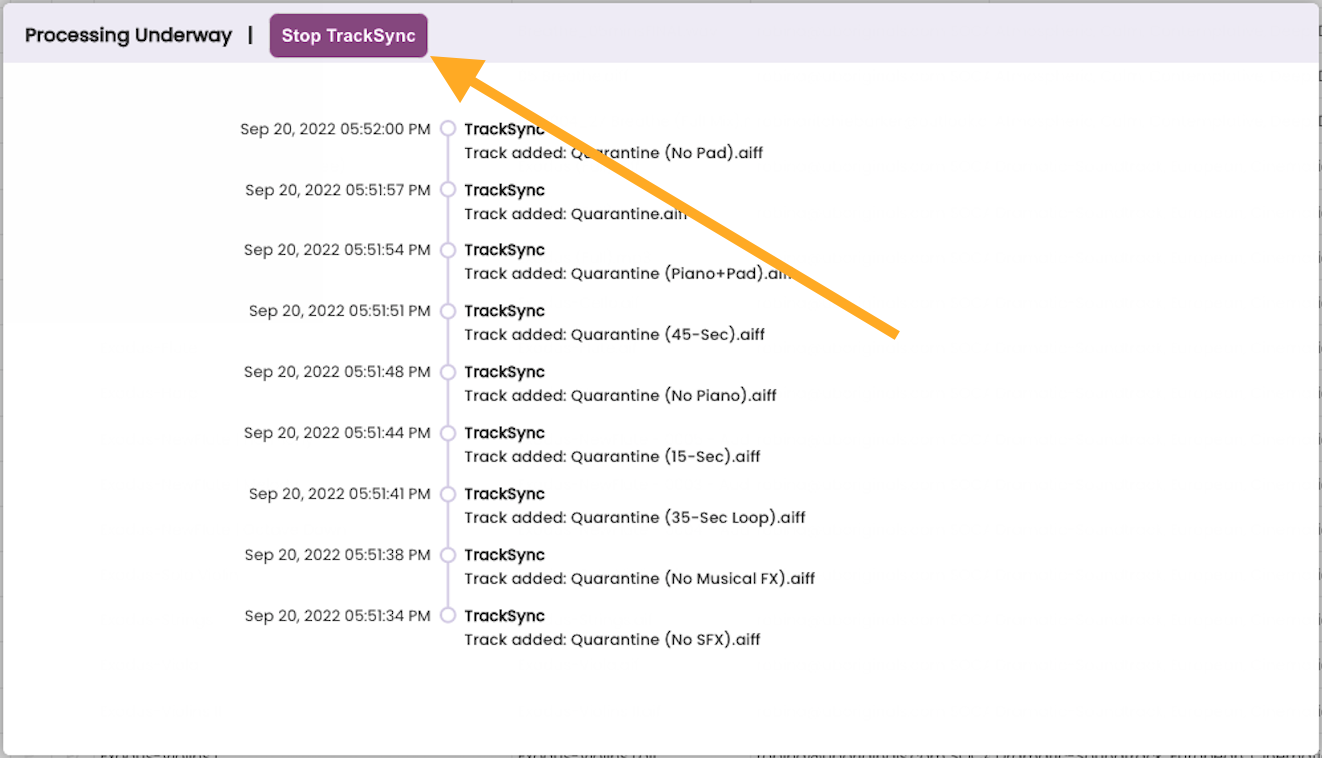
Reinstalling TrackSync
In the event you need to reinstall TrackSync, you first need to delete the TrackSync and TrackCache applications from your computer.Mac OS
- Go to the Applications Folder on your Hard Drive.
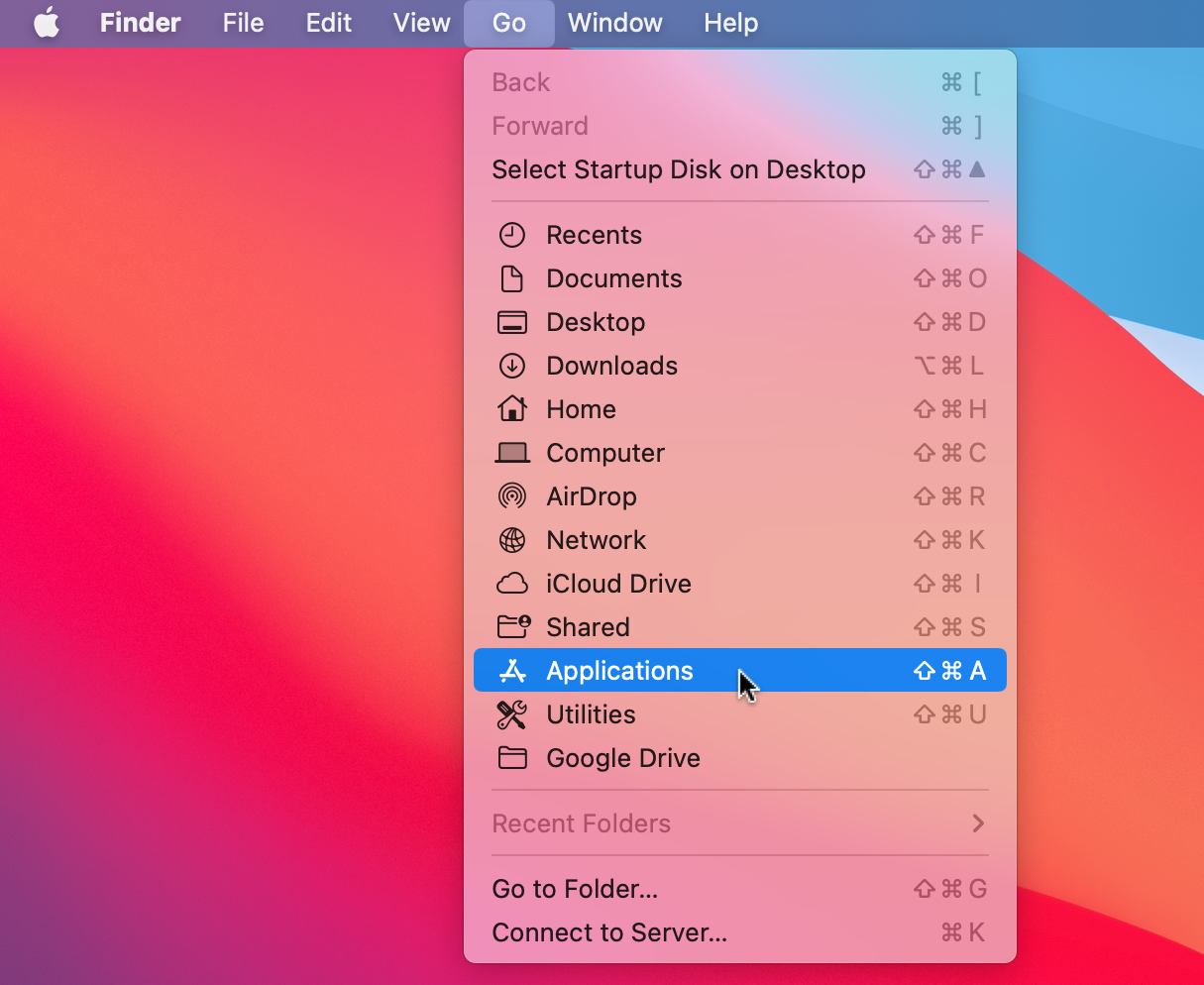
- Delete the TrackSync & TrackCache applications.
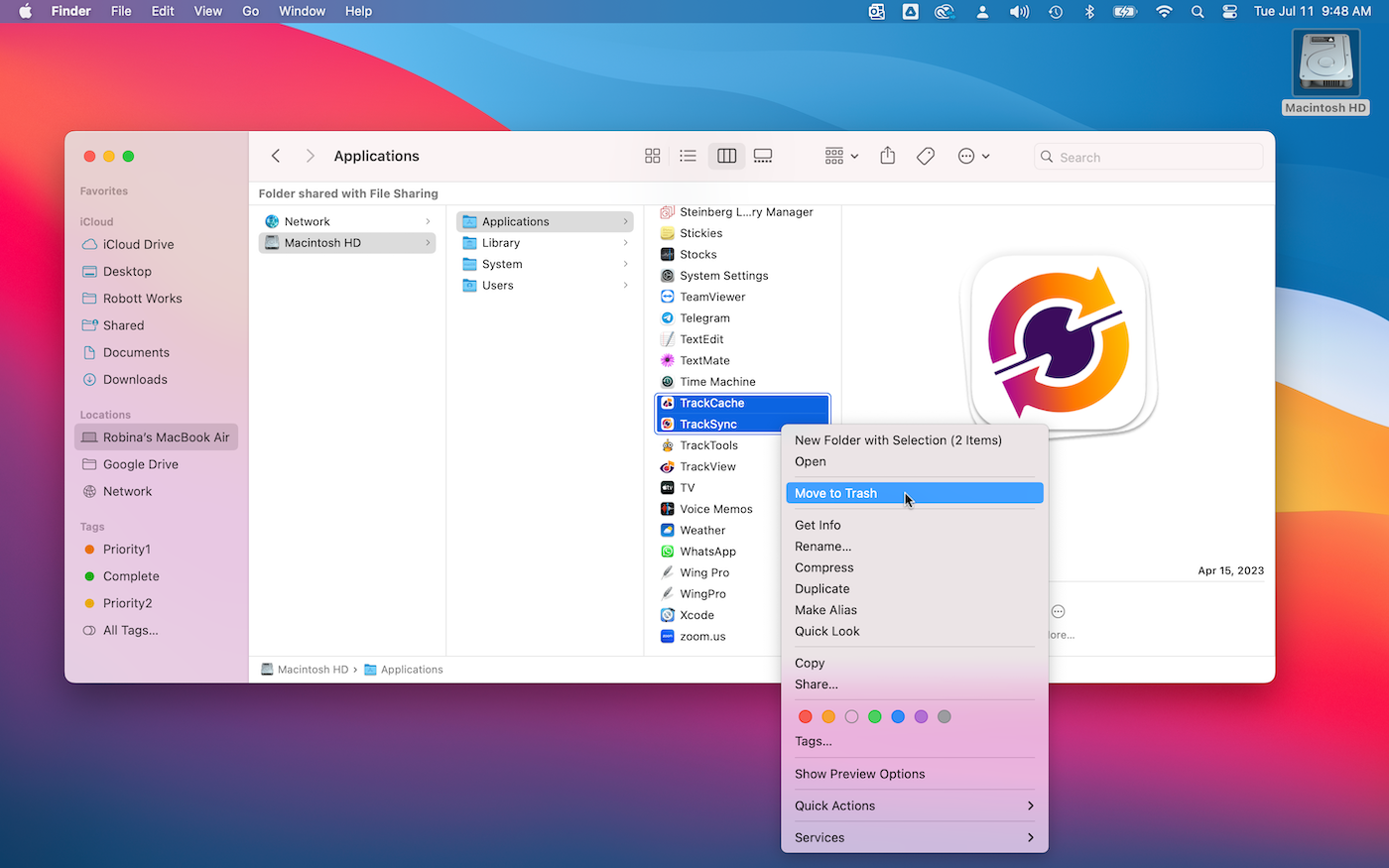
- Delete the TrackSync & TrackCache folders from Application Support.
Go to Macintosh HD > Users > [yourname] > Application Support and move the folders to the Trash.
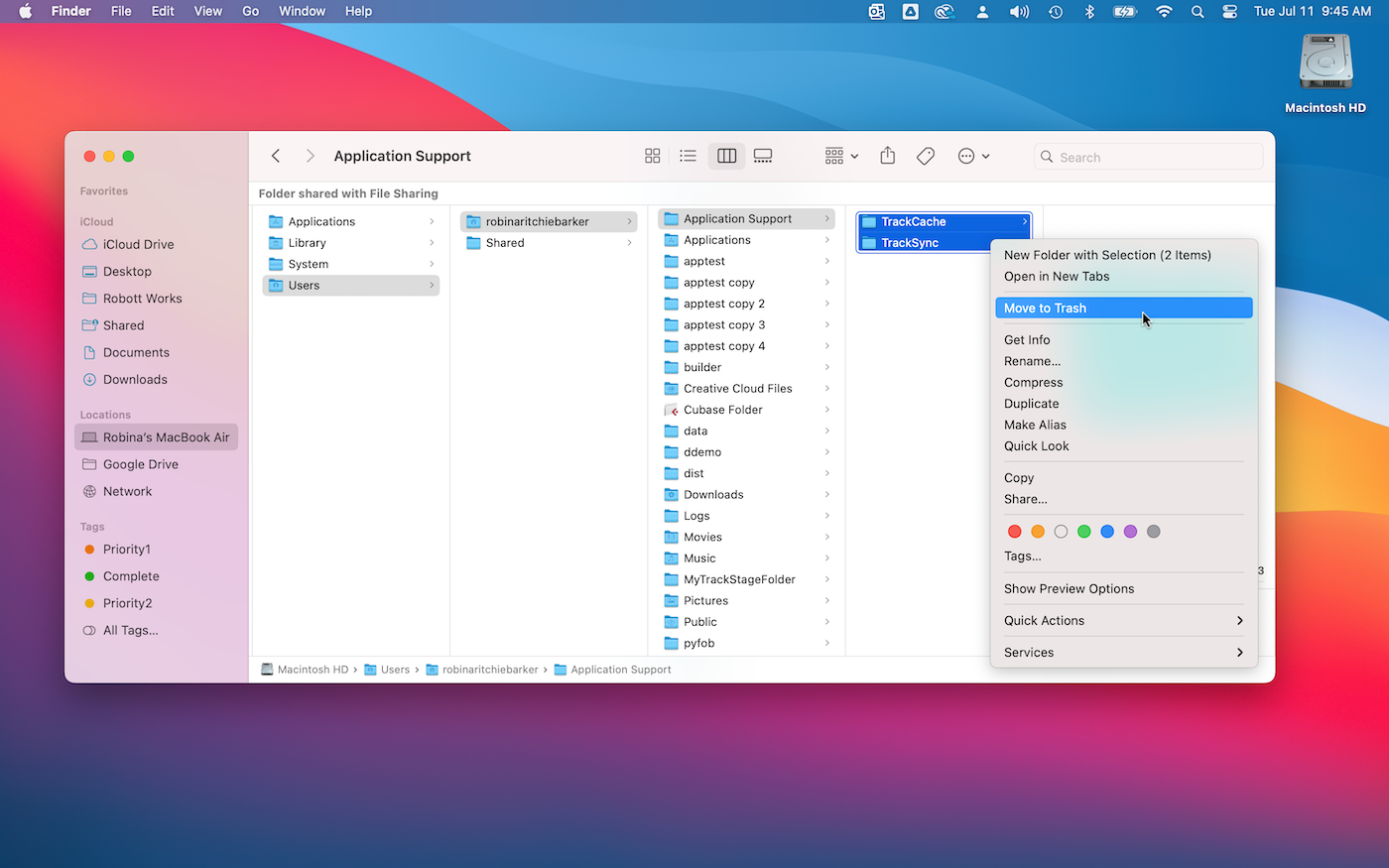
Windows
- Uninstall TrackSync.
From the Start Menu, click on TrackSync and select Uninstall.
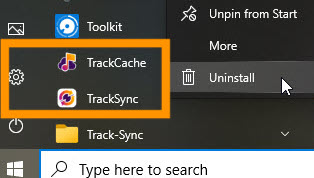
Follow the prompts to complete the uninstall process. - Uninstall TrackCache.
Repeat the above process for TrackCache.
Reinstall TrackSync
Once the applications are removed, you can find the TrackStage installer within your User Profile.- From the User Profile dropdown menu, select System Settings.
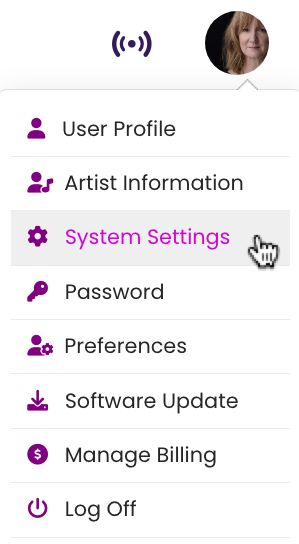
- Click on the Install TrackSync button.

The TrackSync installation window opens. - Follow the instructions in the installer to reinstall TrackSync.
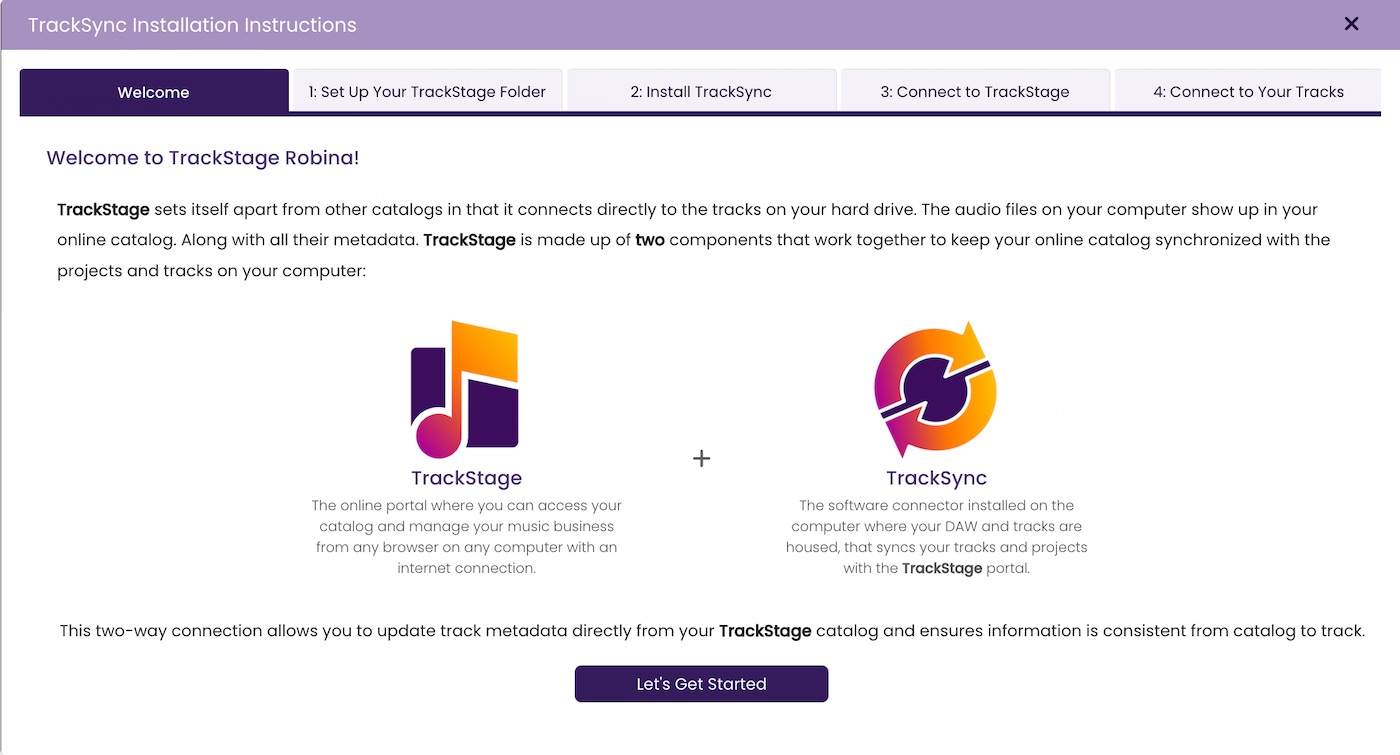
Updating TrackSync
The majority of TrackSync updates are done behind the scenes and you don’t need to do anything to stay up to date. You may, however, need to perform a Software Update if:- you are having repeated issues with TrackSync and there’s reason to suspect you have an outdated version installed; or
- you get an alert on starting up that directs you to update your TrackSync version.

- Do NOT uninstall TrackSync!
This would mean your Catalog would have to be completely resynced. This could take a lot of time and would no doubt really piss you off. - Go to User Profile > Software Update.
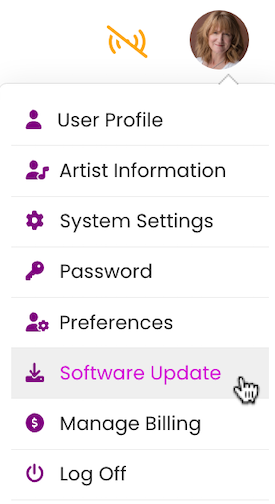
The Software Update window opens. - Click the Close TrackSync button.
This will ensure TrackSync is fully shut down.

- Click the Download Update button.
The installer will download to your computer.
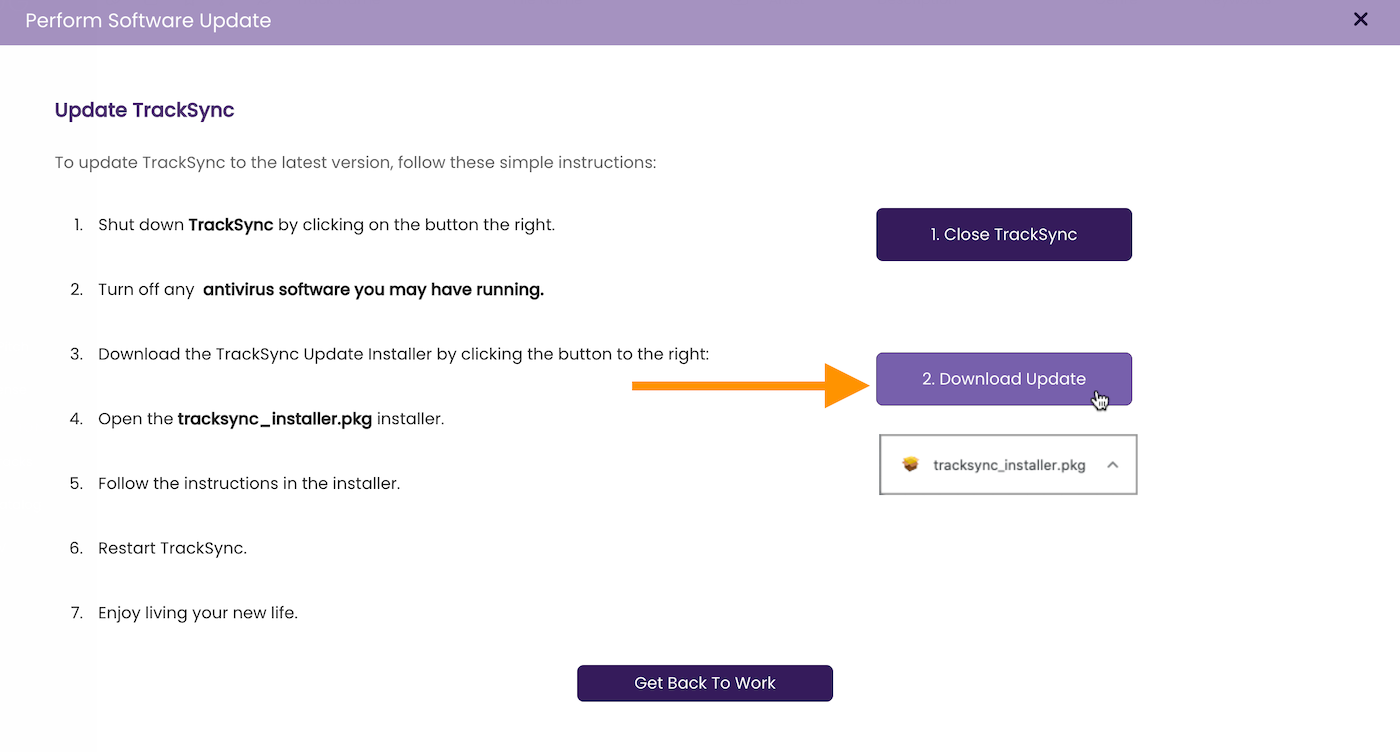
- Open the Installer and follow the installer instructions.

- Once TrackSync is reinstalled and running, click Process Tracks > Process Folder Updates.
This will ensure everything is up to date.
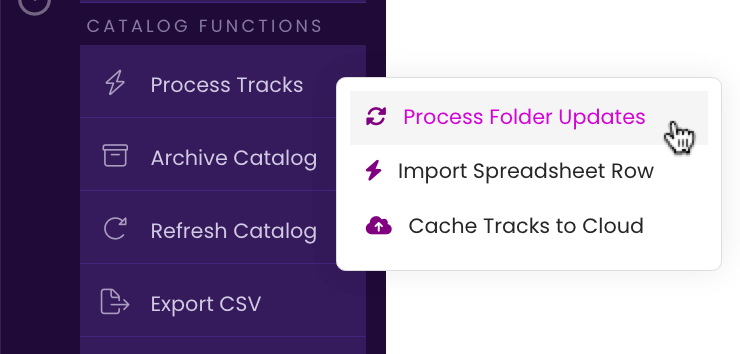
Resetting the TrackSync Link
Use the Reset TrackSync function when you want to move TrackSync and/or your TrackStage Folder to another computer/drive/location. Once the connection between TrackSync and the tracks in your TrackStage Folder has been established, you have to exercise extreme caution when changing the location of either component to prevent data loss and account corruption.- Verify that TrackSync is running.
Make sure the TrackSync status is purple.

- From the User Profile dropdown menu, select System Settings.
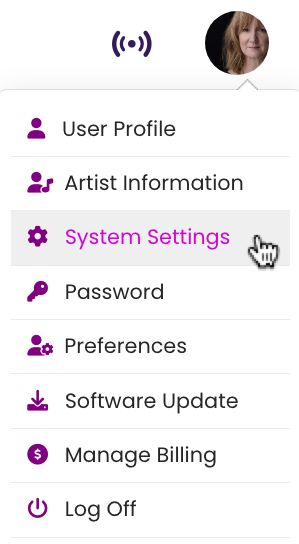
- Click on the Reset TrackSync Link button.

The Reset TrackSync Link confirmation dialog opens. - Click Ok.
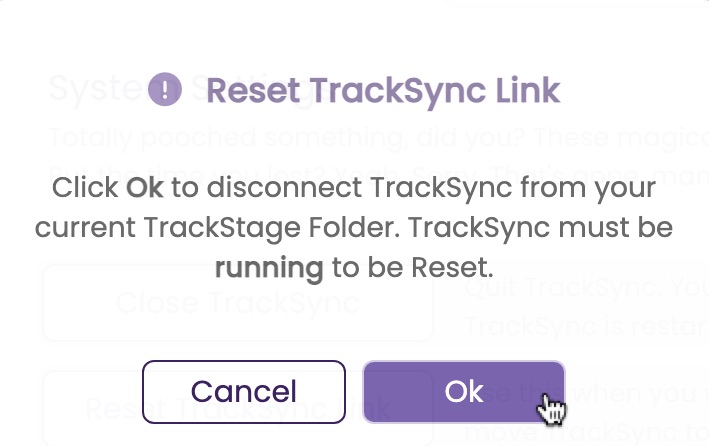
The TrackSync link to your TrackStage Folder and account is reset. - Install TrackSync on the new computer/drive (if applicable)
If you are just moving your TrackStage Folder to a different location on the same computer, there is no need to reinstall TrackSync. For instructions on how to install TrackSync on the new computer, see Installing TrackSync. - Open TrackSync.
Mac OS: Go to your Applications folder and click on the TrackSync application icon.
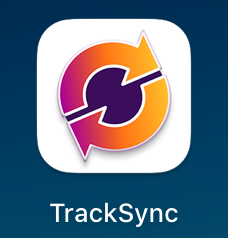
Windows: Go to your Start Menu and click on TrackSync.
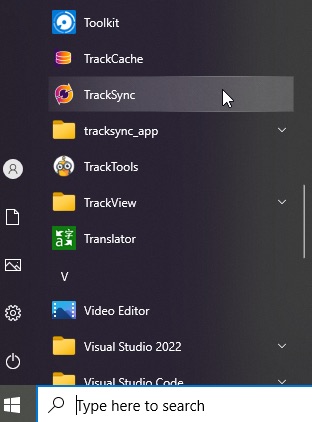
- Log in to TrackSync.
Use the same email and password as you used to create your TrackStage account.
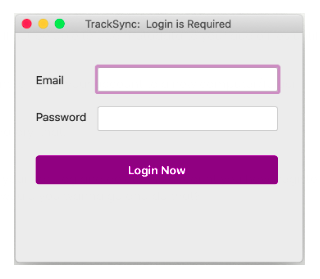
- Click Login Now.
After a few moments, the TrackSync Set-up window will open automatically. - Select your Catalog Folder in the TrackSync Set-Up window.
Click on the Click HERE to Select Your Catalog Folder button.
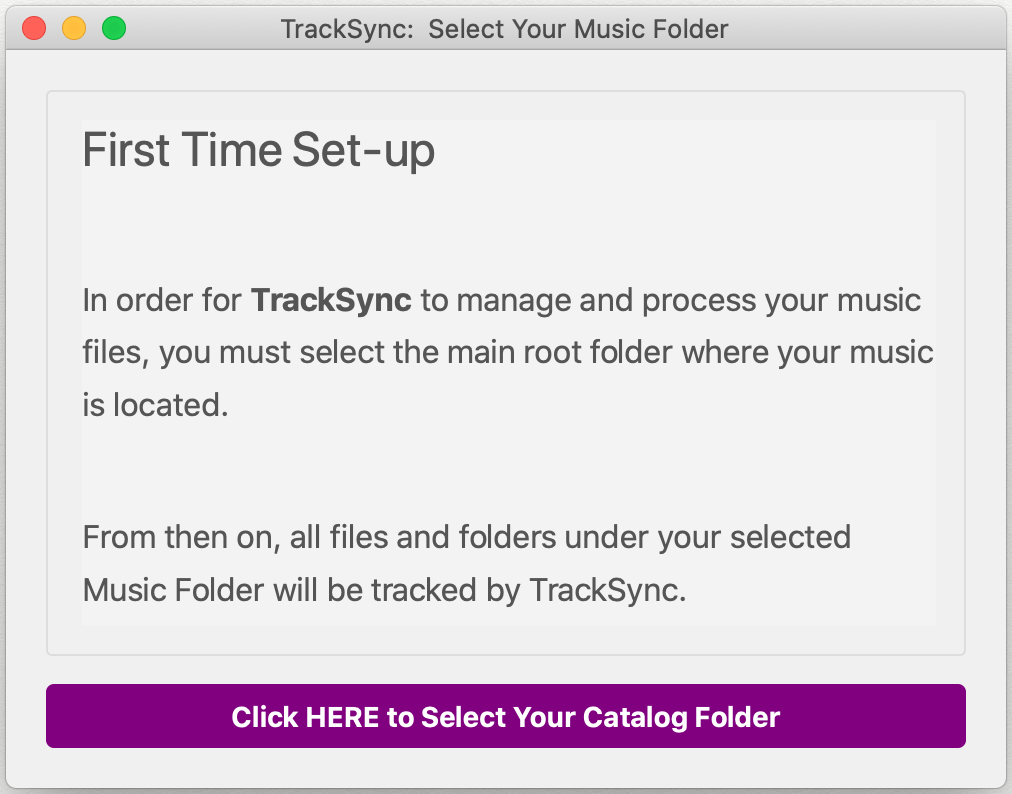
- Navigate to the new location of your TrackStage Folder.
- Click Open to select your folder.
TrackSync will connect to the folder and then will log you out and back in to TrackStage. - Click on Process Tracks > Process Folder Updates
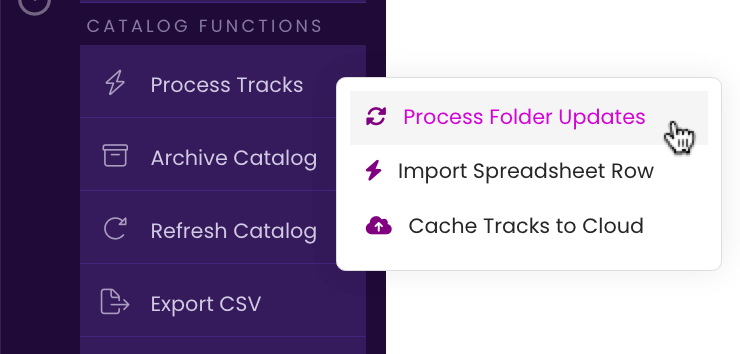
- Allow TrackSync to Process Your Tracks
TrackSync will now go through your TrackStage folder and reconnect to each track. All metadata and information that was on your tracks in the previous location will be preserved.