CATALOG Interface
The TrackStage CATALOG is a flexible, customizable workspace, set up so you can maximize your viewing area while still being able to get to the information you want to see quickly and easily.
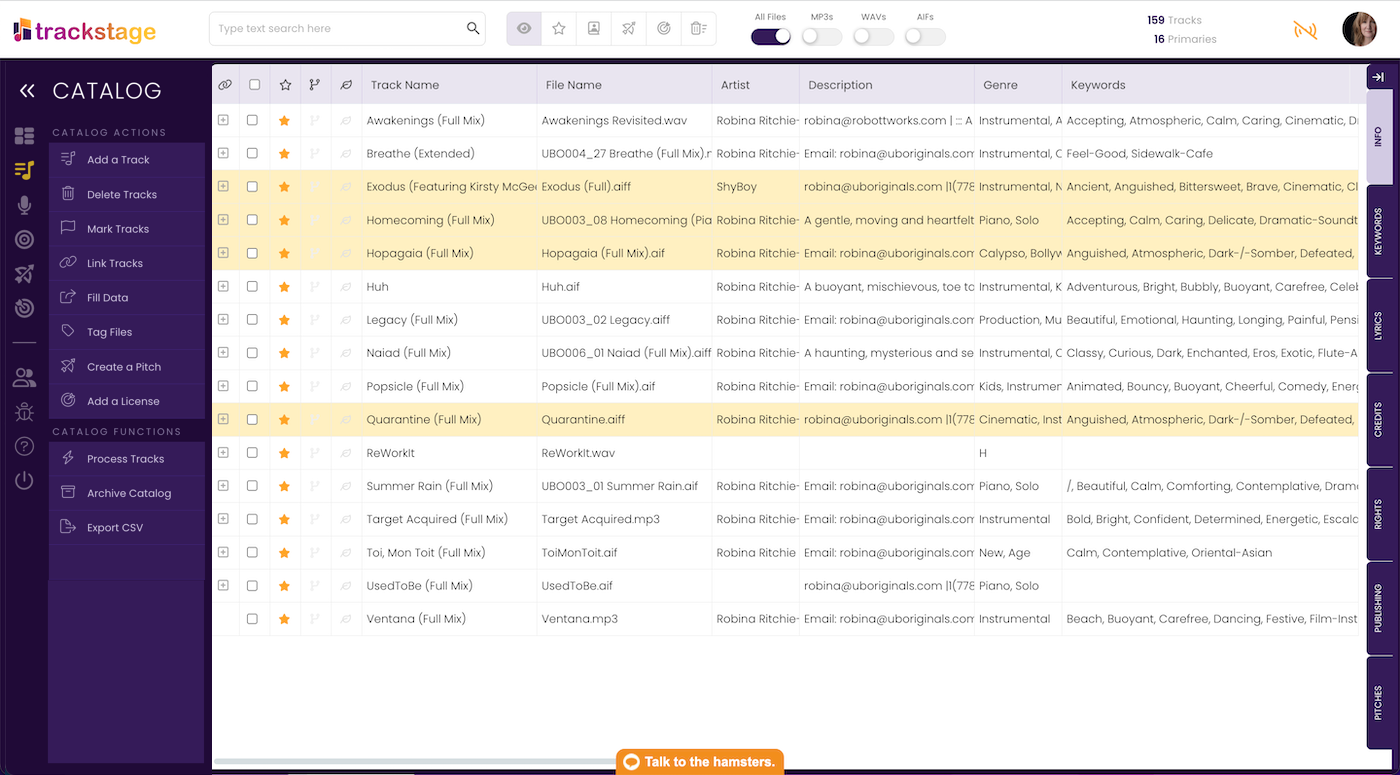
The TrackStage CATALOG is organized into four sections: the Side Menu, the Header Bar, the Side Tabs, and the CATALOG Table.
The Side Menu
The Side Menu houses the Icon Menu, which is the primary navigation for TrackStage and the Action Menu, which offers actions and functions specific to the current module.- The Icon Menu
Click on the icons to navigate to different modules within TrackStage. Click the arrows at the top of the Icon Menu to show or hide the Action Menu.

- The Action Menu
The Action Menu buttons are your workflow. From bringing tracks into your Catalog through to tagging the metadata, you'll find your steps in this menu.

- Add a Track
Clicking this button will explain the process for adding tracks to your TrackStage Catalog. See Adding & Deleting Tracks. - Delete Tracks
Once you've removed tracks from your TrackStage folder, they will turn red. Select them and click on Delete Tracks to remove them from your Catalog. See Adding & Deleting Tracks. - Mark Tracks
Select tracks and click this button to designate them as Primary, Alternate, or Stem versions. See Marking Tracks. - Link Tracks
Select the Primary, Alternate and Stem versions of your track and then click Link Tracks to group them under the Primary. This facilitates bulk editing and makes it easier to view your Catalog. See Linking Tracks. - Fill Data
The Fill Data function takes the information you've entered on your Primary track and copies it to all your Alternate and Stem versions with a click of a button. See Filling Data. - Tag Files
The Tag Files function writes the information from a track's INFO, LYRICS, and KEYWORDS tabs to the metadata of its audio file on your hard drive. See Tagging Metadata. - Create a Pitch
You can pitch tracks to industry pros and track the submission status, progress, follow-ups, and results. See Targets, Opportunities, & Pitches. - Add a License
Record a sync placement. See Adding Licenses.
- Add a Track
- The Function Menu
The Function menu holds a variety of processes to work with your tracks and catalog as a whole.

- Process Tracks
The Process Tracks button with its sub-menu items allow you to start TrackSync, import spreadsheet data into the INFO Tab, and cache audio files to the cloud in MP3 format to enable file transfer and sharing. See Processing Tracks. - Archive Catalog
Create a back-up up of the files in your TrackStage Catalog Folder and sync automatically every time TrackSync runs. Click a button and open your TrackStage Folder or Archive Folder for easy access.
See Archiving. - Refresh Catalog
Click this button if changes you've made aren't showing up onscreen. - Export CSV
Export your tracks and all their metadata to a spreadsheet for the libraries and publishers that want them. See Exporting Data.
- Process Tracks
The Header Bar
The Header Bar consists of three sections: Search and Filters, TrackStage & TrackSync Status Messages, and User Profile access.
- Search
You can search for tracks by name, ISWC#, artist, genre, mood - almost any text field entry on your tracks. Start entering text to begin the search. Click the to clear the search.
to clear the search.

- Filters
You can home in on what you're looking for by using the Filter buttons.


View All
Click this to remove all filters and view all tracks in your catalog.
View Primaries
View only the tracks in your catalog marked as Primary versions.
View Published Tracks
View only tracks that have been signed to a Publisher.
View Pitched Tracks
View all tracks that have been pitched.
View Licensed
View tracks that have gotten sync license placements.
View Deleted
View tracks that have been removed from your TrackStage Folder.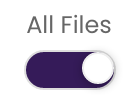
View All File Types
View all MP3, AIF, and WAV files.
View MP3s
View just MP3 tracks.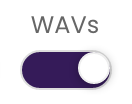
View WAV Files
View just WAV Files.
View AIF Files
View just AIF Files. - Catalog Summary
Tracks lists the number of individual tracks you have in your catalog including Primaries, Alternates, Stems and uncategorized. Primaries lists just those tracks that are marked as Primaries. See Marking Tracks.

- TrackSync Status
The TrackSync Status indicator lets you know when TrackSync is online, connected and ready to process tracks, and when it is offline and needs to be restarted. See Working with TrackSync.

TrackSync is ONLINE
TrackSync is OFFLINE - User Profile Dropdown
Clicking on the circle icon at the far right of the header opens the User Profile menu. Click a section to jump directly to it within the User Profile. When you select a profile picture in the Personal Information section, it will appear in the circle. See Setting Up your User Profile.
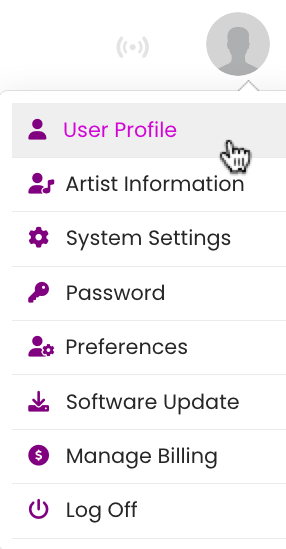
The Side Tabs
The Side Tabs are where you complete and access all the information on your track. There are seven tabs that categorize the information: INFO, KEYWORDS, LYRICS, CREDITS, RIGHTS, PUBLISHERS, PITCHES.- The INFO Tab
The INFO Tab holds the majority of the metadata for a track, from Track Title and Artist Name through to Artwork. Many of the fields in the INFO Tab are tagged to the metadata on the audio files.
See The INFO Tab.

- The KEYWORDS Tab
The KEYWORDS Tab is where you add Genres, moods, sound-alikes, and other descriptive metadata. The Genre and Keywords fields offer hundreds of moods, genres, instruments, and atmospheres to help you come up with the most complete descriptive metadata for your tracks.
See The KEYWORDS Tab.
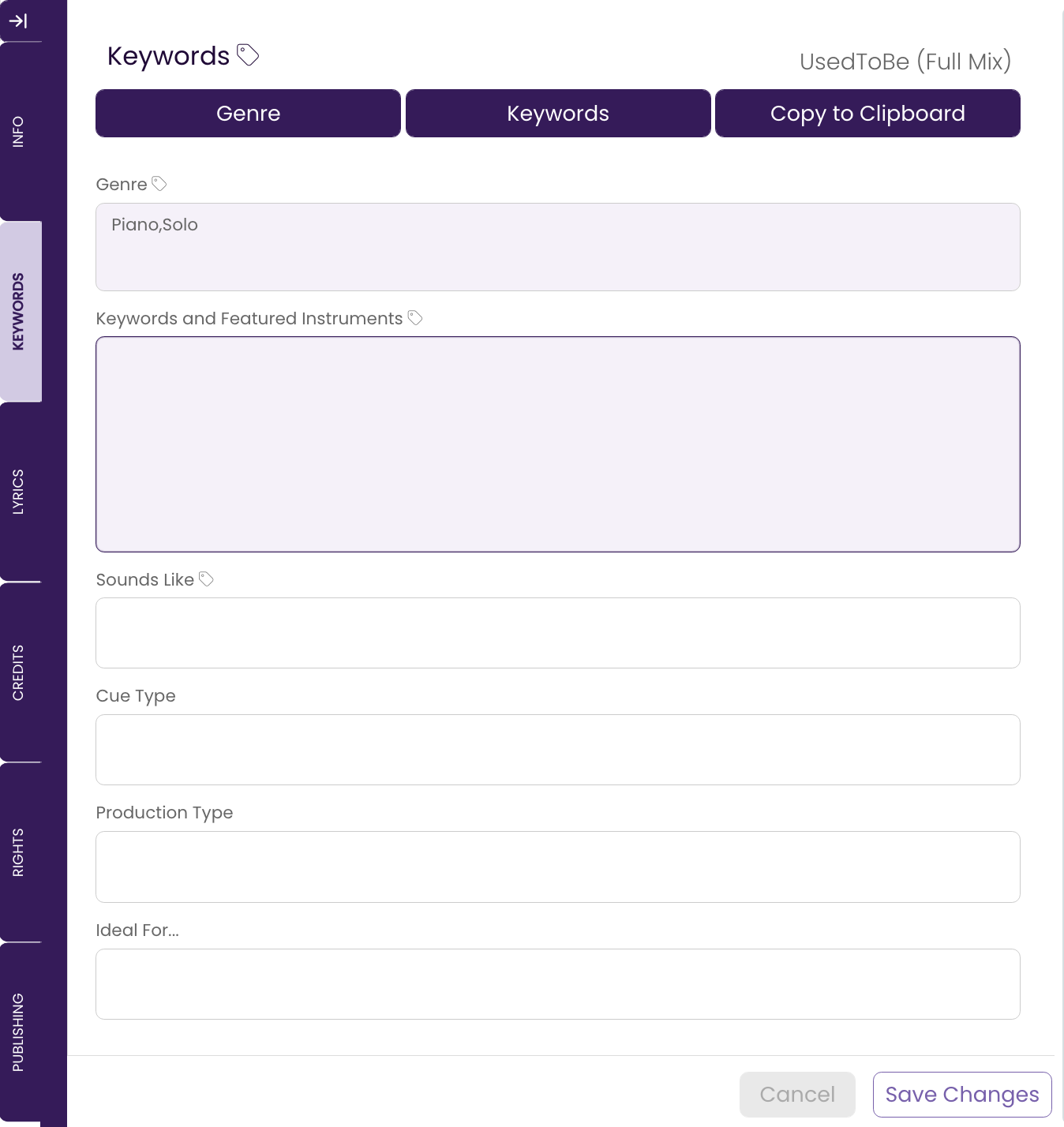
- The LYRICS Tab
This is where you add the lyrics to your songs. This tab enables you to copy your lyrics with a single click as well as print a formatted lyric sheet.
See The LYRICS Tab.
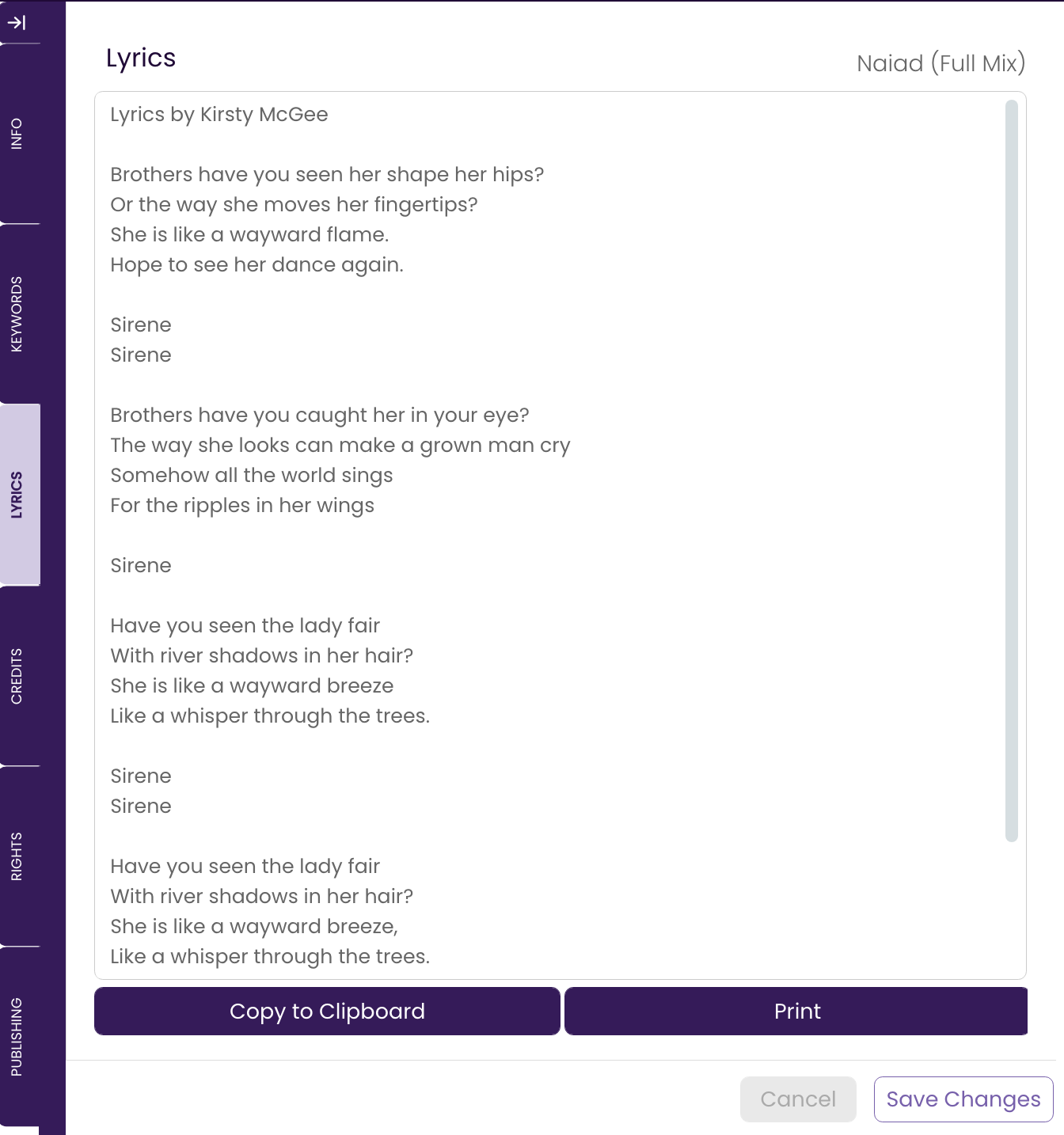
- The CREDITS Tab
Keep track of your collaborators, work-for-hires, and other song or album credits in the CREDITS Tab. Attach contracts and identify the roles they played in your collaboration. See The CREDITS Tab.
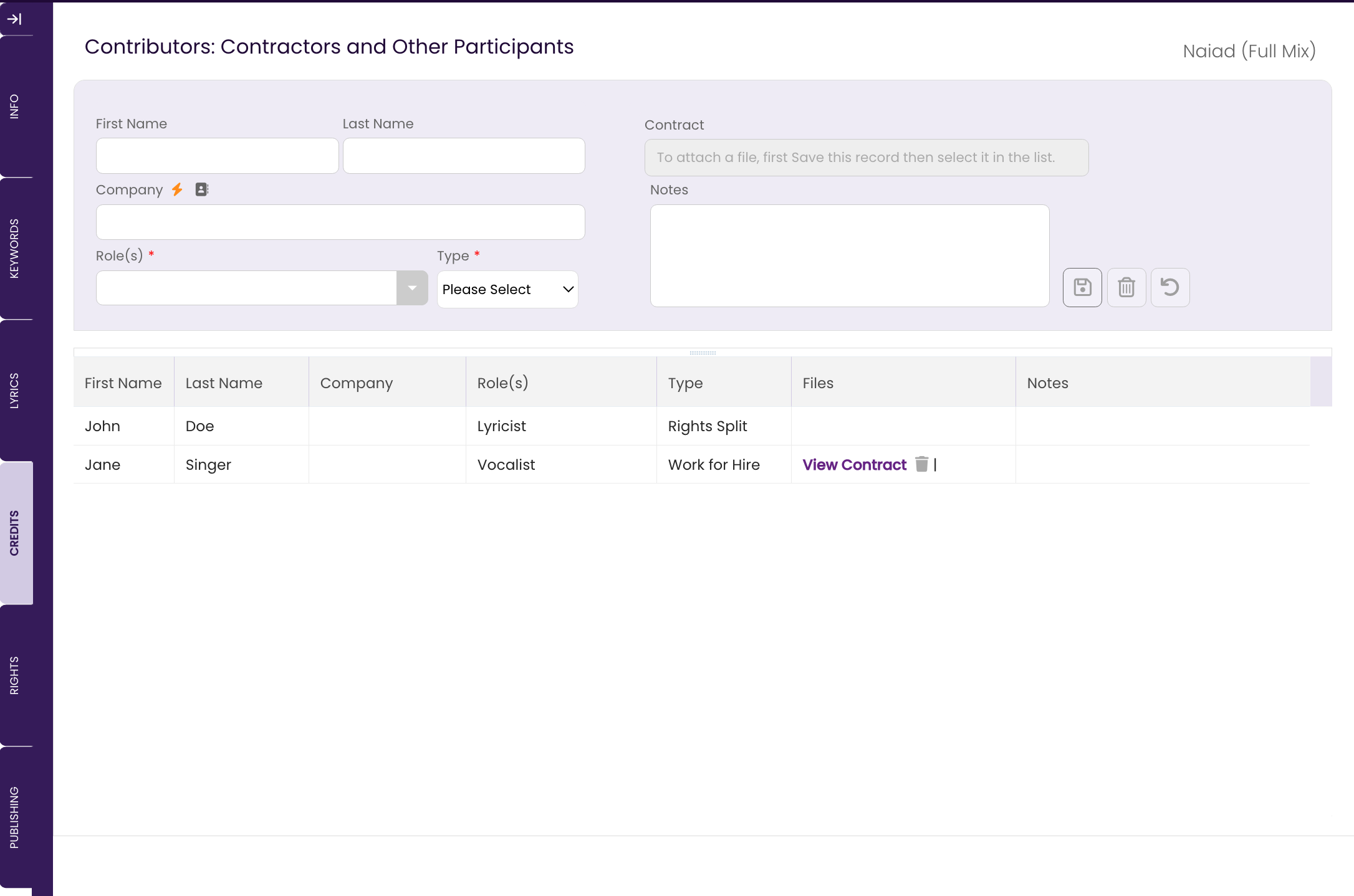
- The RIGHTS Tab
Record the all-important splits and master rights for your track. Attach Split Sheets and Cowriting Agreements. Information entered here can autofill directly to your tagged metadata by selecting "From Tabs" in the Grouping and Composer drop-downs in the INFO Tab. See The RIGHTS Tab.
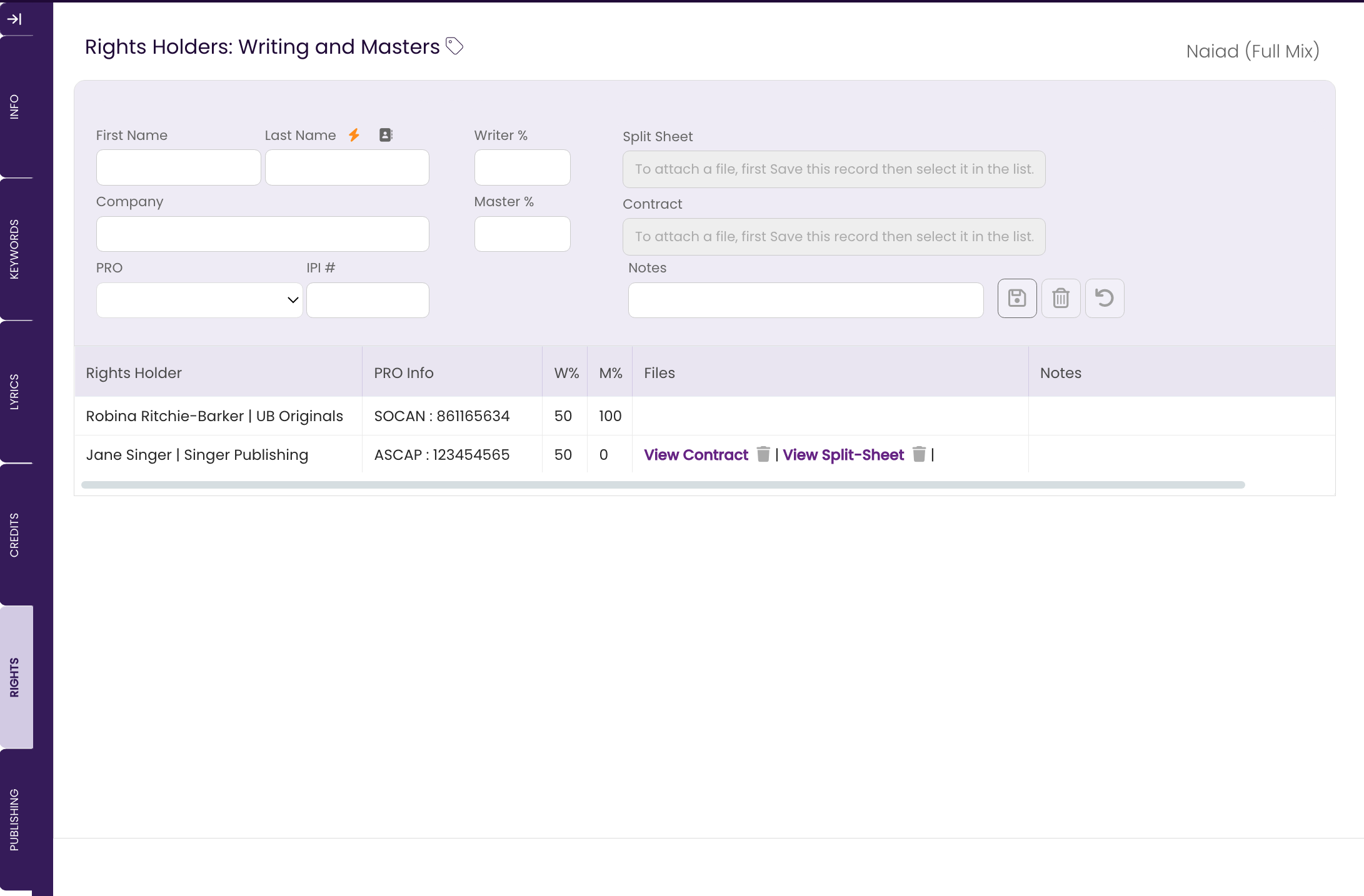
- The PUBLISHING Tab
If your track is signed to one or more publishers, record that information here. Mark a track as Exclusive so you don't accidentally pitch it. Set the reversion date and get notified when it approaches. List the terms and attach the contract. The information here can autofill directly to your tagged metadata by selecting "From Tabs" in the Publisher drop down in the INFO Tab.
See The PUBLISHING Tab.
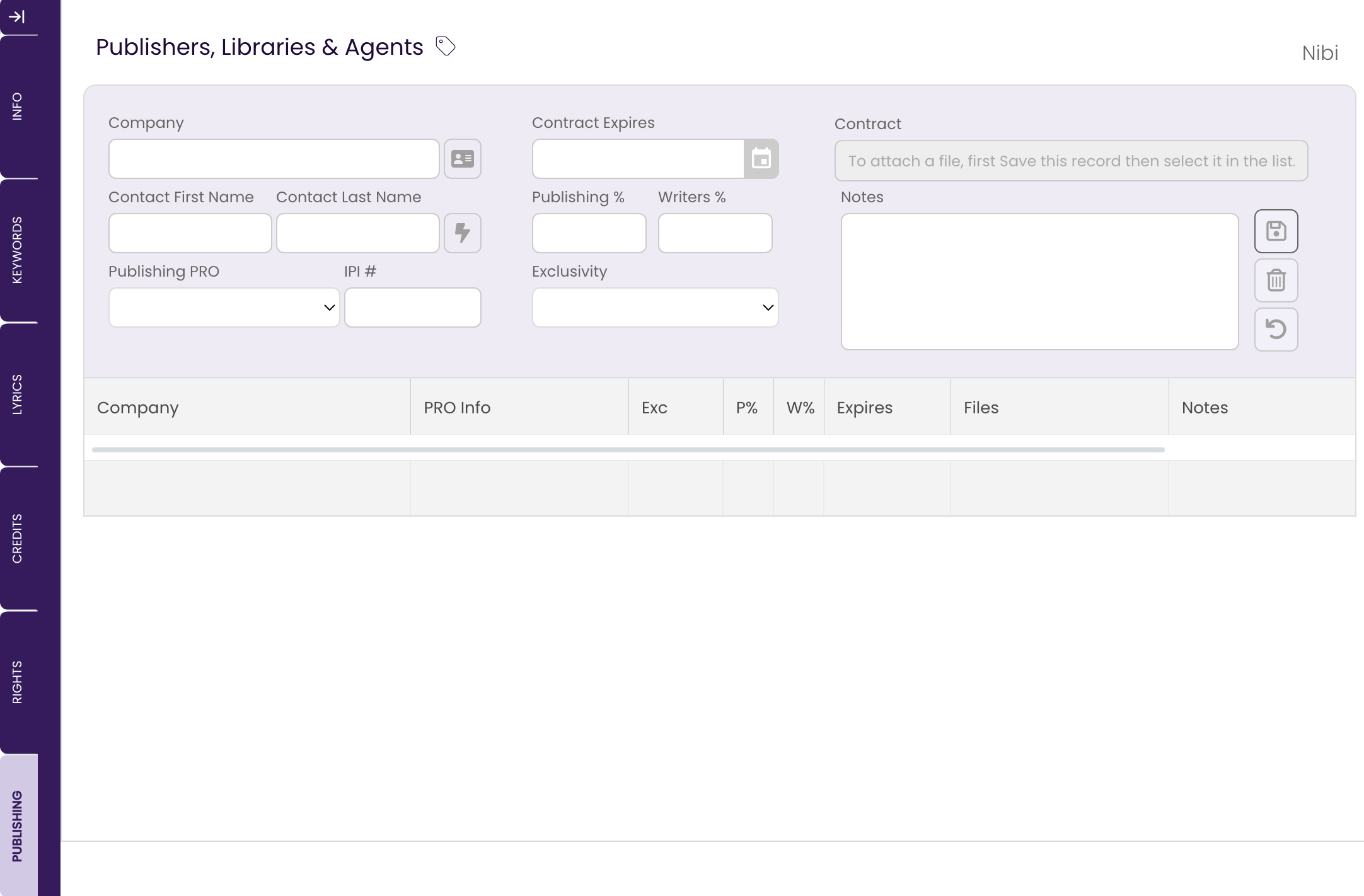
- The PITCHES Tab
Anytime a track is recorded as pitched in the PITCHES module, whether through a Quick Pitch or an Opportunity, it will be recorded here, along with its status and access history.
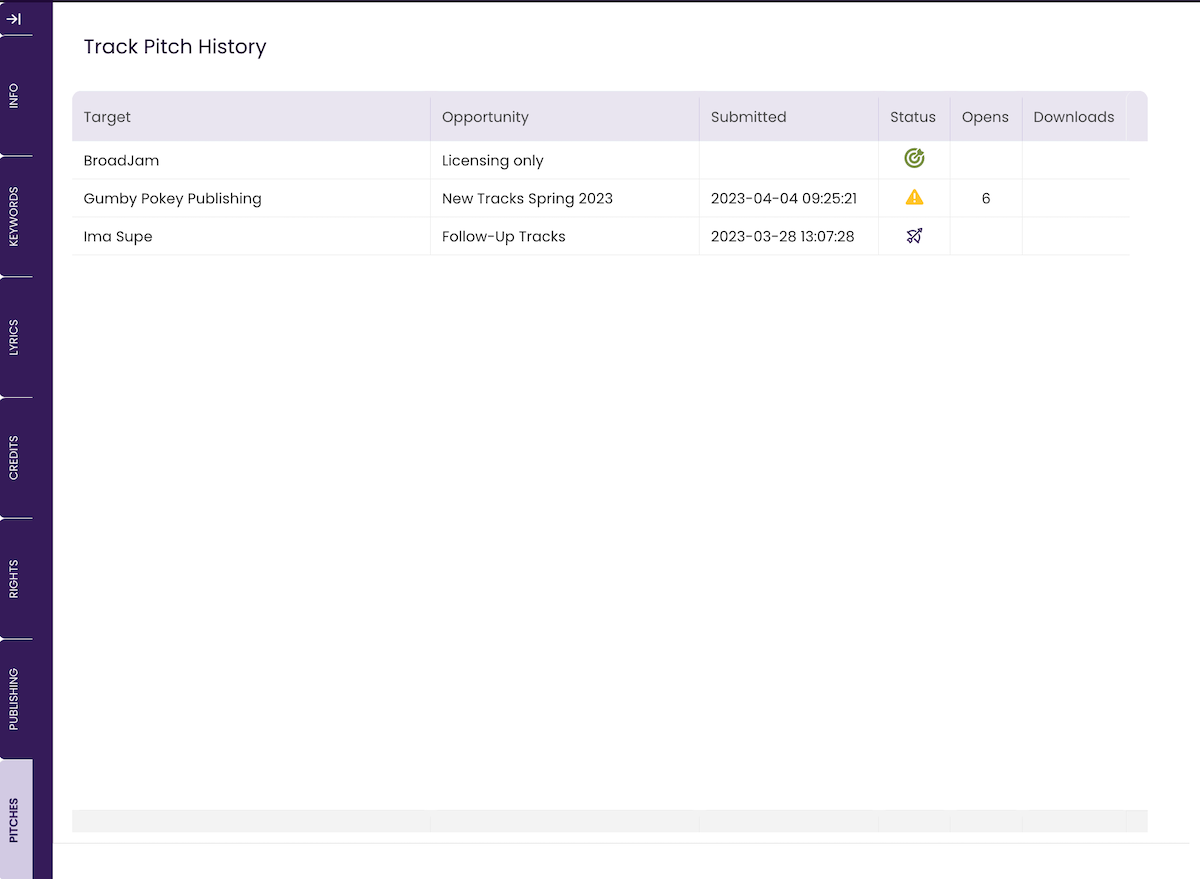
The CATALOG Table
The CATALOG Table is the meat and potatoes of TrackStage. Effectively a spreadsheet on steroids, this is where you will manage your tracks for metadata, targeting, pitching, licensing and sharing.- Columns
The columns in the CATALOG table reflect the data that is entered in the INFO and other Tabs. The columns can be resized and reordered and you can also specify which fields you do and don't want to see so that you can dial in precisely the workspace that works for you.
See CATALOG Customization.

- Sorting
You can sort the tracks in the CATALOG by clicking on the column you would like to sort by. Clicking toggles between ascending and descending order.


- Highlighted Tracks
Tracks are highlighted when changes have been made to a track that have not yet been tagged to the audio file on your hard drive. This is a warning to ensure you always have the most up to date information tagged to your audio file. Once the tagging process is complete, the tracks will turn black again. See Tagging Metadata.

- Tooltips
When information expands beyond the size of a column, you can still view it in a tooltip by hovering over the data cell.
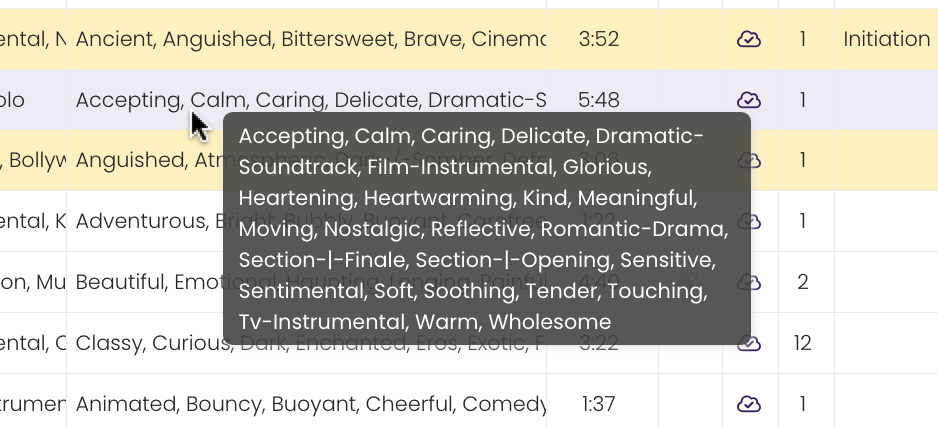
- Selecting & Editing Tracks
To select a track to edit it, you only need click on it and then on the Tab you want to work in. To select a track to Process, Tag, or send, click in the checkbox. To select multiple tracks, click their checkboxes. You can also select groups of tracks for tagging, processing, etc. by shift-clicking in the checkboxes. To select ALL tracks within a view, click the checkbox in the column header.

- Catalog Icons
There are a number of icons that you will see in use in the Catalog columns:

Linked (Header)
Click this toggle in the header to show or hide all versions of Linked tracks in the Catalog.
See Linking Tracks.
Linked Track
This identifies that the track is linked to a Primary.
Show Linked Tracks
Click this icon to show the linked versions associated with the selected track.
Hide Linked Tracks
Click this icon to hide the linked versions associated with the selected track.
Primary Track
Identifies a track marked as the Primary version of a song. Click on this to remove the Primary designation. Note that you cannot remove the Primary designation if the track is linked to other tracks. You'll need to unlink all the tracks first. See Marking Tracks.
Linked to Primary
Identifies a version that is linked to a Primary track.
Unlinked, Not a Primary Track
This shows the track is currently neither a Primary nor linked to a Primary track. Click on it to mark the track as a Primary.
Alternate Version
Denotes that this track has been marked as an Alternate Version. Click on this to remove the Alternate designation.
Not an Alternate Version
Denotes that this track is not currently marked as an Alternate. Clicking on this icon will mark the track as an Alternate Version.
Stem Version
Denotes that this track has been marked as a Stem Version. Click on this to remove the Stem designation.
Not a Stem Version
Denotes that this track is not currently marked as an Stem. Clicking on this icon will mark the track as a Stem Version.
Exclusive
Identifies that this track is signed with a Publisher to an Exclusive contract and cannot be pitched. This information is entered in the PUBLISHING Tab. See The PUBLISHING Tab.
Non-Exclusive
Identifies that this track is signed with one or more Publishers to a Non-Exclusive contract and can be pitched and signed with other non-exclusive publishers and agents. This information is entered in the PUBLISHING Tab.
Exclusive/Pitchable
Identifies that this track is signed to an exclusive contract with a Publisher or Sync Agent but that it can be pitched independently, provided that the Publisher is the contact entity for any deals and licenses. This information is entered in the PUBLISHING Tab.
Cached
Identifies that this track has been successfully cached to the cloud and is ready to be played, shared, and added to playlists. See Processing Tracks.
Not Cached
Identifies that this track has not yet been cached to the cloud and is not available to be shared, played or added to a playlist.