CATALOG Customization
Even though TrackStage is already designed specifically for sync musicians, there are numerous ways to further customize your experience to support how you work.
COLUMNS
In each module the tables that present your information have several customization options:Collapse Side Menu
The Side Menu can be hidden to maximize your viewing area.- Click on the collapse button to hide the Side Menu.
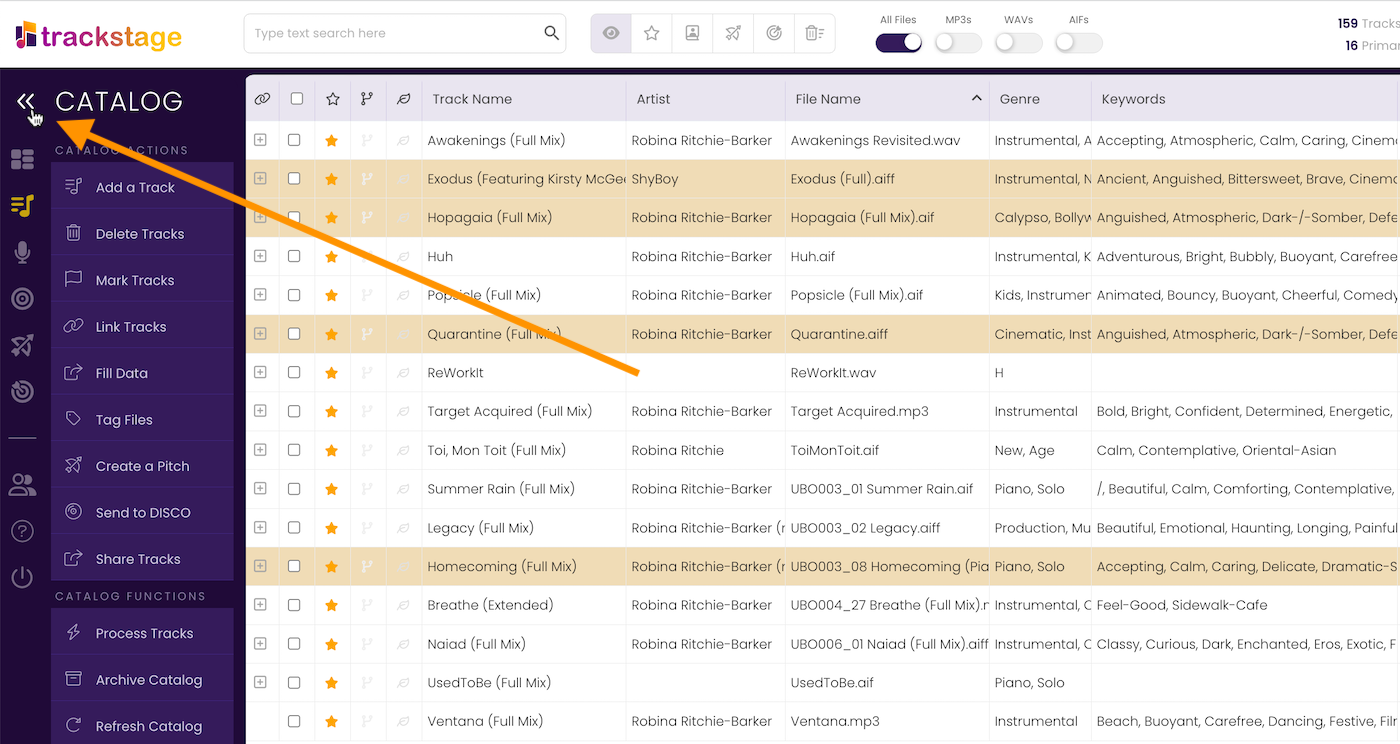
- Click it again to show it.
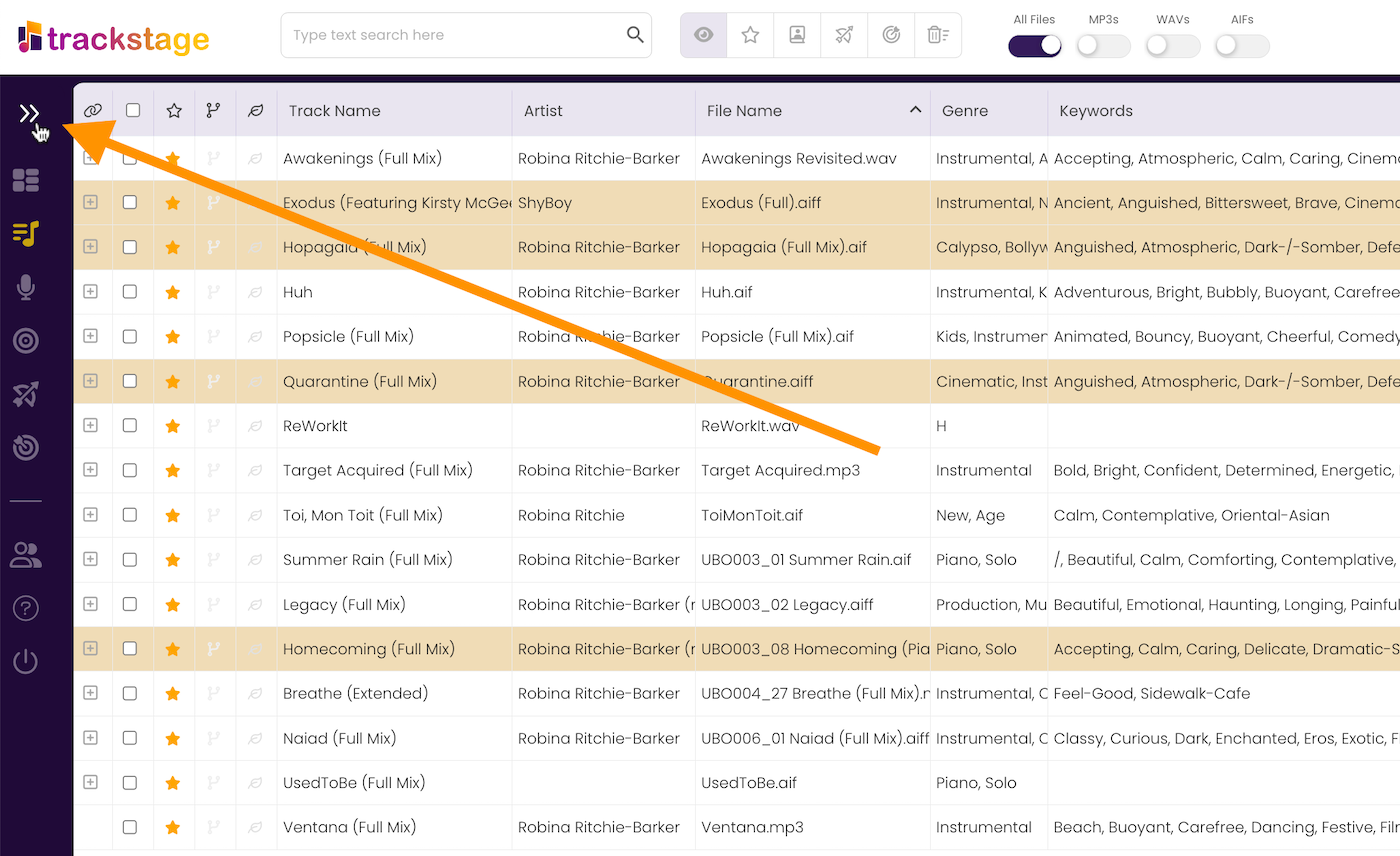
Sorting
Each column is sortable in ascending or descending order.- Click in the header to sort the column in ascending order.
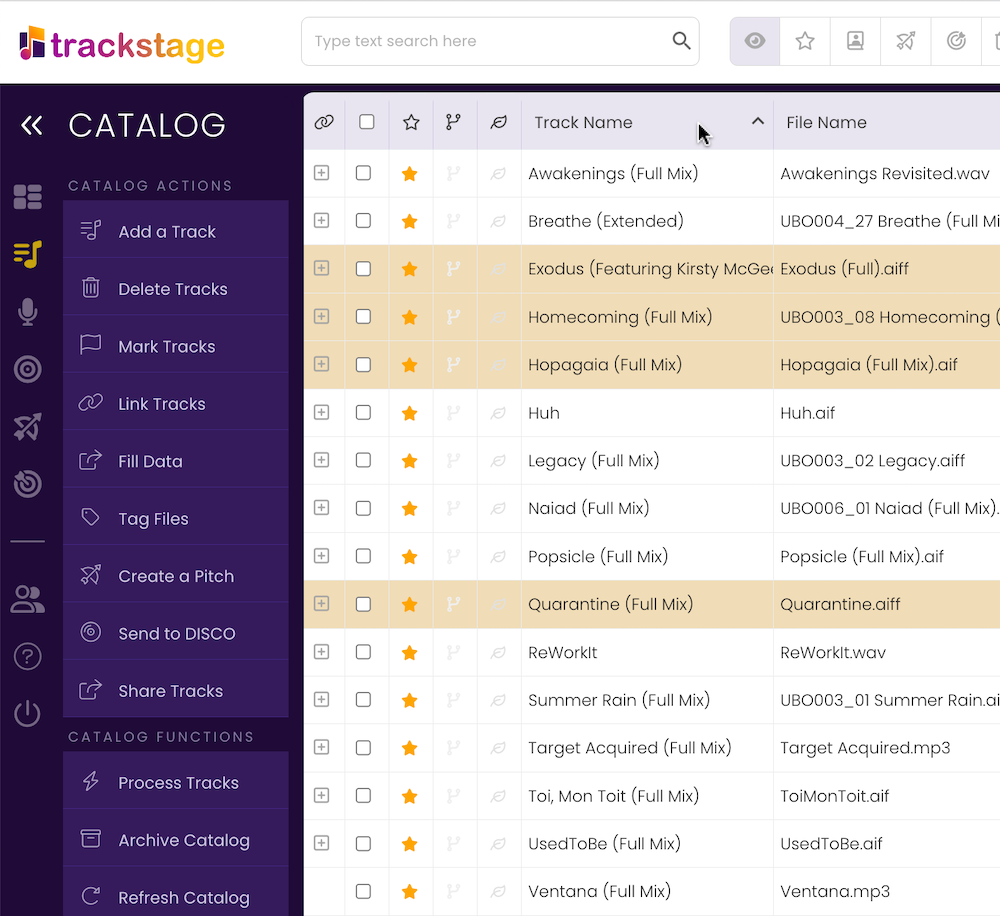
- Click again to sort the column in descending order.
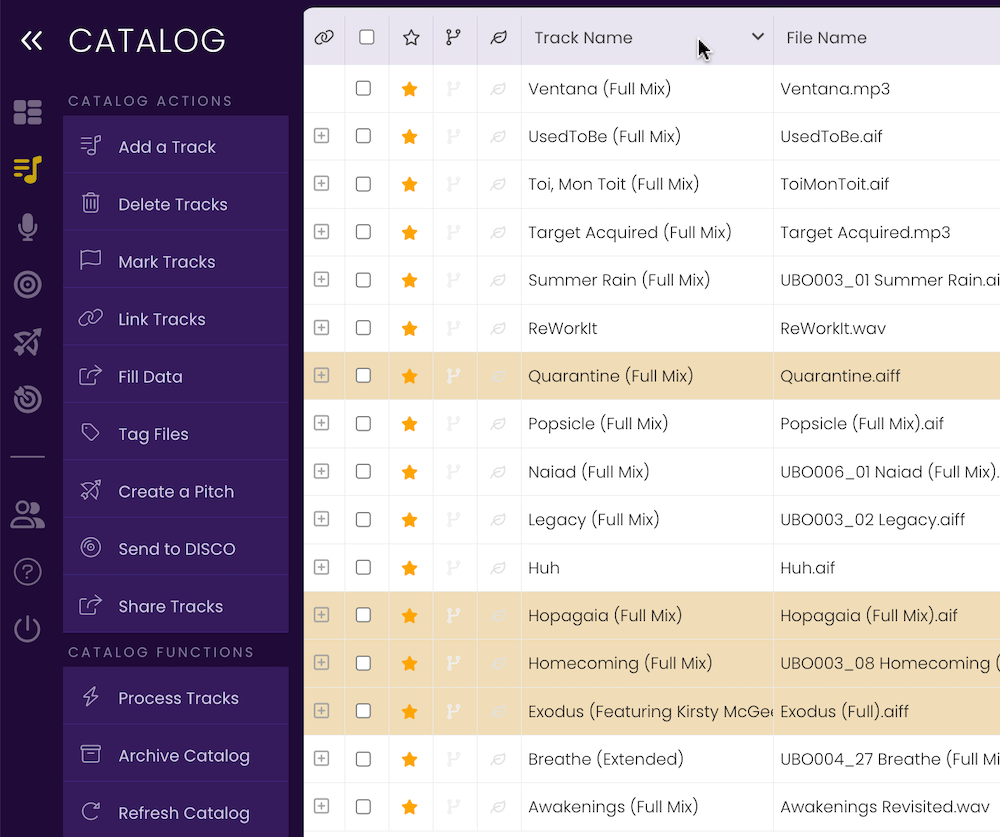
Resizing
Columns can be resized wider or narrower.- Hover over the column border.
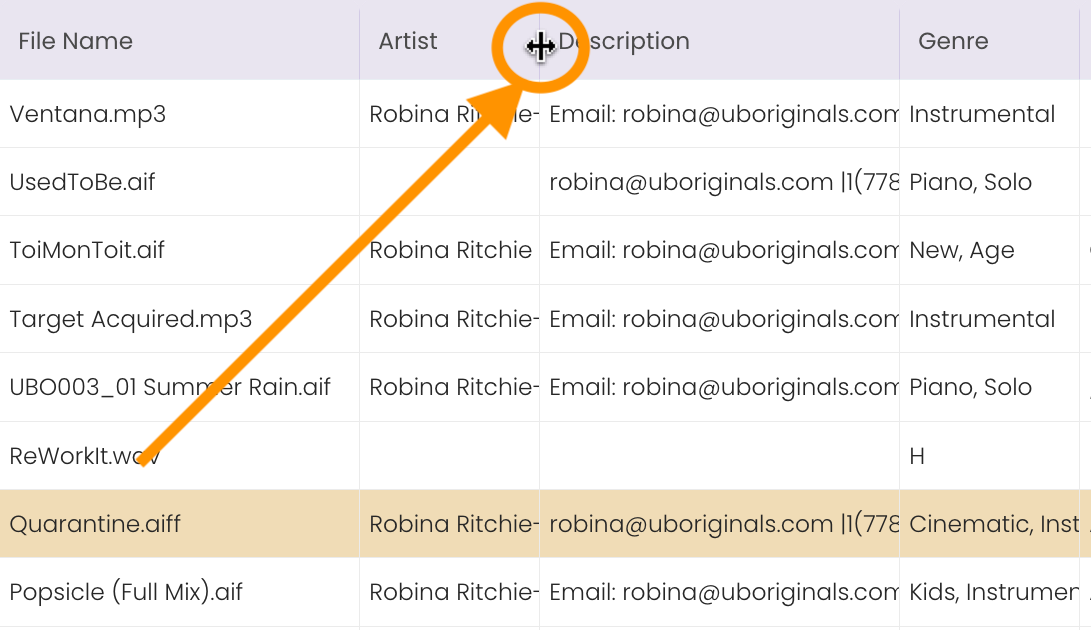
- Drag to the desired size.
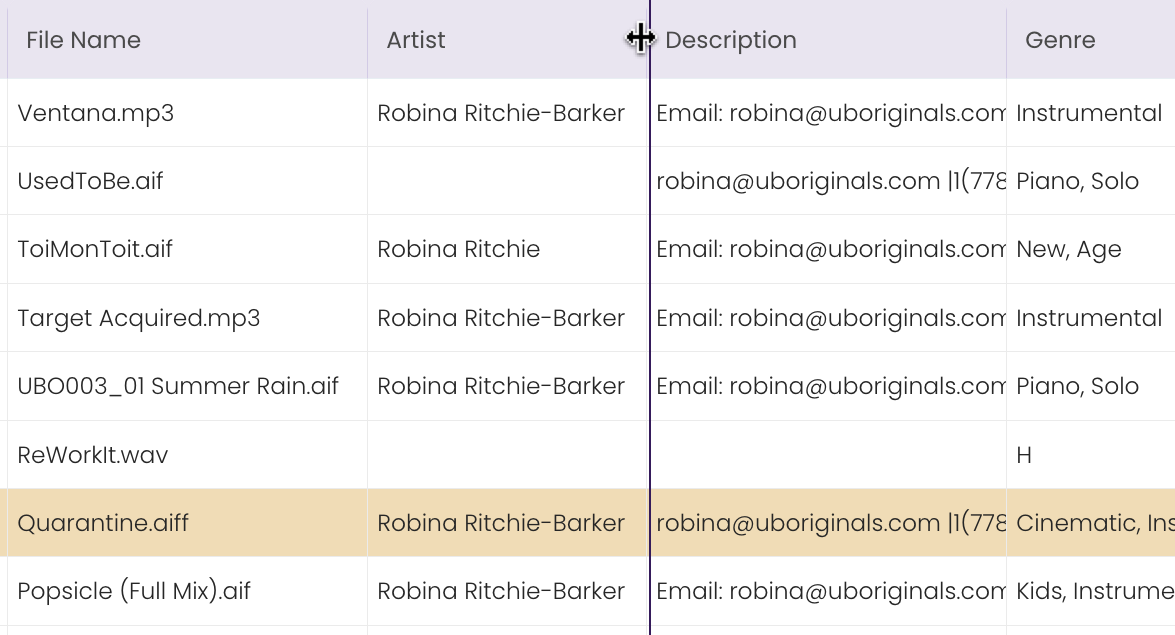
Moving
You can rearrange the order in which the columns in the table appear.- Click in the header of the column you wish to move.
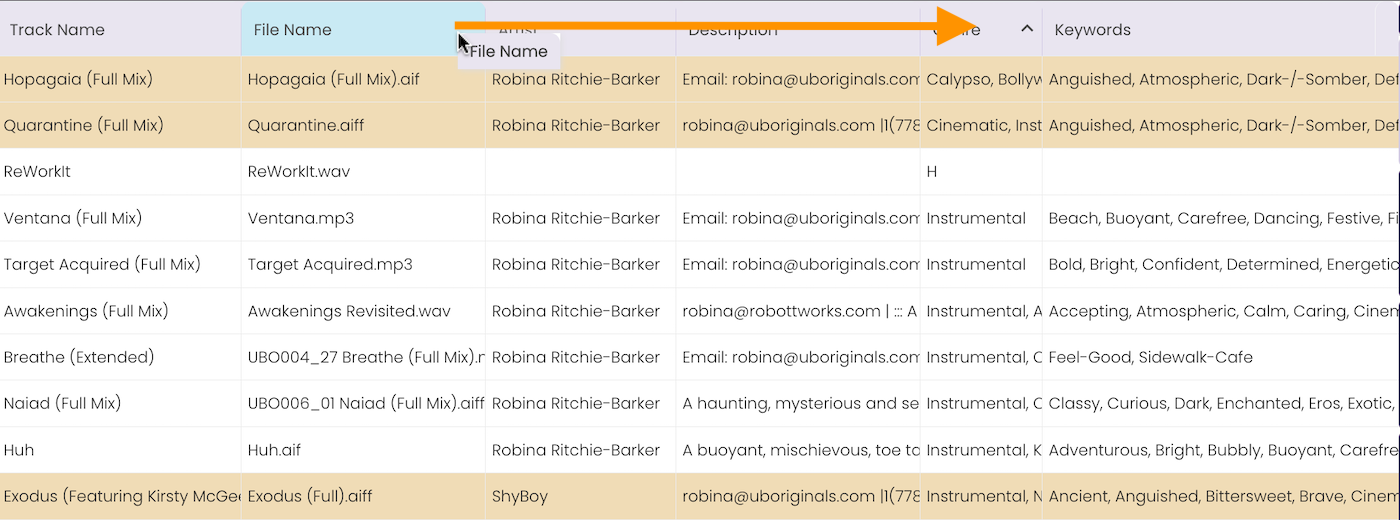
- Drag the column to its new location.
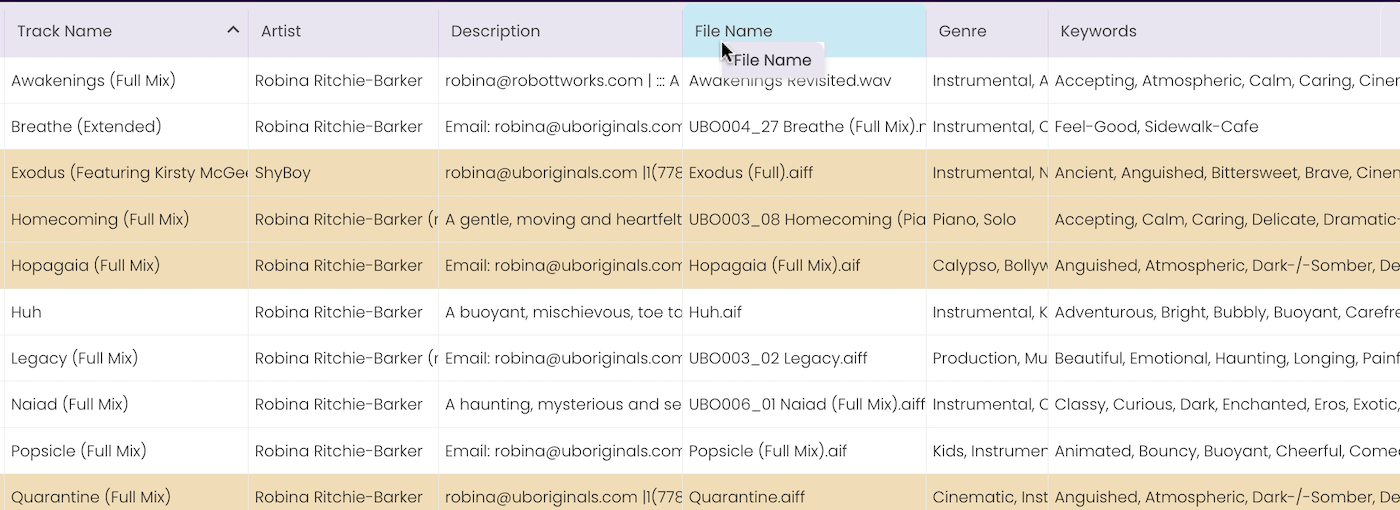
Show/Hide
You can choose which columns to show or hide.- Right-click anywhere in the header.
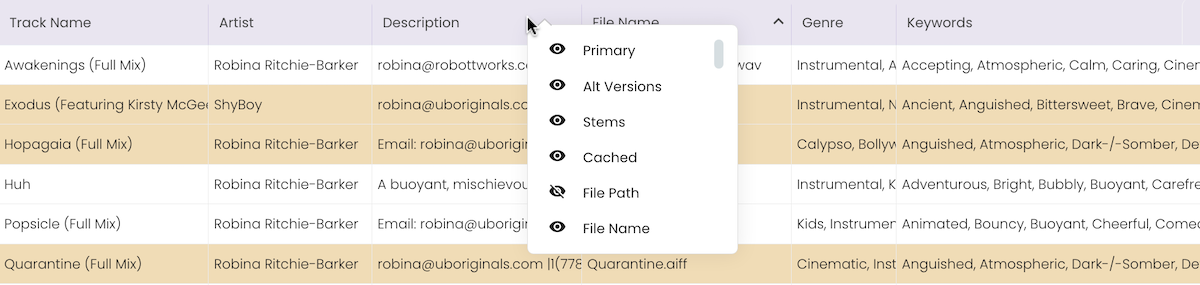
- Click on an item to show or hide it.
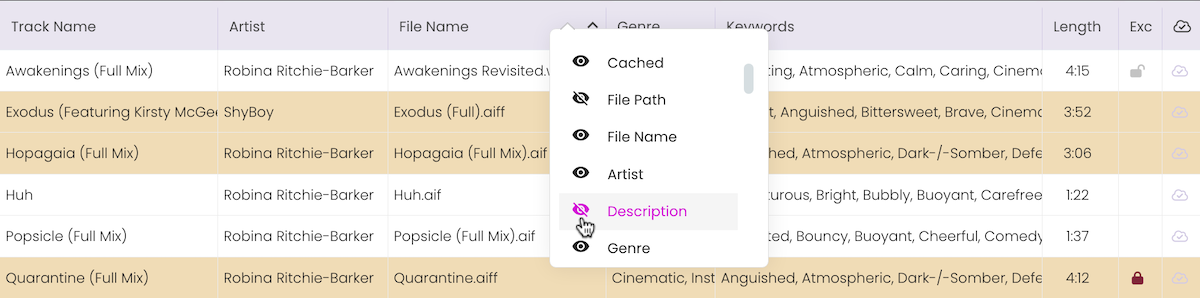
CUSTOM FIELDS
There are five custom fields that you can add to the INFO Tab.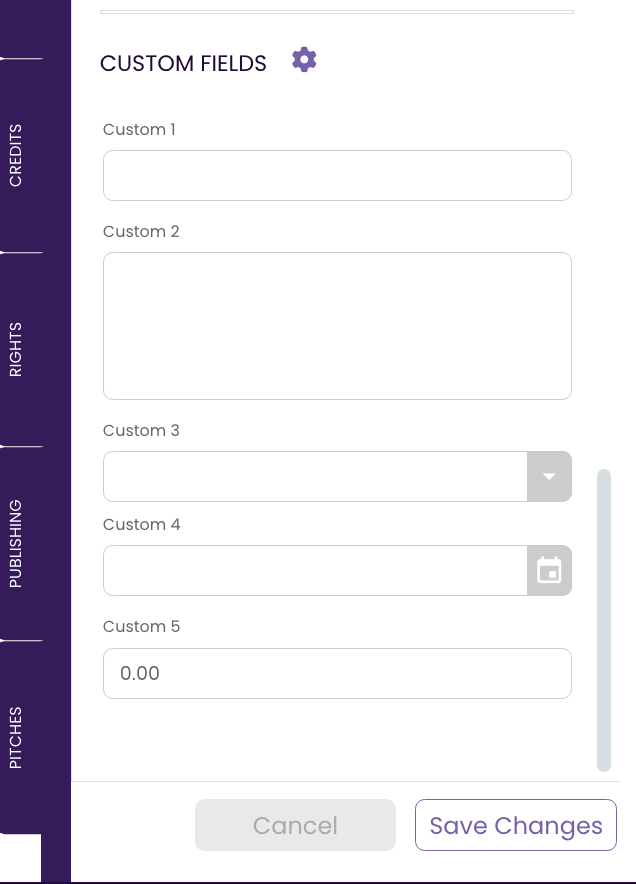 |
|
Setting Custom Fields
You can choose which columns to show or hide.- Click the gear icon next to the Custom Fields header in the INFO Tab.
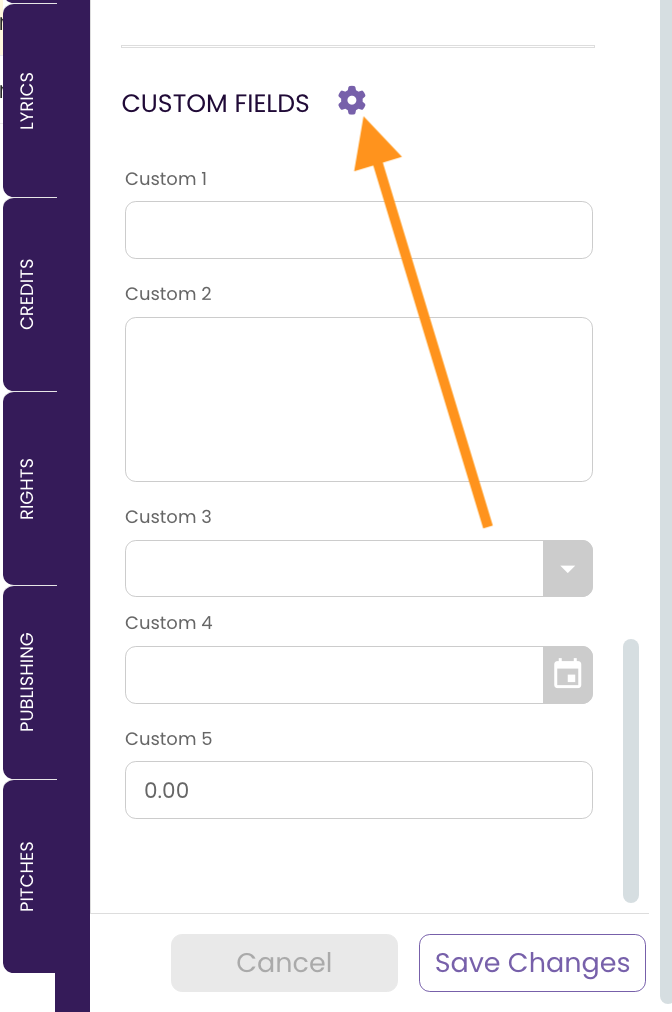
The User Profile > Preferences window opens. - Name the Custom Fields.
Under Custom Track Fields, enter the titles that you would like the custom fields to have.
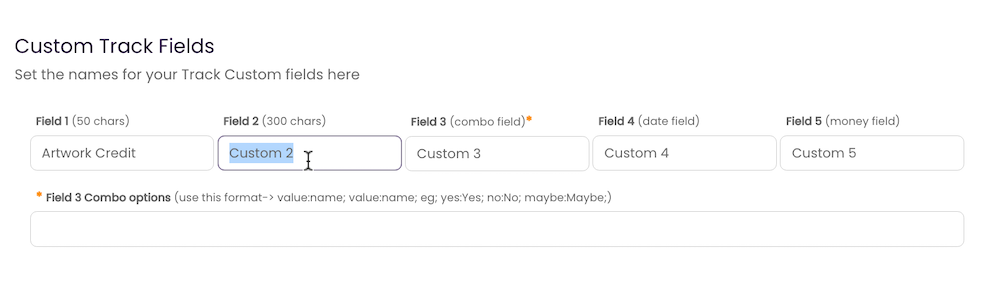
- Create Drop-Down Options.
If you want to use the drop-down custom field, add each option in value:name; format in the Field 3 Combo options field. (e.g. Original:Original; Cover:Cover; CC:Creative Commons;).
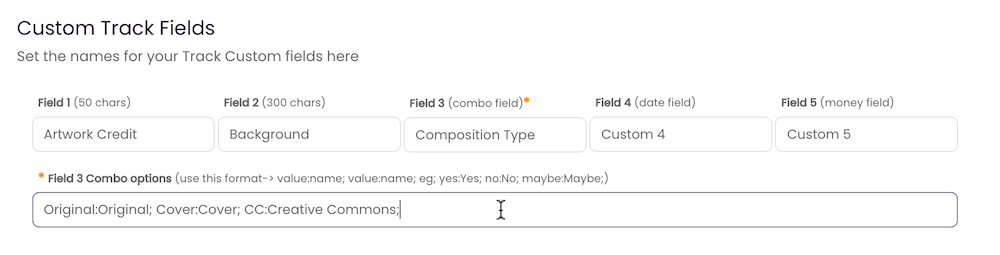
- Click Save Profile
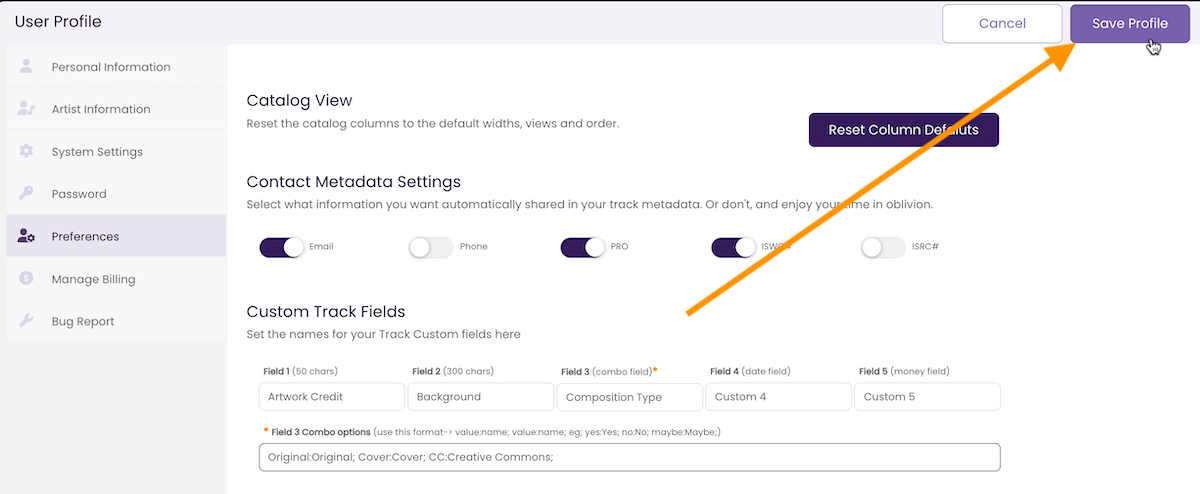
The custom fields are now available for all tracks to use and are fully searchable. Note that information appearing in these tabs does NOT get tagged to metadata on your audio files.
CUSTOM KEYWORD GROUPS
If you tend to write songs with similar moods, themes, etc., then it can save you a lot of time and energy to create a custom group of keywords.Creating Custom Keyword Groups
- In the KEYWORDS Tab, click in the Keywords field.
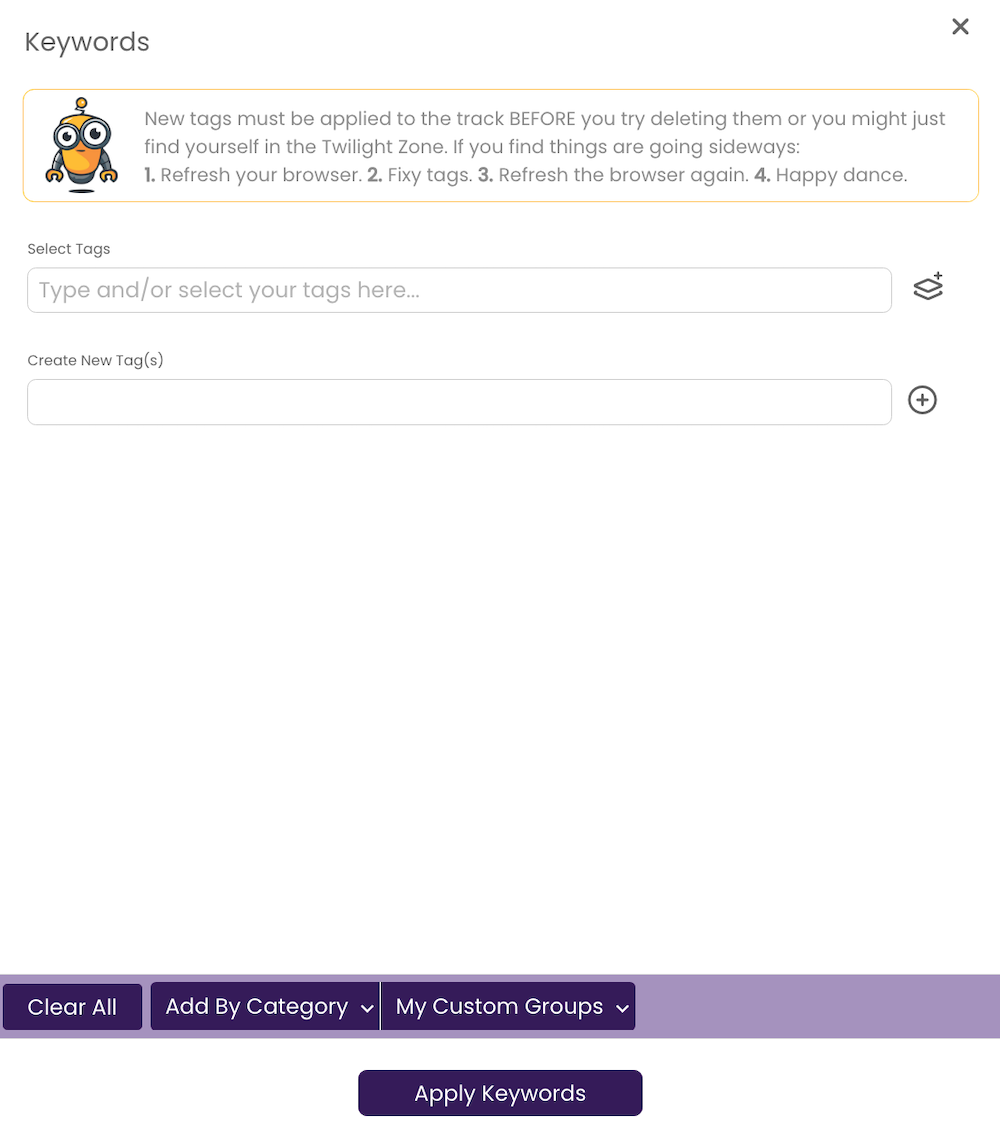
The Keywords window opens. - Add tags as desired.

- Click the icon next to the keywords field.
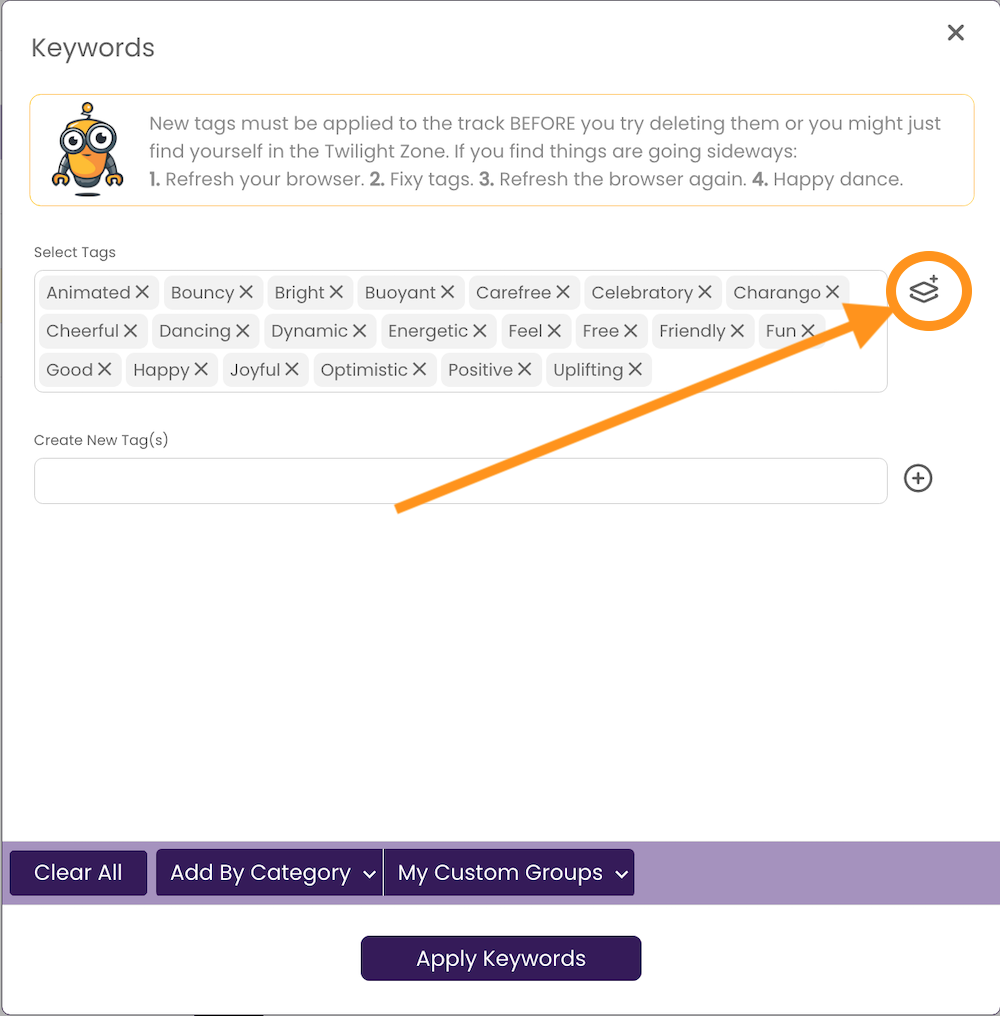
A dialog opens. - Create a name for the Group and click Ok.
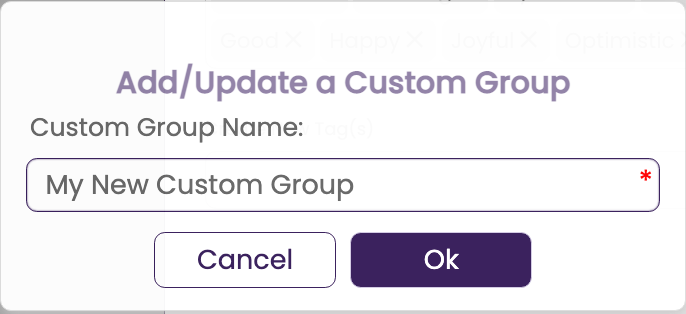
The group will now appear under My Custom Groups in the Keywords window for you to insert into other songs. For more information on Keywords and using Custom Groups see The Keywords Tab.