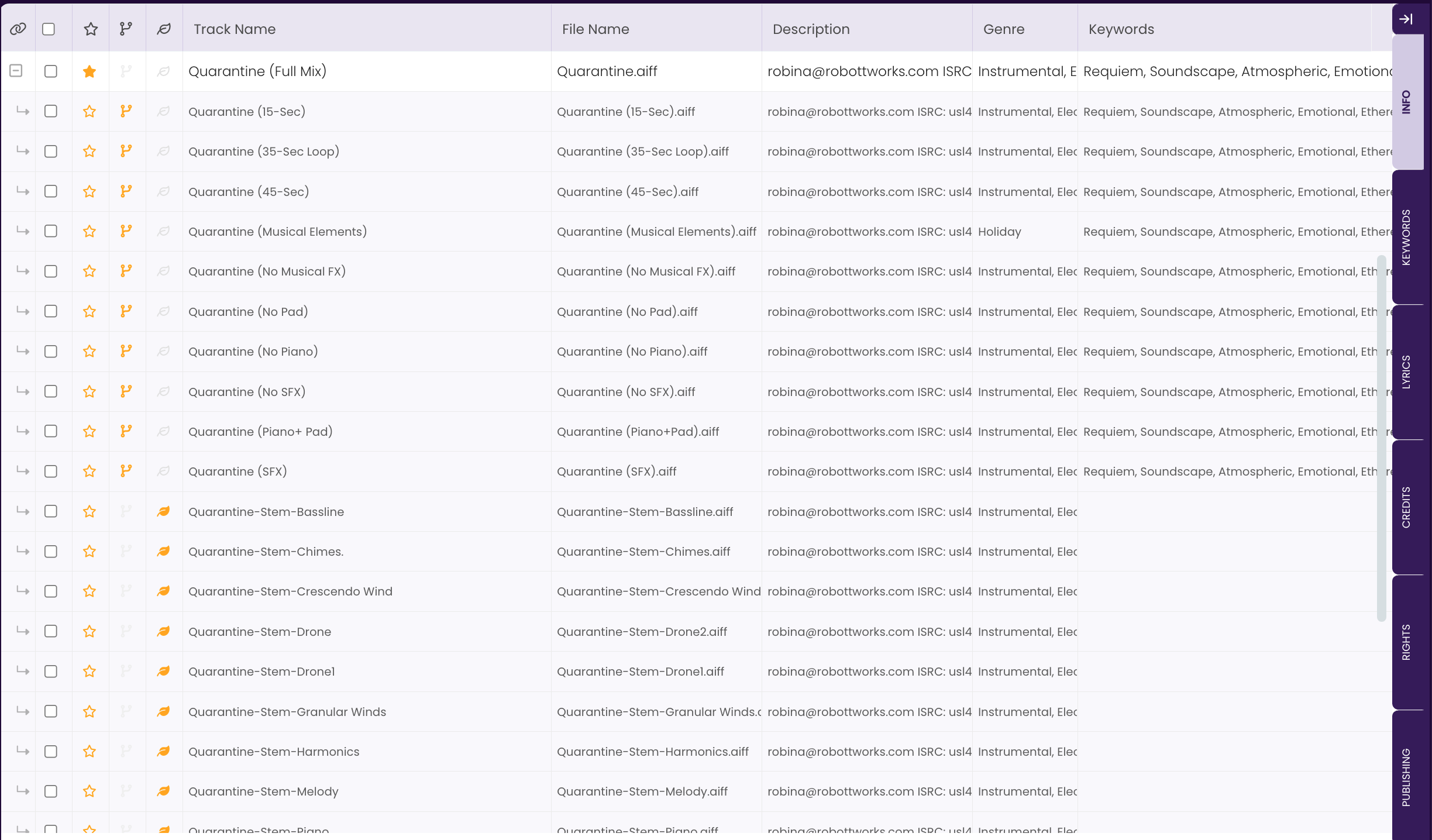CATALOG Workflow
The TrackStage workflow takes boring administrative tasks and makes them quick and easy... and just maybe even kinda fun.
There are five steps to getting your tracks from completion to ready for prime time: SYNC, LINK, TABS, FILL,and TAG.
Step One: SYNC your Audio Files with TrackStage
Step Two: LINK your Primary, Alternates, & Stems
Step Three: Complete the TABS
Step Four: FILL the Info to all Versions.
Step Five: TAG your Metadata
Step One: SYNC your Audio Files with TrackStage
In this first step we take your AIF, MP3, and WAV files – your completed, ready to submit song and all its alternate and stem versions – and bring them into the TrackStage Catalog.- Move your completed audio files into your TrackStage Folder.
Copy, cut and paste, or drag and drop the AIF/MP3/WAV audio file(s) including all your alternate and stem versions into your TrackStage folder on your hard drive.
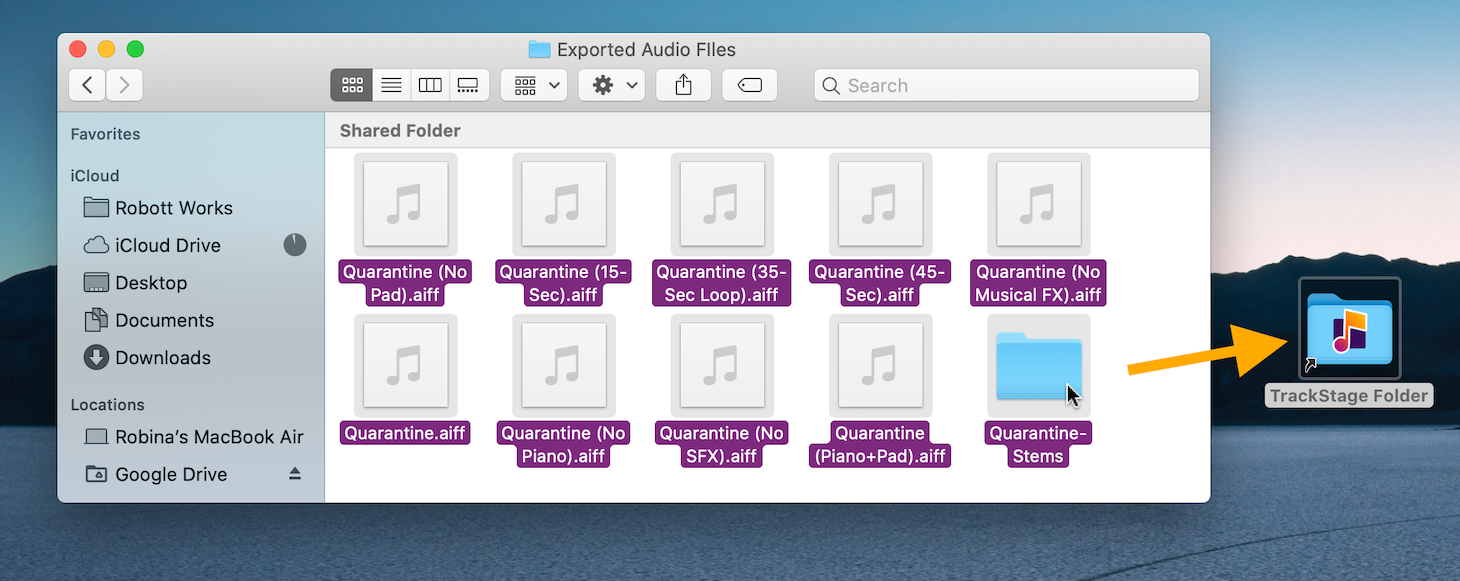
You can create folders to house them within the TrackStage folder, move them into existing folders if you prefer. It doesn’t matter what kind of organization you have, TrackSync will be able to find it. - Go to your TrackStage Catalog and ensure TrackSync is running.
Check the TrackSync status icon to ensure it’s purple. If it’s orange, go to your Applications Folder/Start Menu and double-click the TrackSync icon to start it up.

- Click Process Tracks > Process Folder Updates.
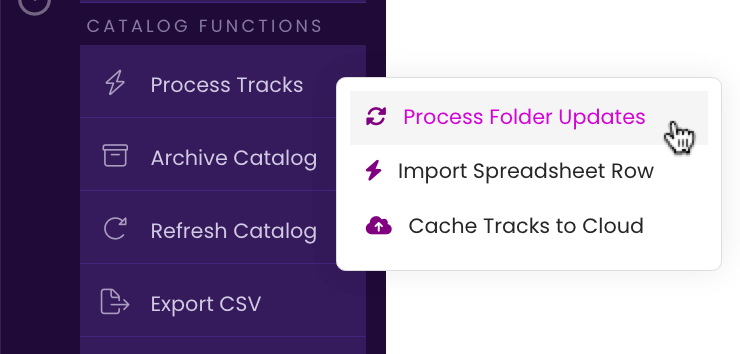
This will start the syncing process and TrackSync will bring your tracks into your CATALOG. Depending on how many tracks you are bringing in, this may take a few minutes.
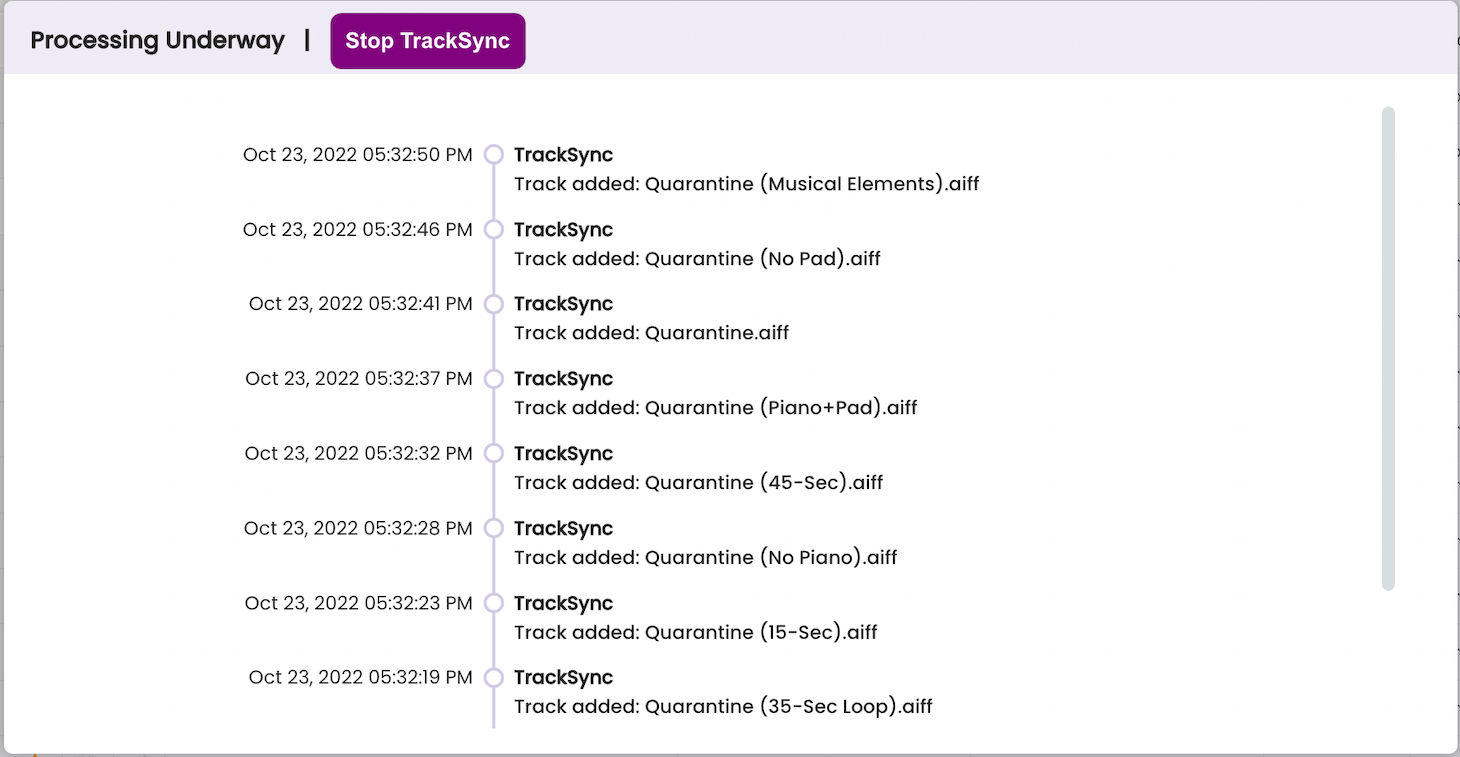
Step Two: LINK your Primary, Alternates, & Stems
Now we are going to link your song with all its alternate and stem versions together. This will enable bulk editing and will help keep your CATALOG.- Select the Full Mix Version of the track.
Click on the Full Version AIF or MP3 of the song (WAVs don’t hold as much metadata, so you don’t want a WAV to be the Primary).
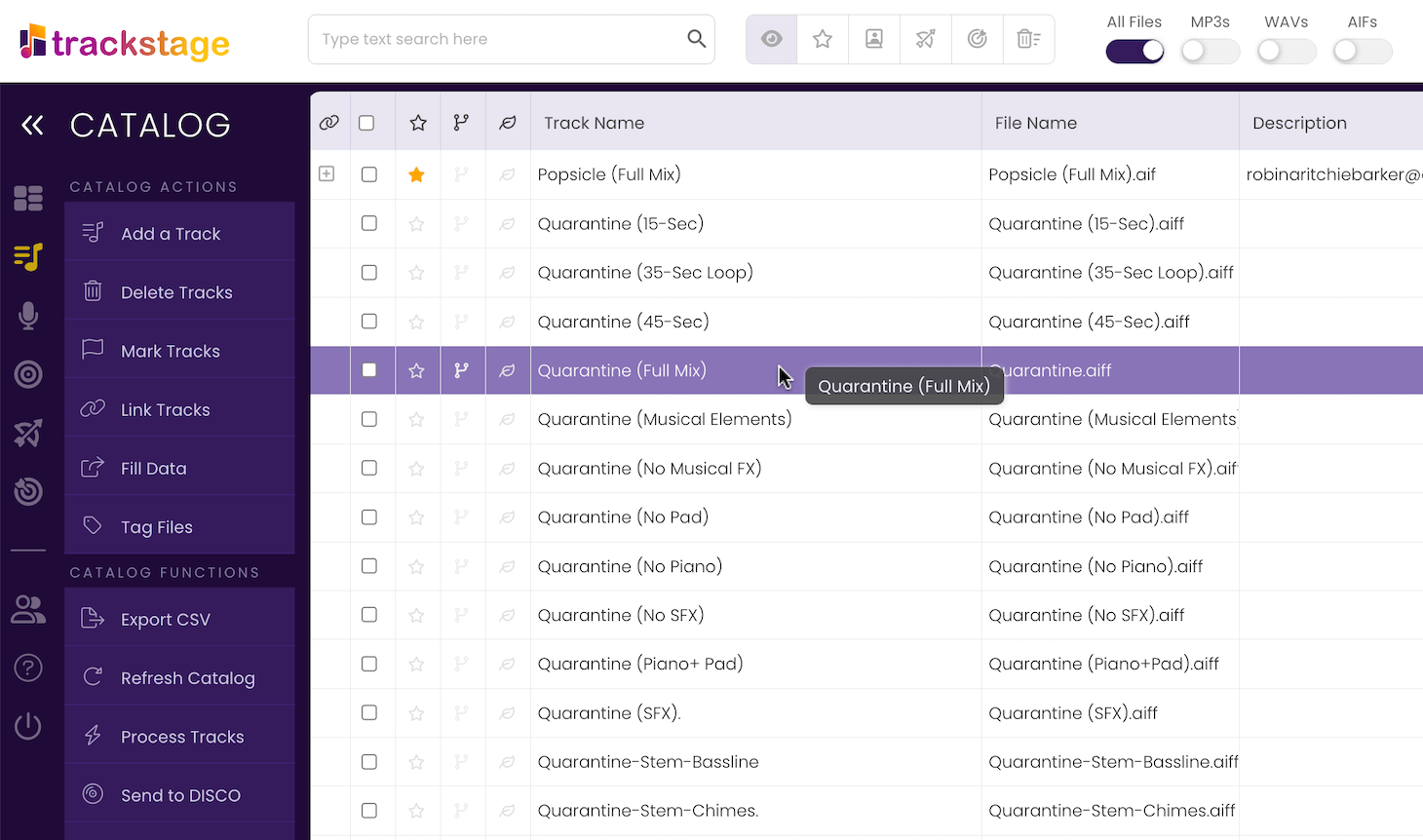
NOTE: You can only have ONE primary version of a track. If you have multiple Full Versions, just select one to be the Primary and the others can be Alternates.
- Mark the Track as a Primary.
Click the star icon in the third column to the left of the Track Name.
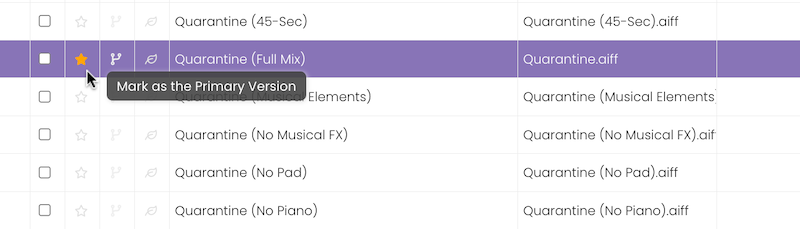
- Select the Alternate versions (not stems) of your track.
Click the checkbox of each track to select it. Shift-click to select multiple tracks.
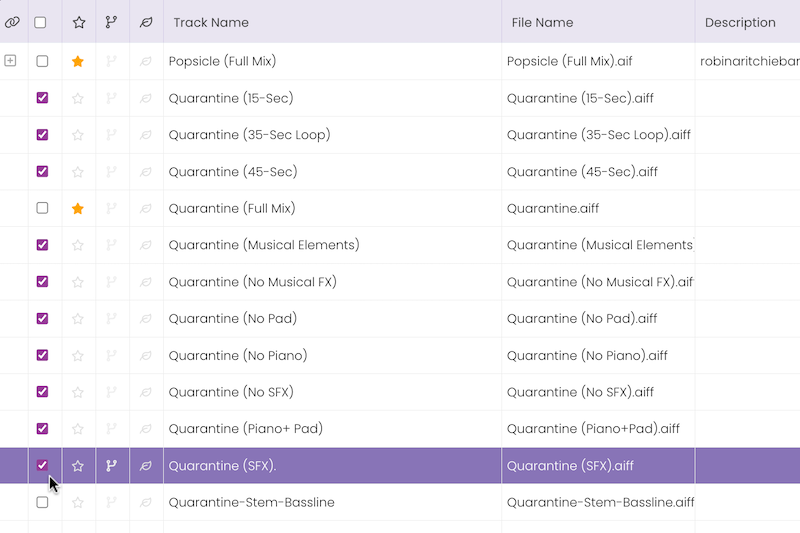
- Mark the tracks as Alternates.
Click on Mark Tracks and select As Alternate.
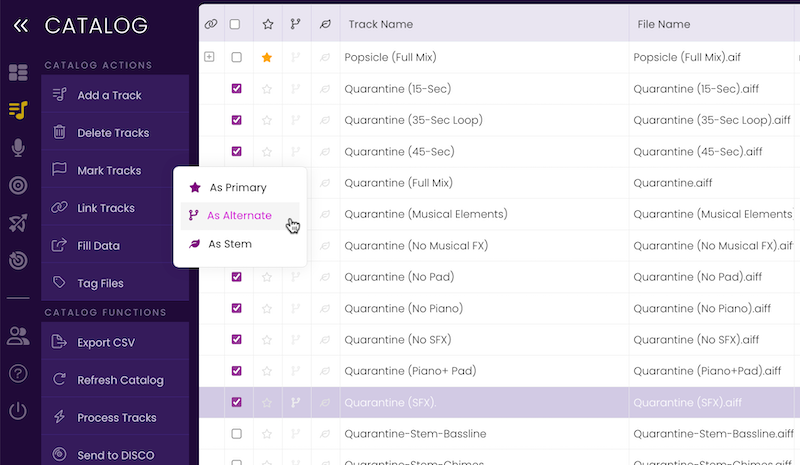
- Select the Stem versions of your track.
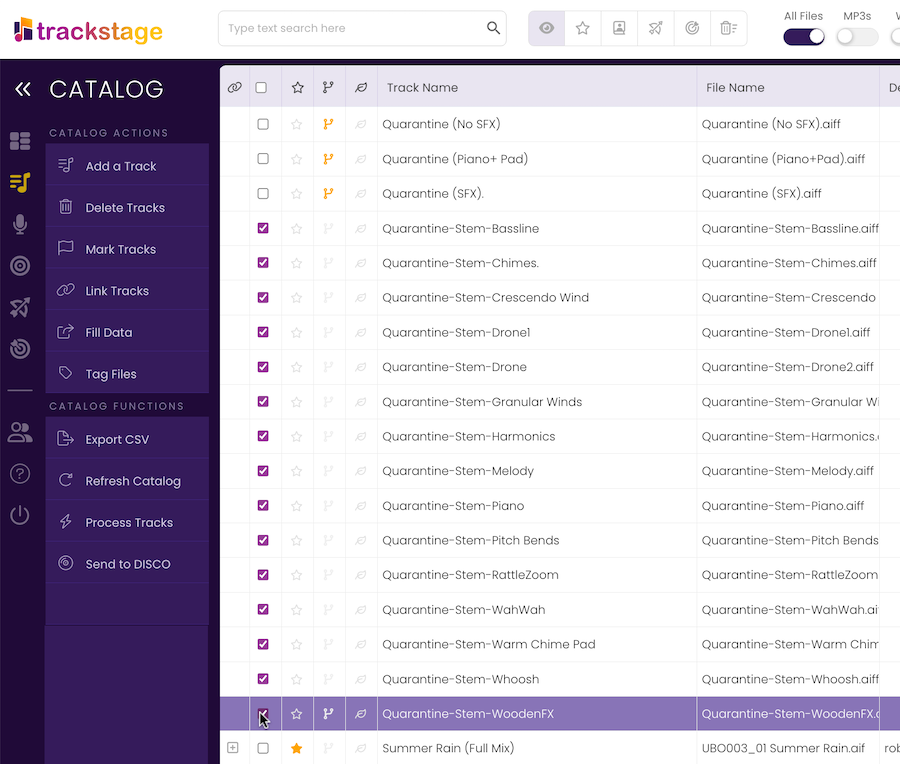
- Mark the tracks as Stems.
Click on Mark Tracks and select As Stem.
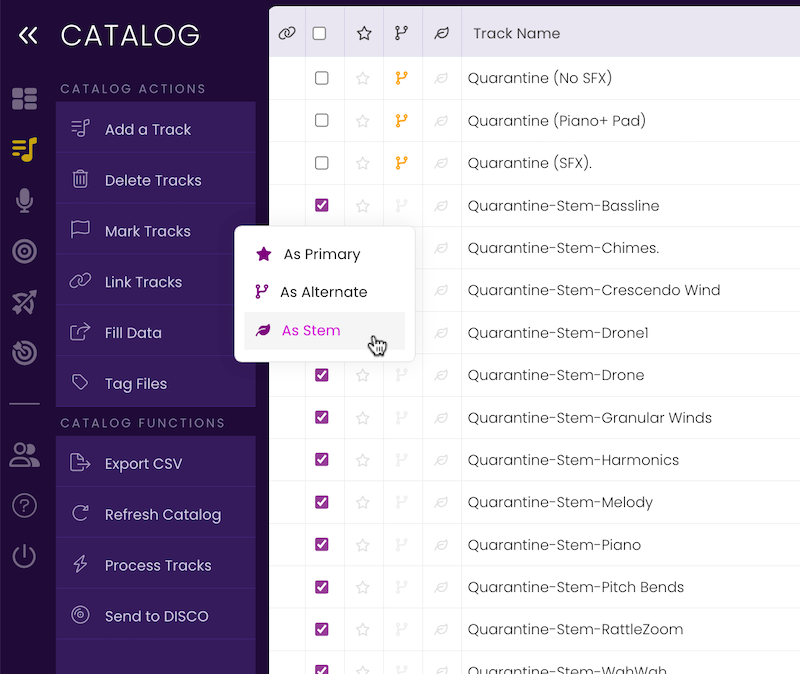
The tracks are now all categorized and ready to be grouped.
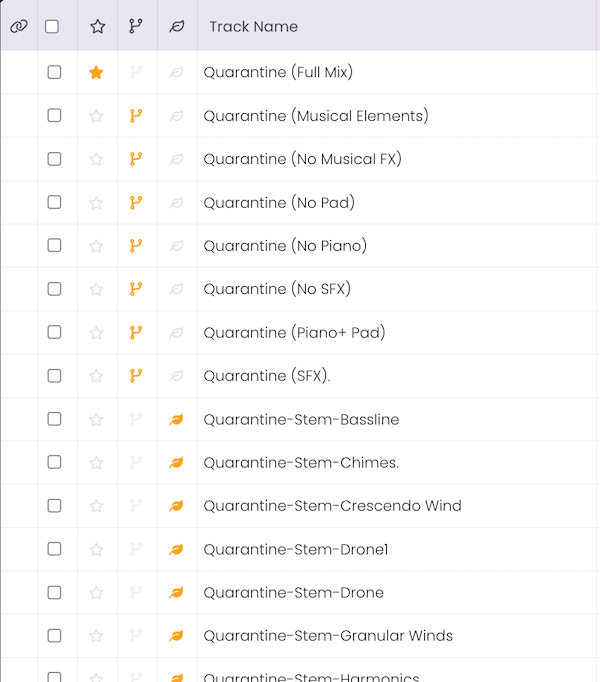
- Select all versions of the track and click Link Tracks.
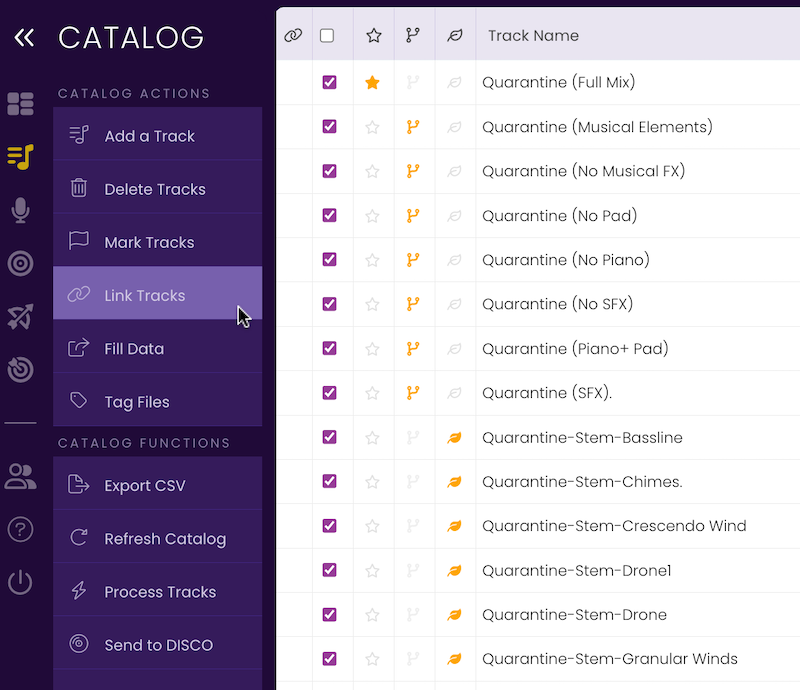
The Link Tracks window will open.
Verify that you want to link all the tracks listed, then click Link, then Ok in the dialog box that opens.
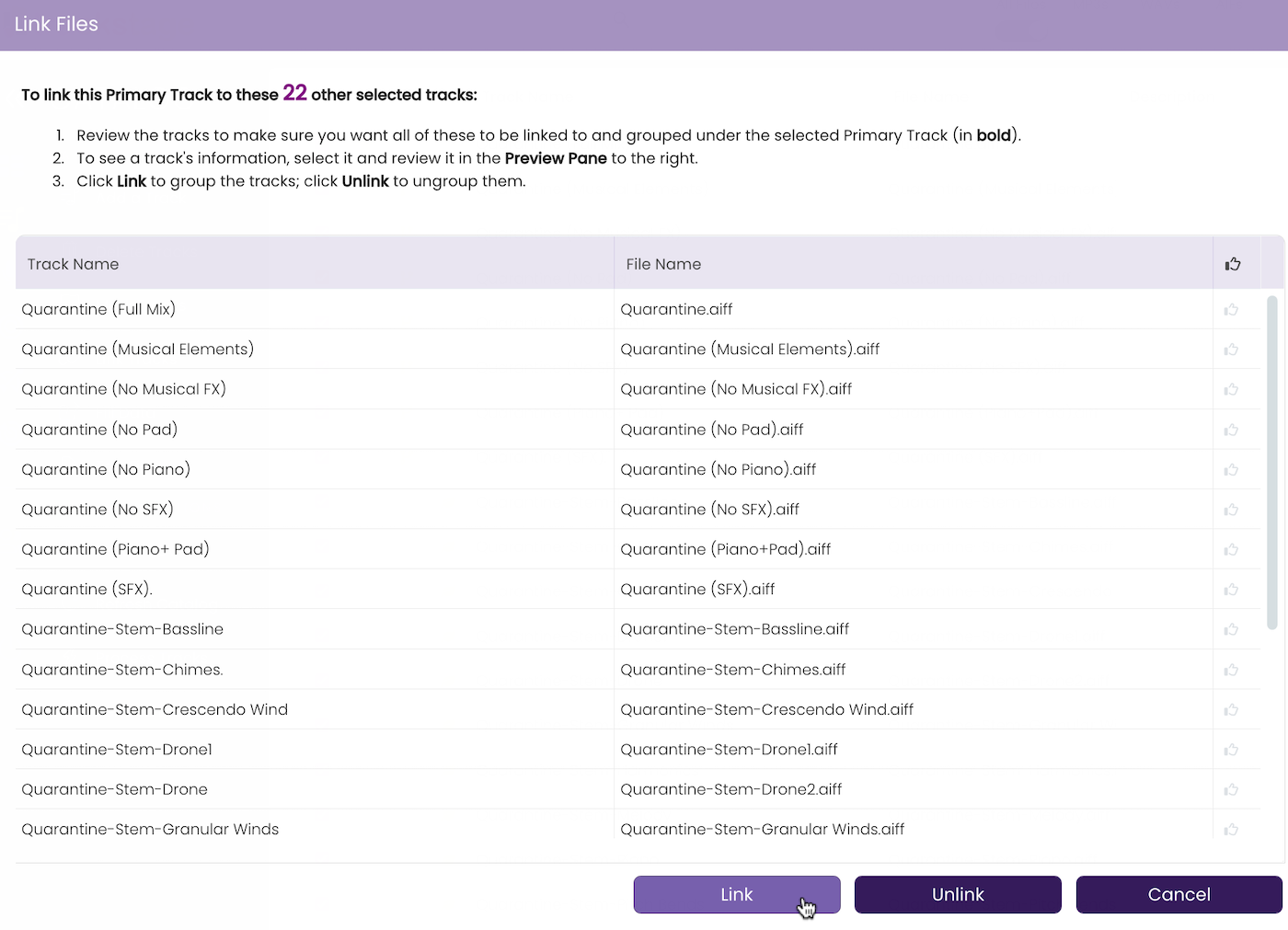
The tracks are now grouped. You can click on the icon next to the Primary track to expand and view the linked alternates and stems, or click the
icon next to the Primary track to expand and view the linked alternates and stems, or click the icon to collapse and hide the versions under the Primary.
icon to collapse and hide the versions under the Primary.

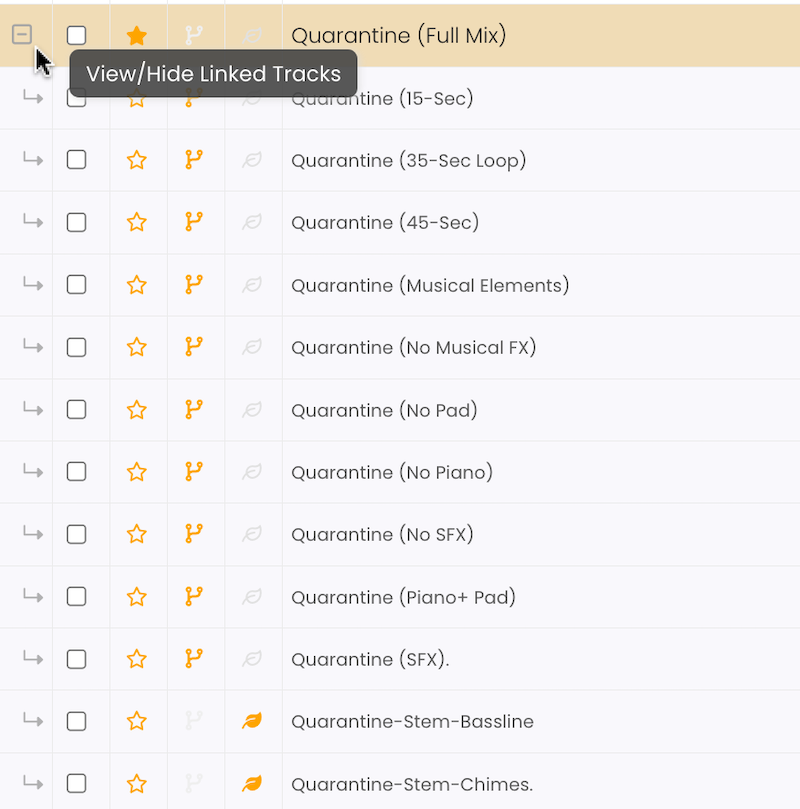
Step Three: Complete the TABS
Now comes the heavy lifting. Enter in all the information you want to attach to your track in the INFO, LYRICS, KEYWORDS, CREDITS, RIGHTS, and PUBLISHING Tabs.- Select the PRIMARY version of your track and click on the INFO Tab.
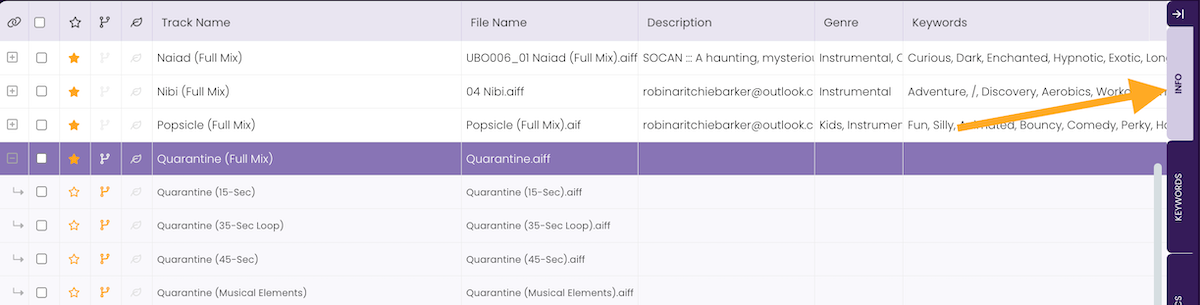
- Complete the INFO Tab.
Make sure to complete at very least the CRITICAL METADATA section of the INFO Tab.
See The INFO Tab.

- Complete the KEYWORDS Tab.
Add the Genre, Mood, Keywords, Sounds Like, Cue Types, etc.
See The KEYWORDS Tab
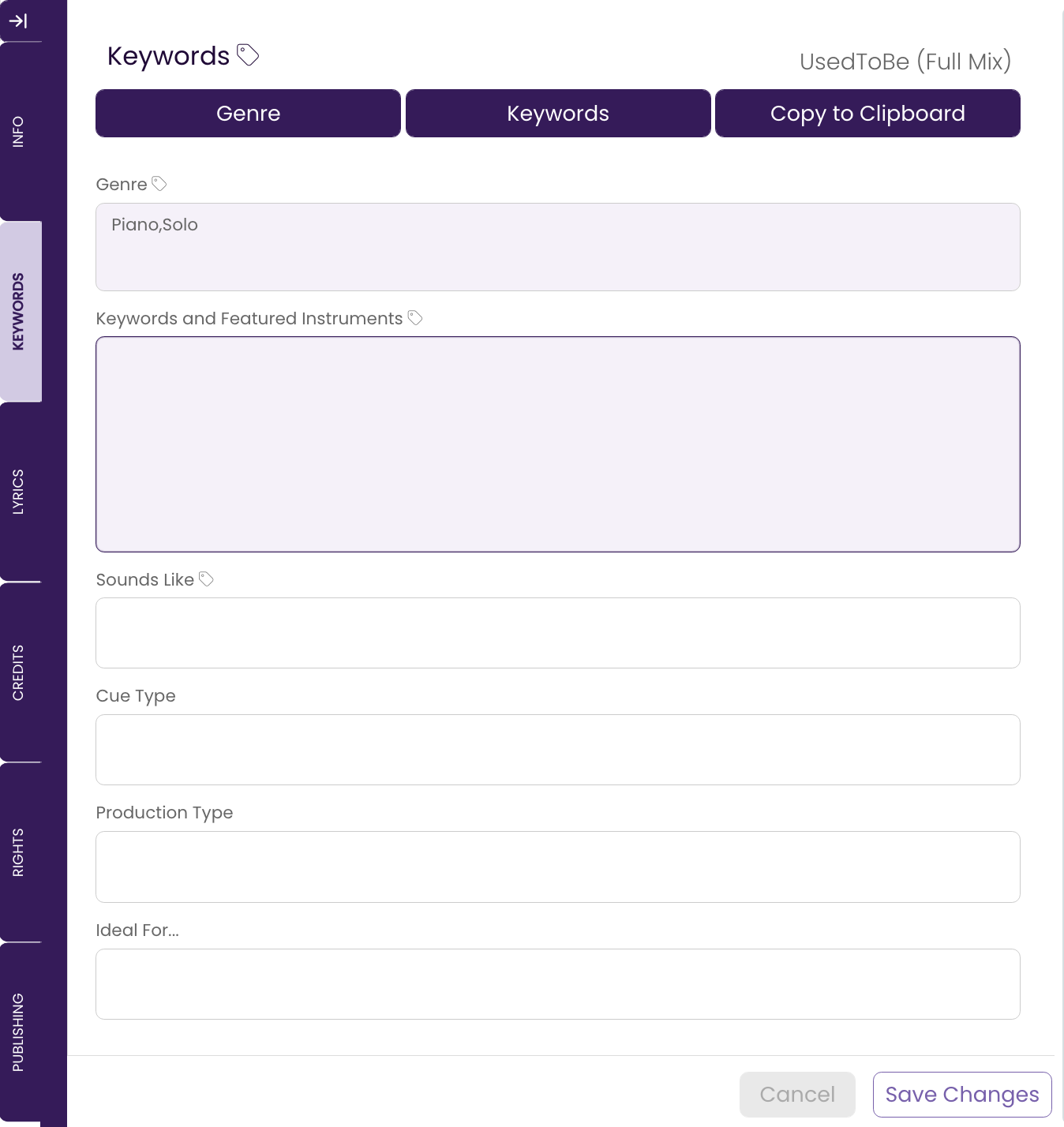
- Complete the LYRICS Tab (if necessary).
Enter any lyrics your song has here. If this is an instrumental, no need to enter anything.
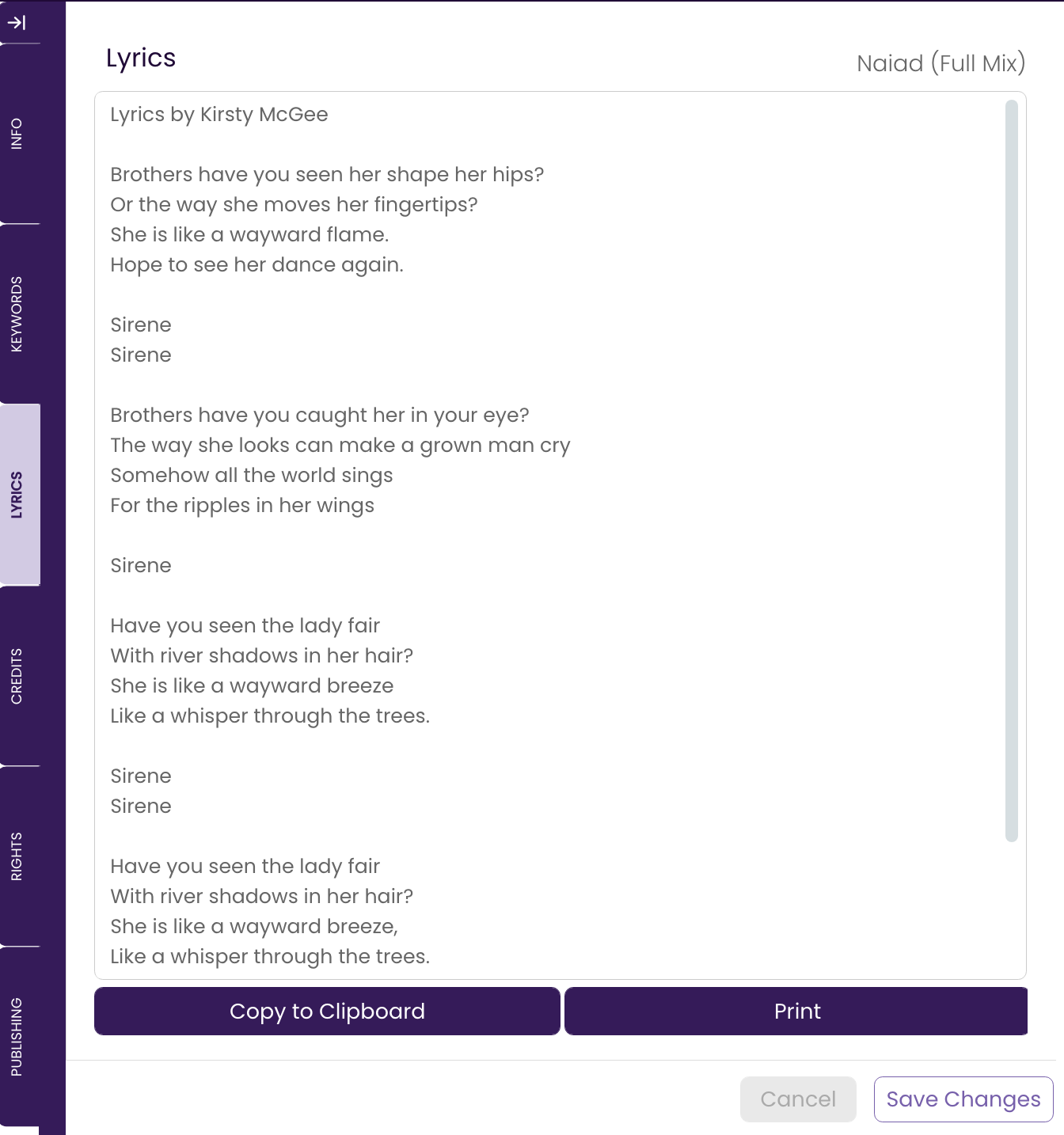
- Complete the CREDITS Tab.
Add any work-for-hire or other non-rights participants here. You can choose to enter collaborators who share rights in this tab, but you'll also need to enter them in the RIGHTS Tab to ensure the splits are recorded properly. See The CREDITS Tab
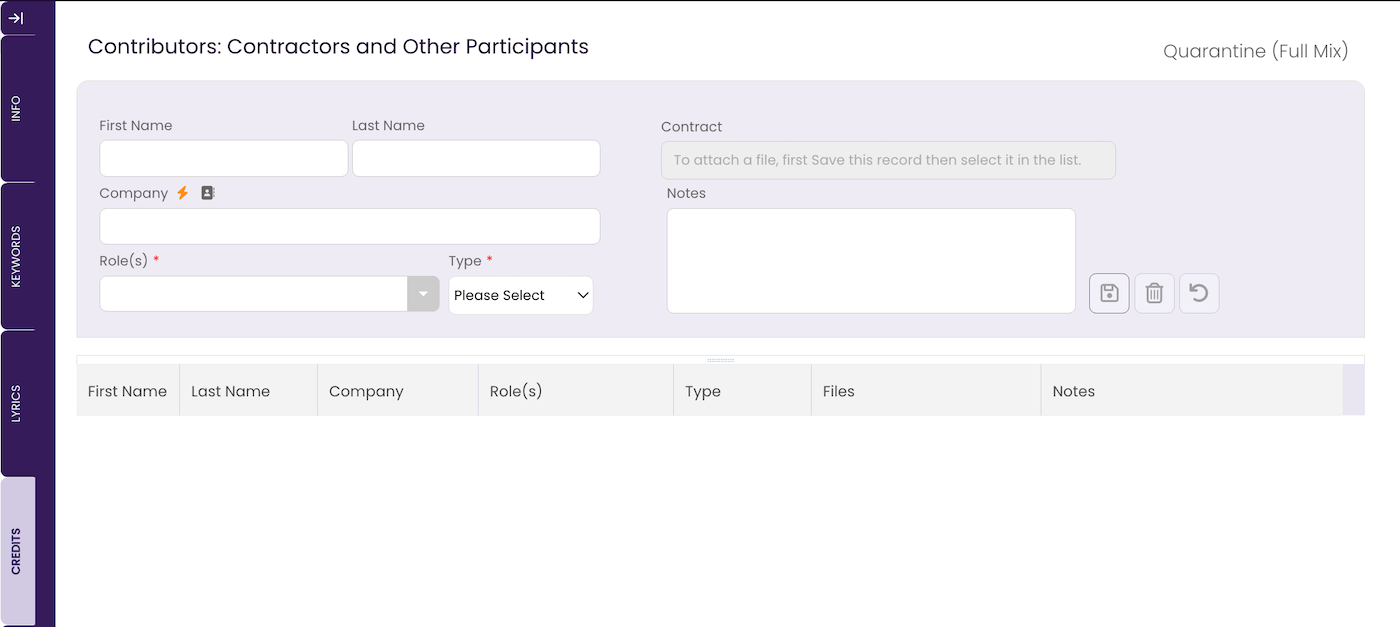
- Complete the RIGHTS Tab.
Add all splits info here to ensure your rights are properly recorded. Attach agreements and split sheets. See The RIGHTS Tab.

- Complete the PUBLISHING Tab.
If your track is signed with a publisher, library, or sync agency, enter the details of the agreement here.
See The PUBLISHING Tab
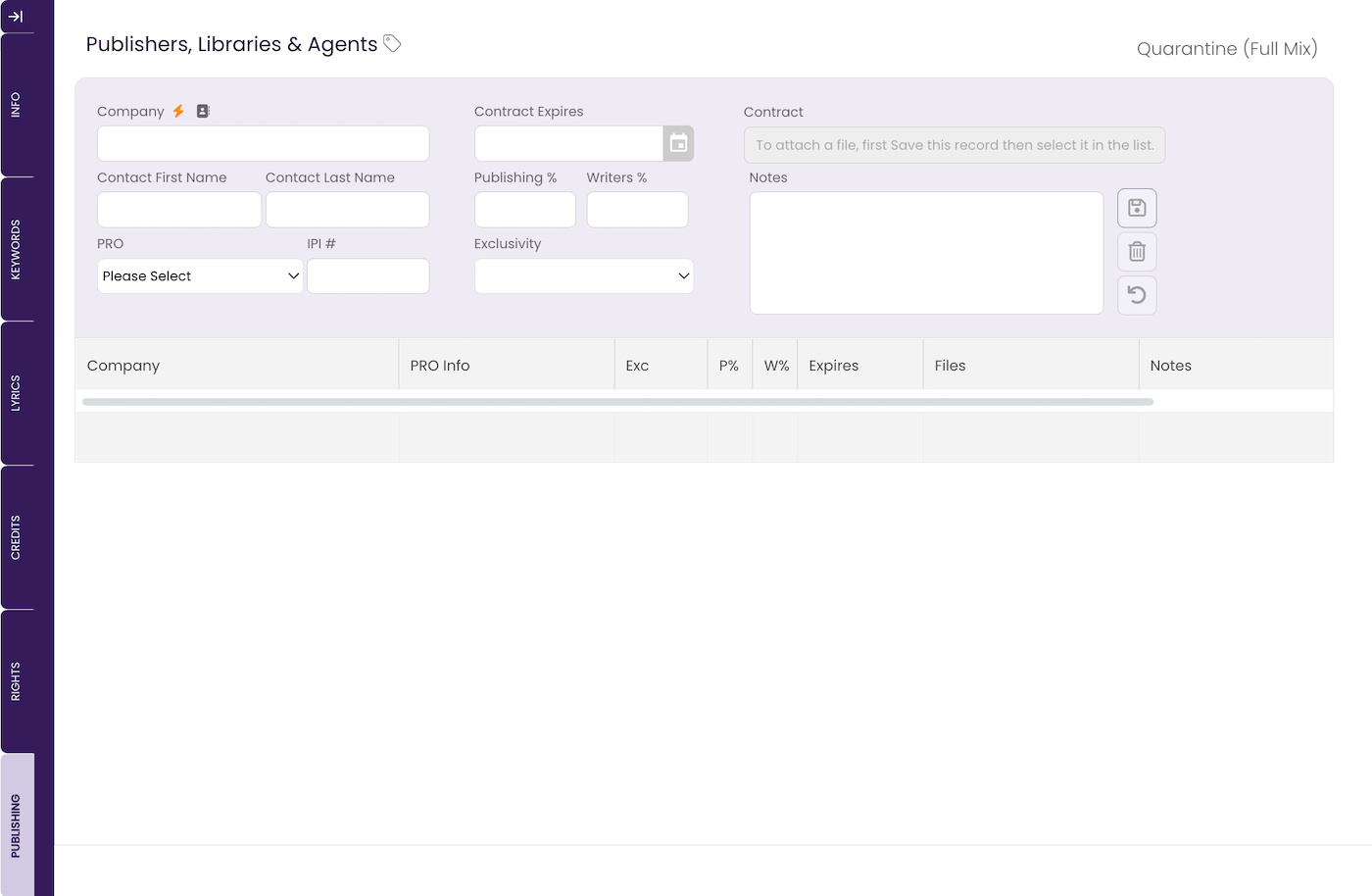
Step Four: FILL DATA across all versions.
Now that you’ve added all the information about your track, let’s copy that info out to the other versions of your track. See Filling Data- Select ALL versions of your track (Primary, Alternates & Stems).
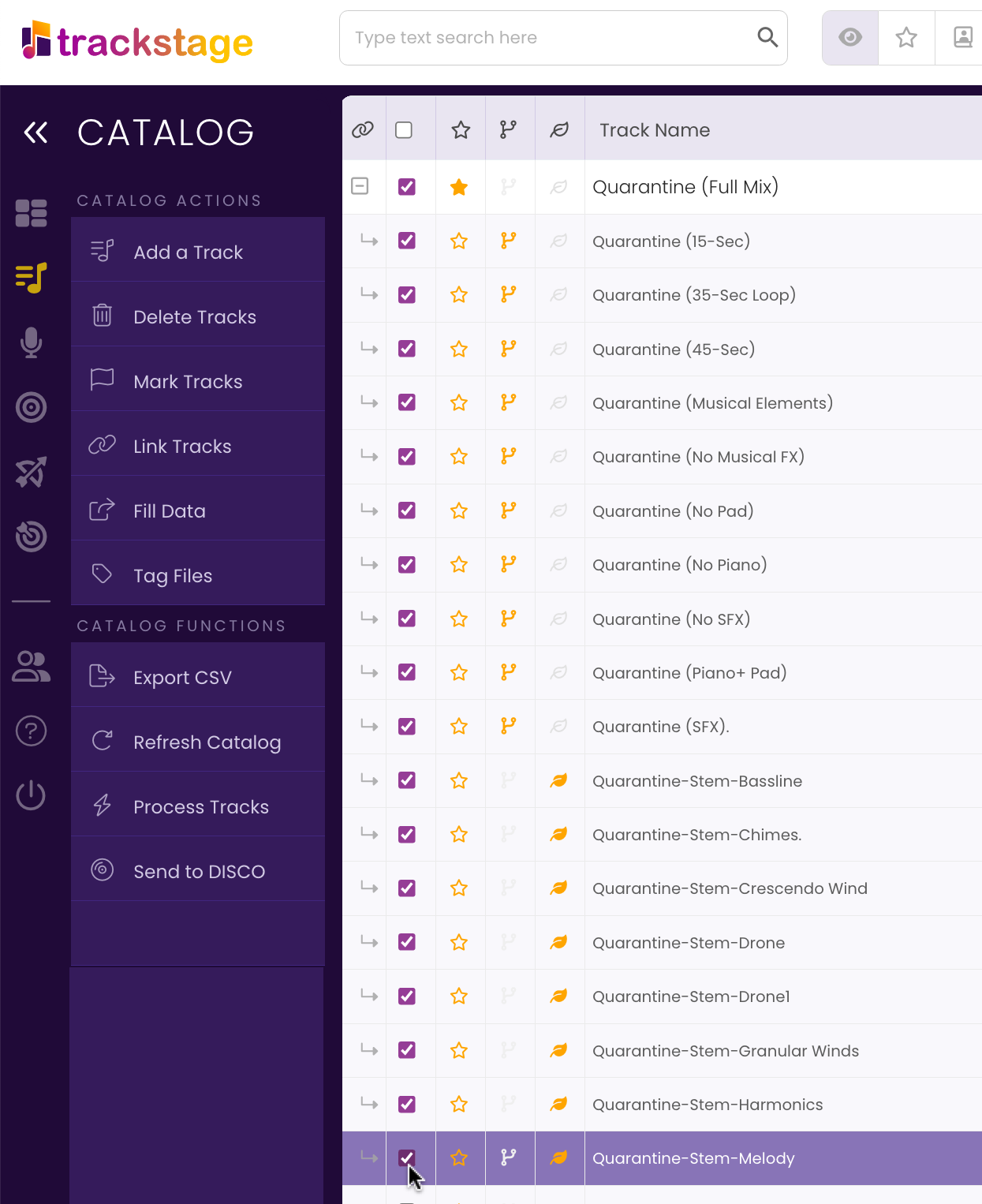
HINT: Enter your track’s name into the SEARCH field to isolate all versions of your track, then check the checkbox in the header bar to quickly select all tracks with a single click.
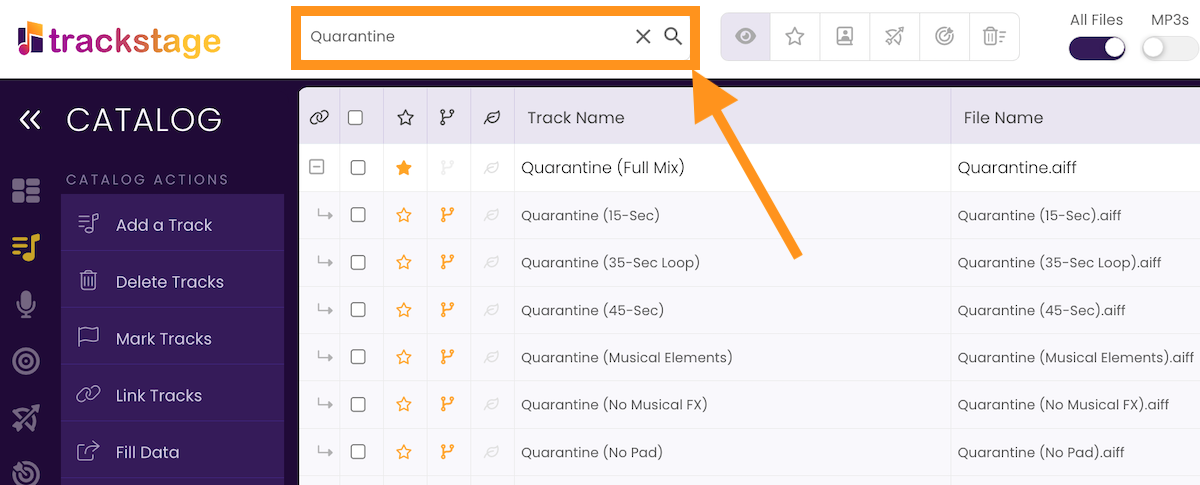
- Click on the FILL DATA button in the Side Menu.
Select Complete -> Linked Tracks. The Fill Data window opens.
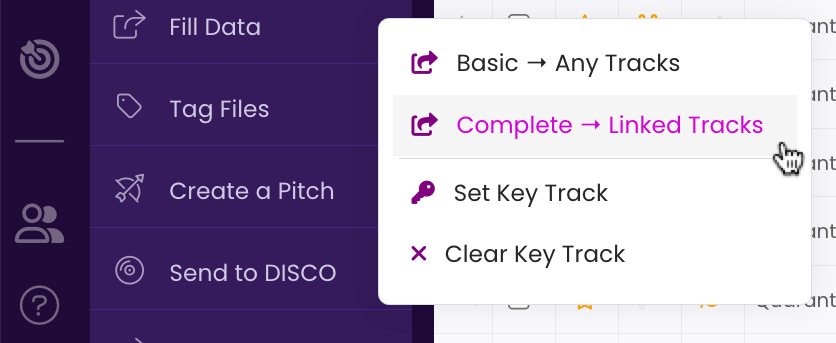
- Add and edit information as desired.
Use the lightning bolts to autofill info to all versions.
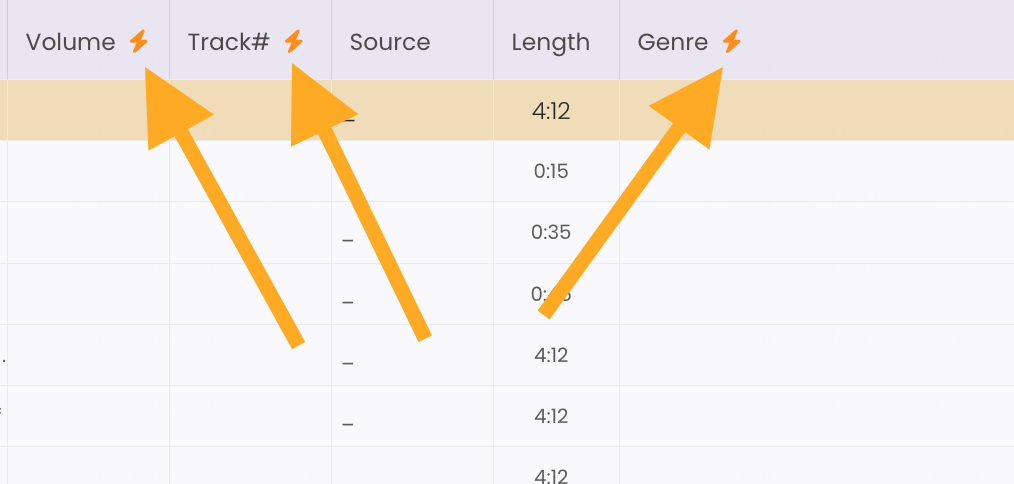
- Click Ready to Fill Data to save your changes.
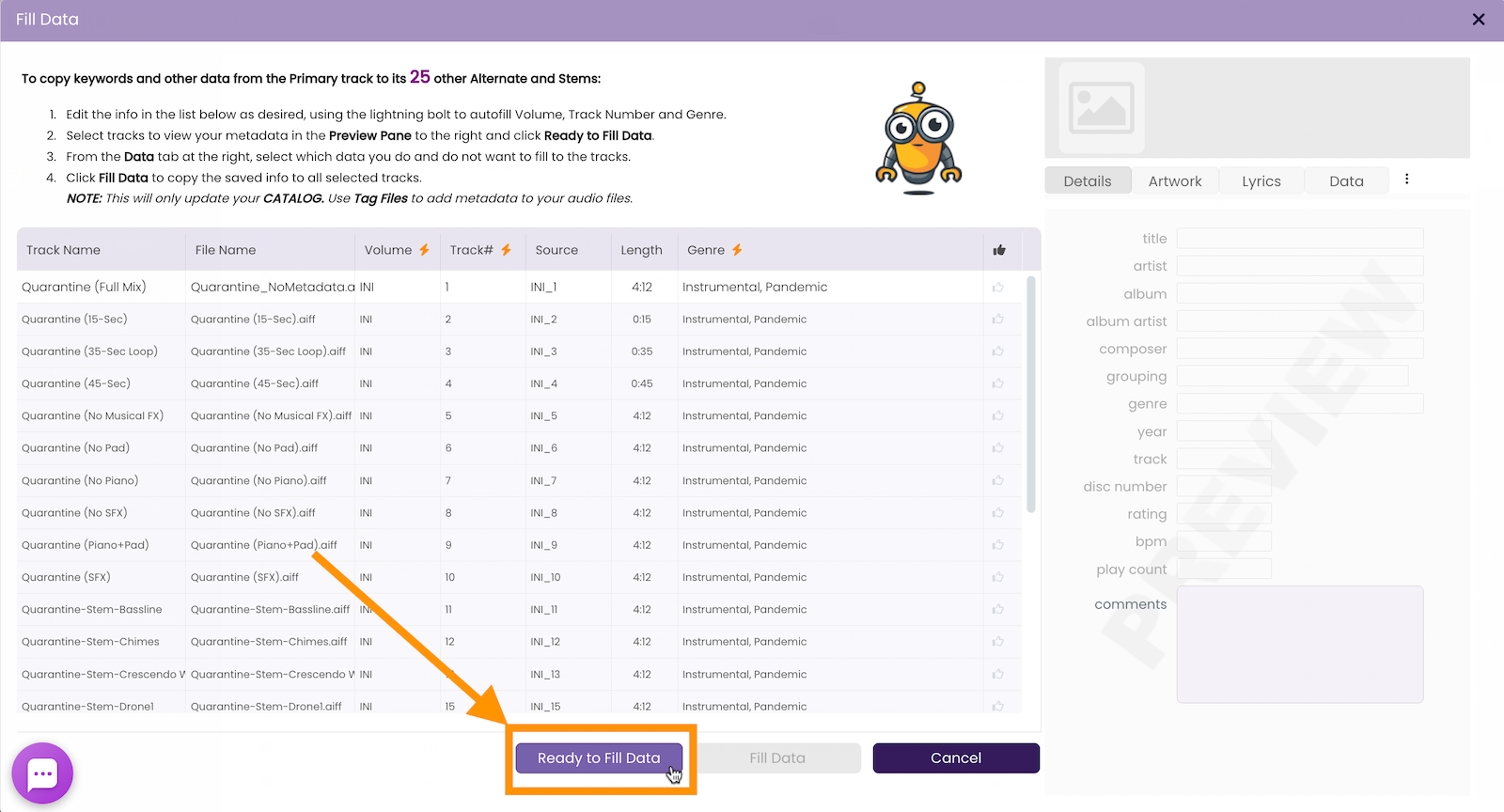
The Data Select panel on the right side of the Fill Data window opens. - Choose the data you want to FILL.
From the Data Select panel, check the boxes of the data you want to copy from the Primary to the rest of the tracks.
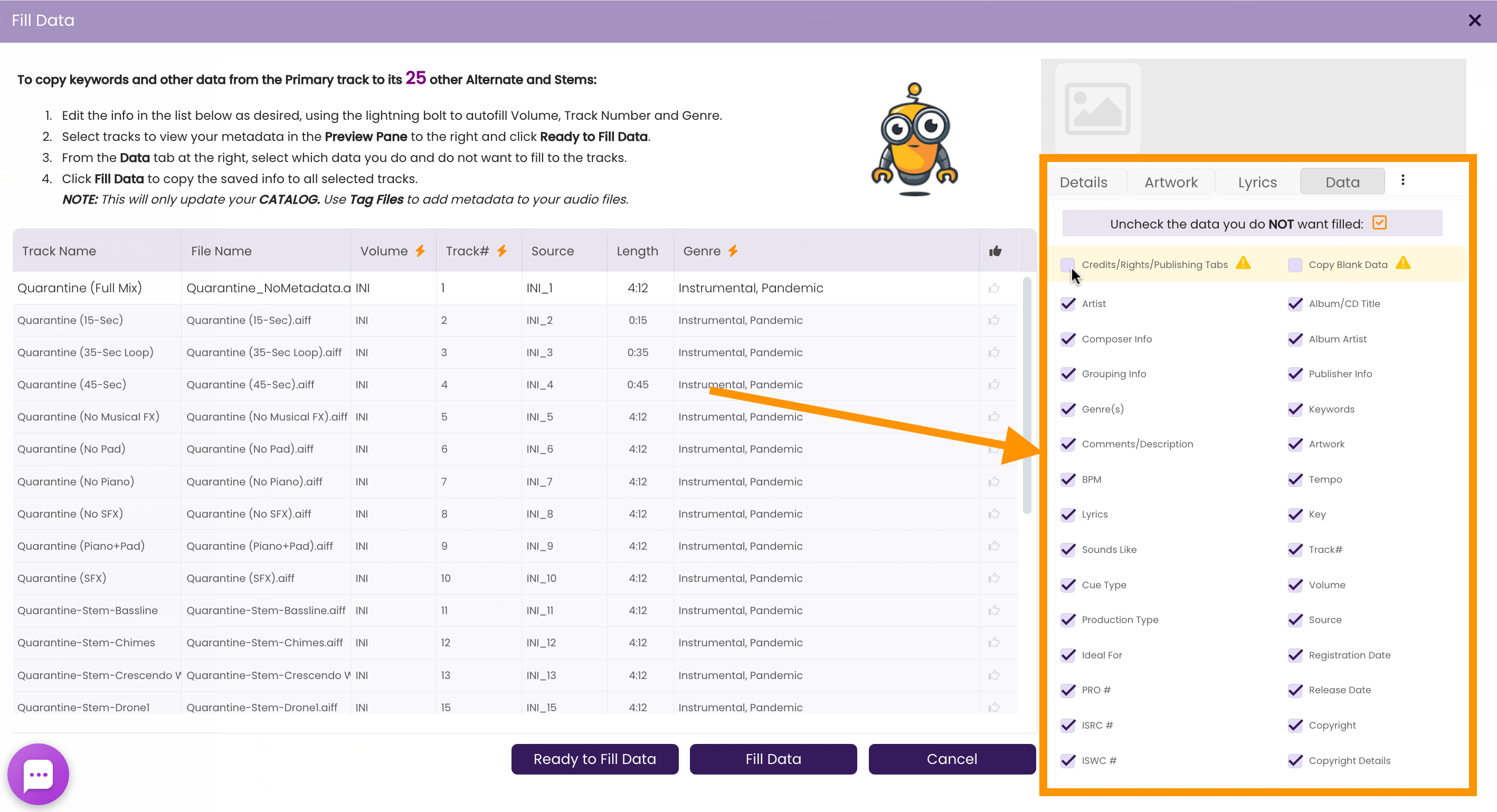
- Click Fill Data > Ok.
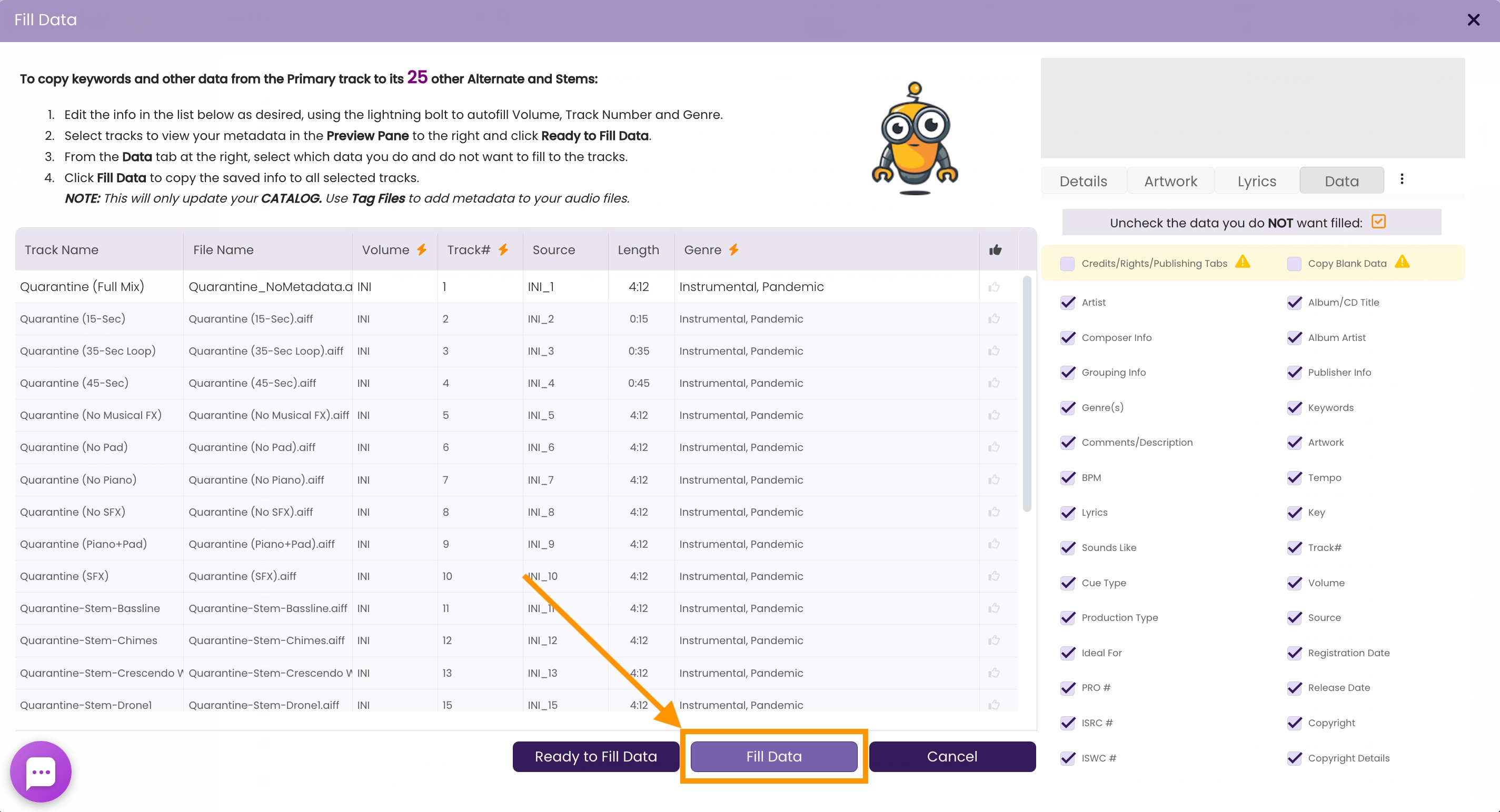
TrackStage will copy all data on your Primary Track to the Alternate versions of your tracks, and critical data to your Stem versions (Keywords, artwork, splits etc. are not necessary for Stems as you only send stems in AFTER you get the job). The window will close, and you’ll see the updated tracks are now highlighted in the CATALOG. This alerts you that changes have been made to the tracks that need to be tagged to the audio files on your hard drive.
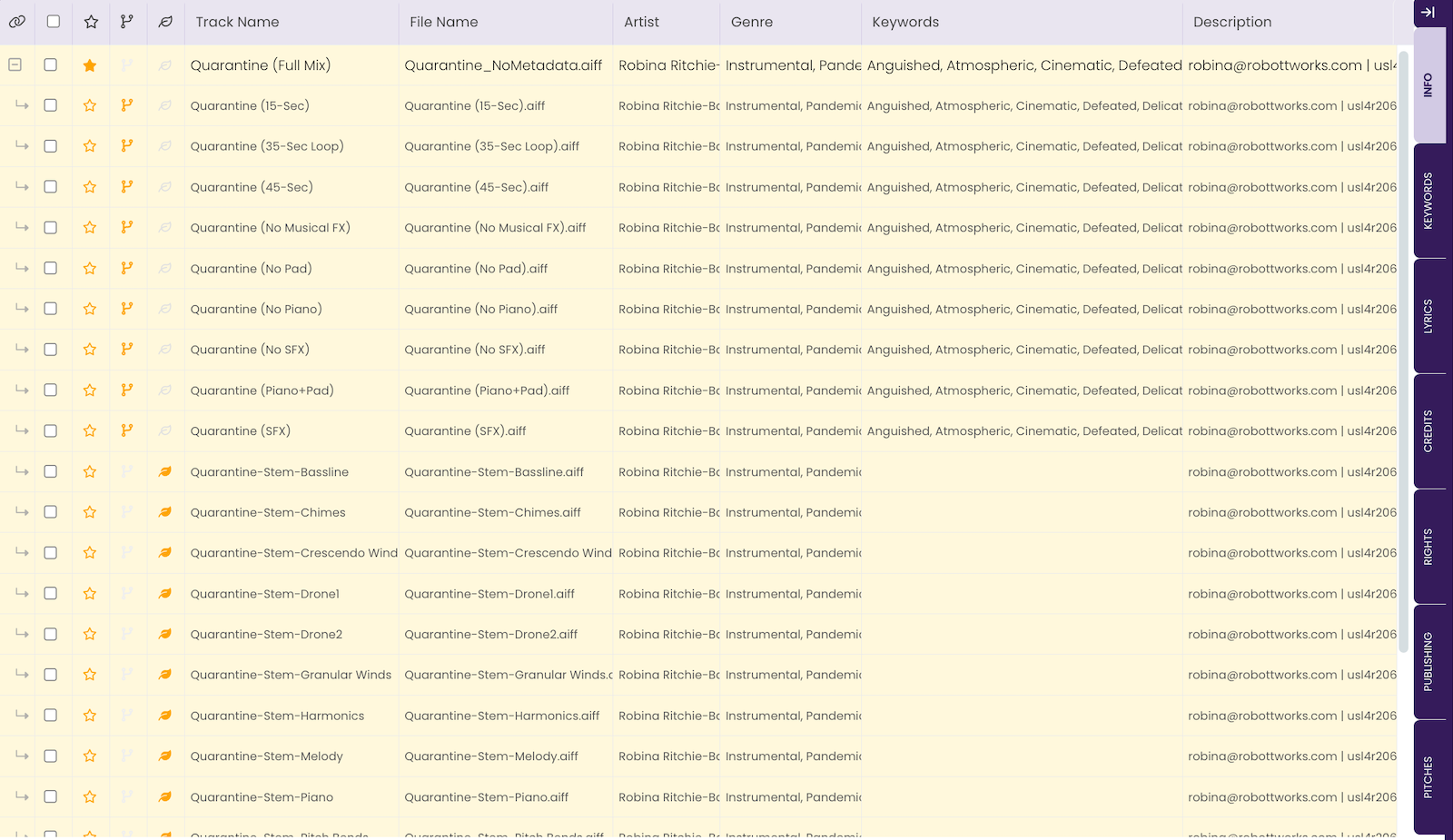
NOTE: Only contact information is copied to the Stem versions of your track. As Stems are typically delivered to contacts after your track is licensed, they don't require the same level of metadata tagging. If you want your Stems to have all the same metadata, just mark them as Alternates until the tagging process is complete.
Step Five: TAG the Metadata to your Audio Files.
Now that the information has been entered on all versions of your track, it’s time to move the metadata to the audio files on your hard drive. See Filling Data- Select all versions of your track – Primary, Alternates & Stems.
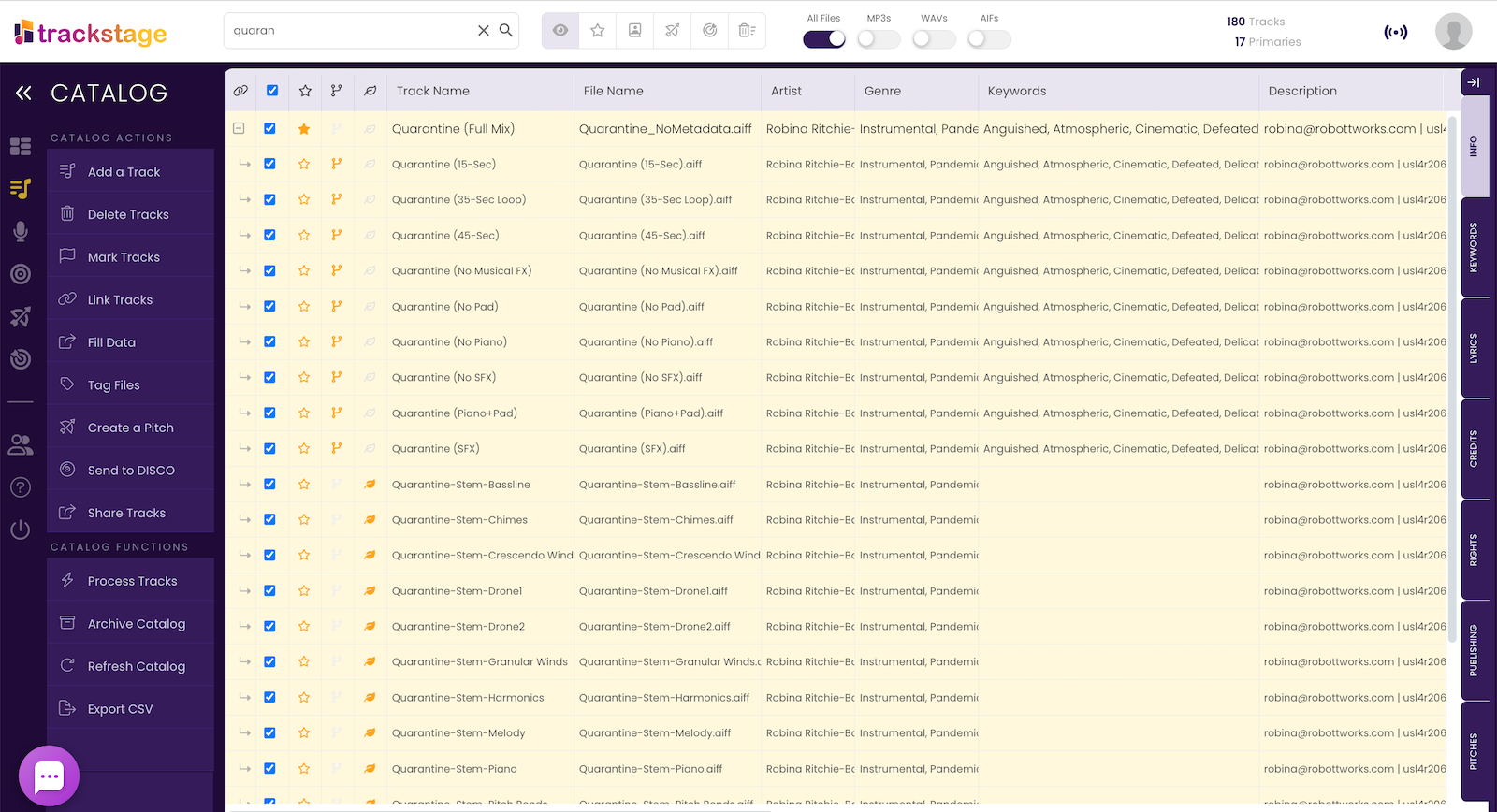
- Click on the Tag Files button in the Side Menu.
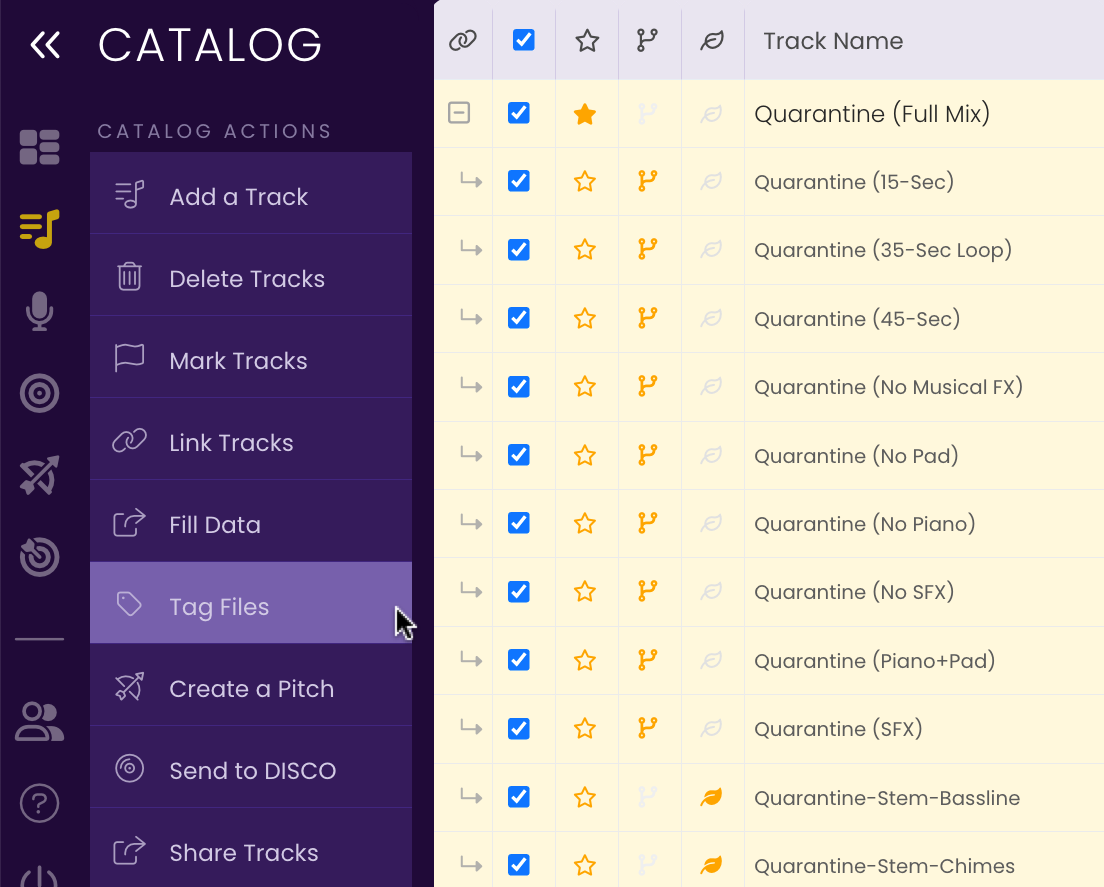
The Tag Files window opens. - Preview your tracks.
Click on a track and use the Preview Pane on the right side of the window to ensure your metadata looks right.
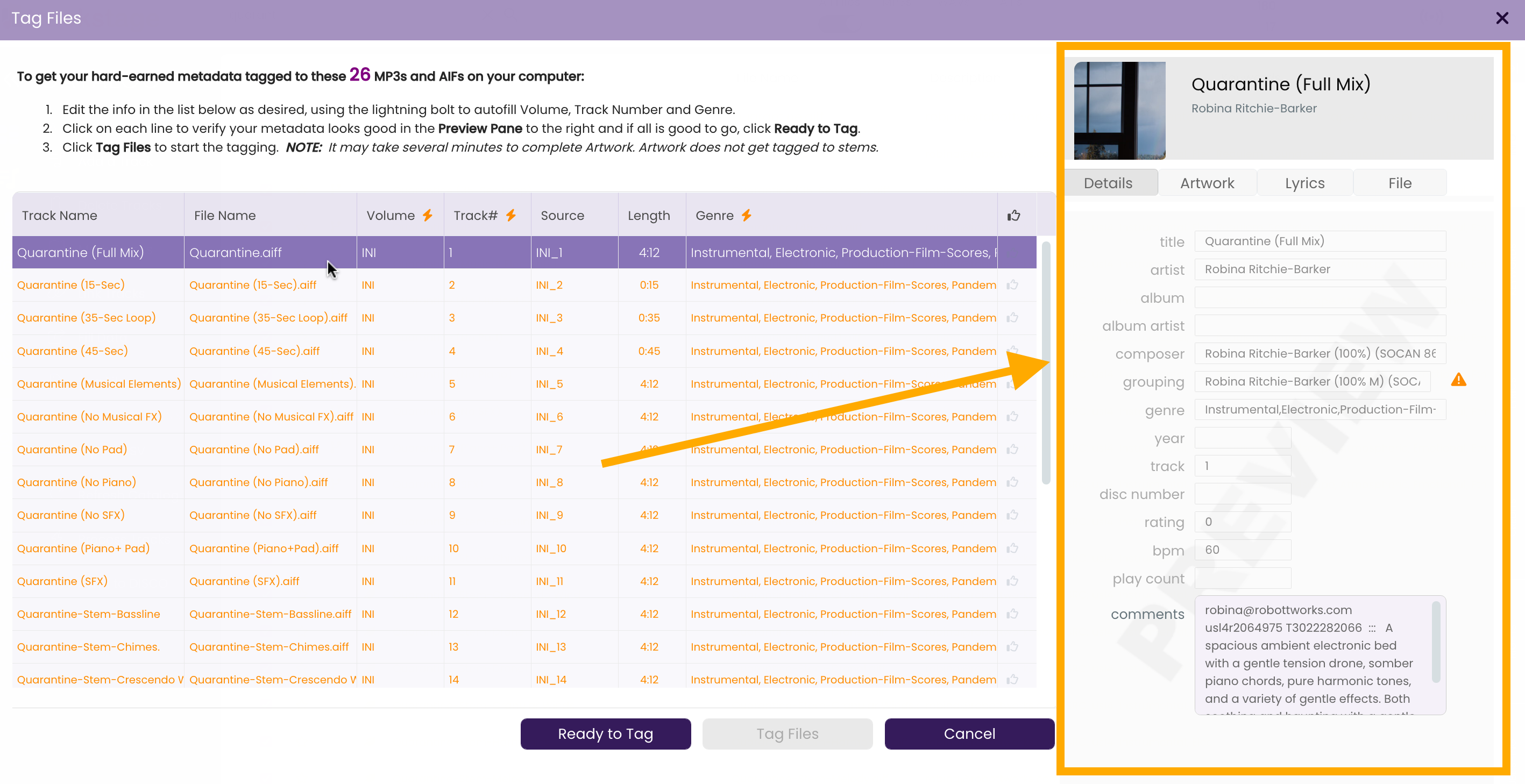
- Make any last-minute updates.
In the Tag Files window, you can adjust the Track Name, Volume, Track #s and Genres (i.e., Holiday, Acoustic) as needed.
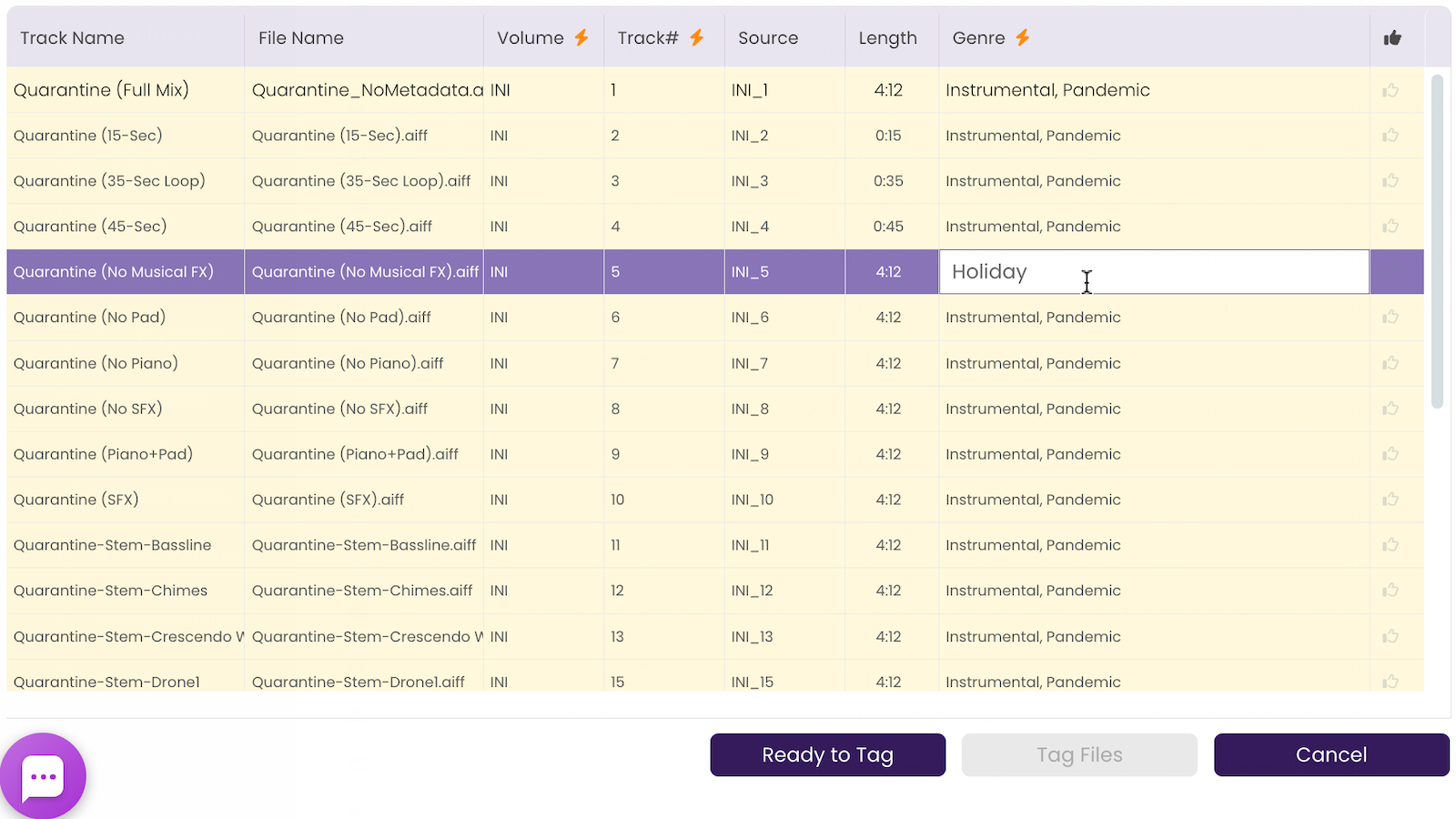
- Click Ready to Tag to save any changes.
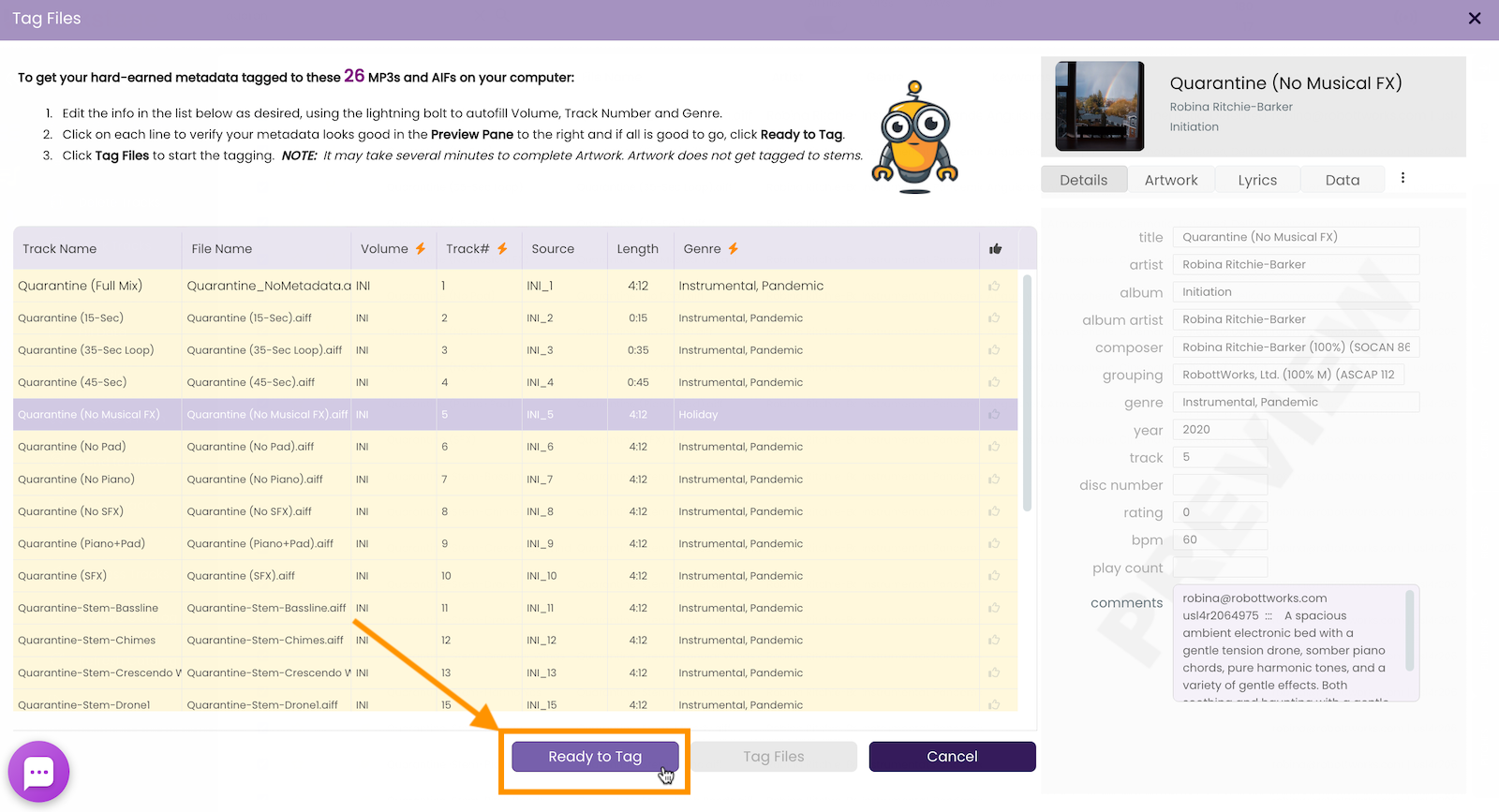
- Click Tag Files.
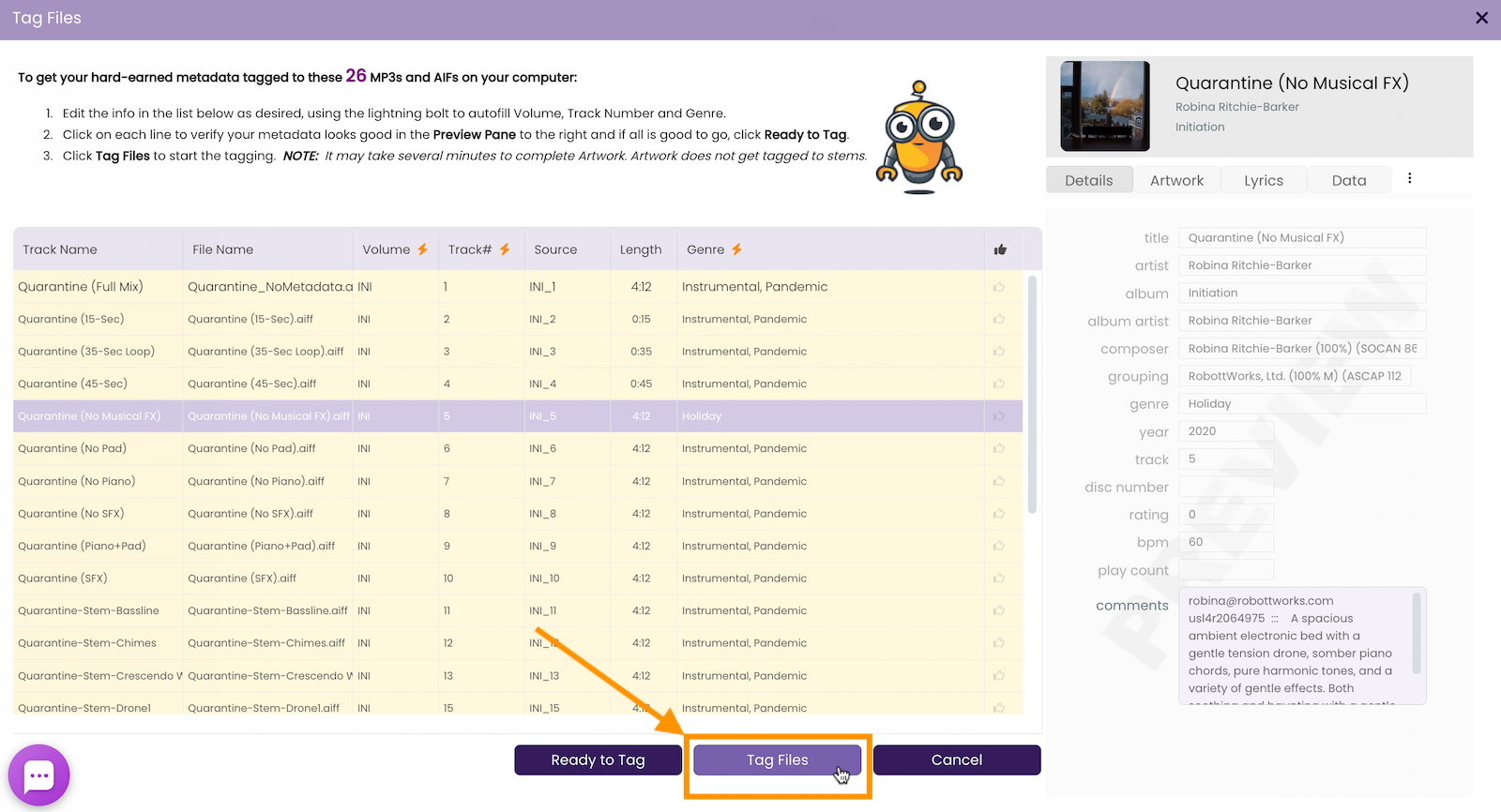
TrackSync will now connect to the audio files on your hard drive and apply the metadata to them. Depending on how many files you are tagging, this might take a little time.
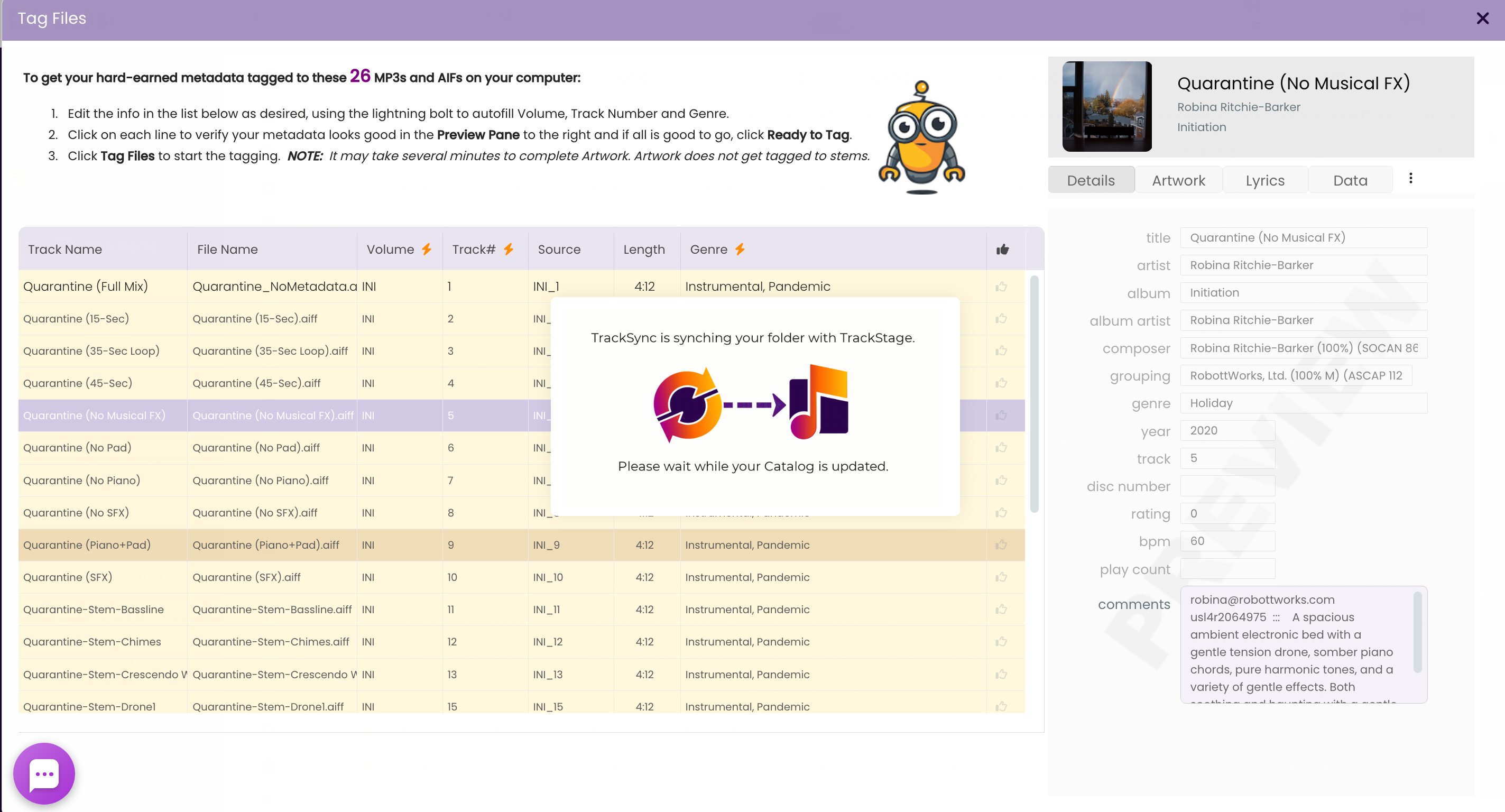
- You’re good to go!
Once TrackSync has completed tagging the files, they will turn black in the CATALOG, meaning you are ready to send your fully tagged audio files to your industry contacts.