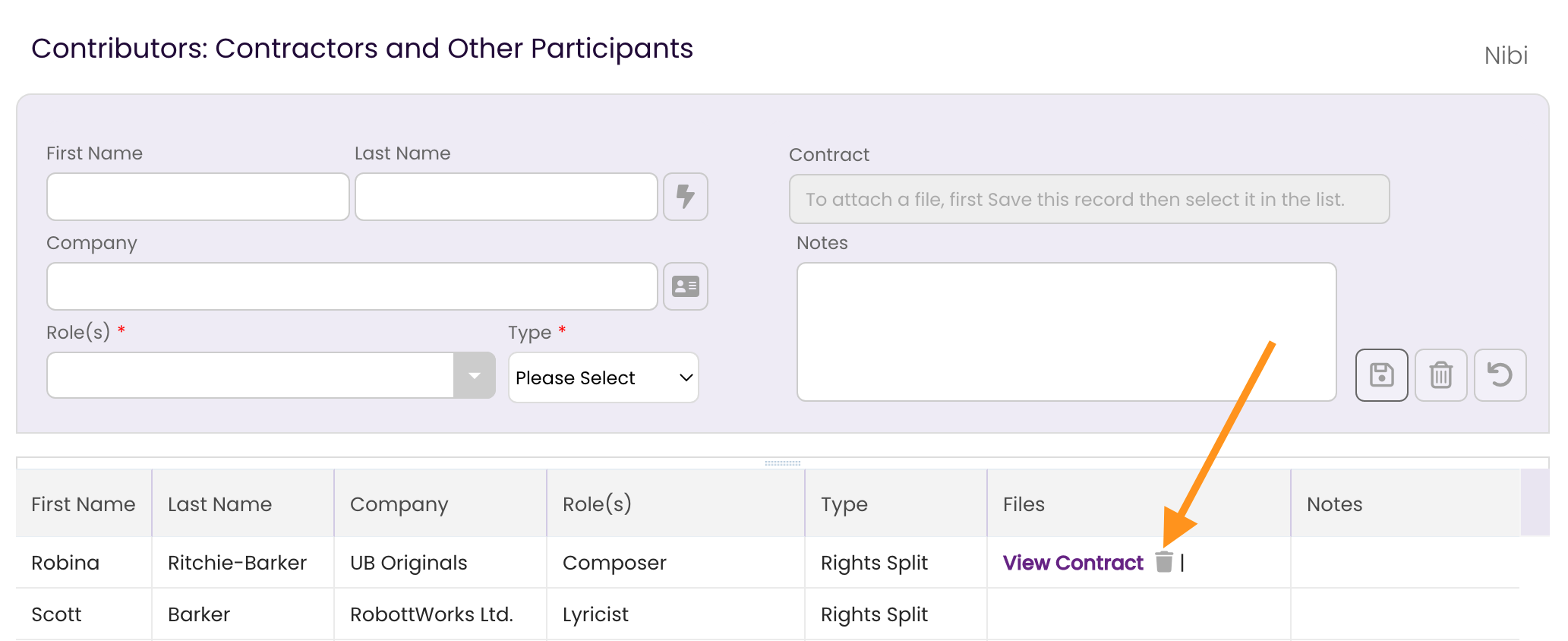The CREDITS Tab
A record of your contractors, colloborators and other contributors to your track - all at a single click away.
About the CREDITS Tab
The CREDITS Tab provides a convenient place to record all the contributors to your project, whether collaborators, work-for-hires, or even just a thank you. The tab is a simple form on the top half of the tab that populates the list in the bottom half.
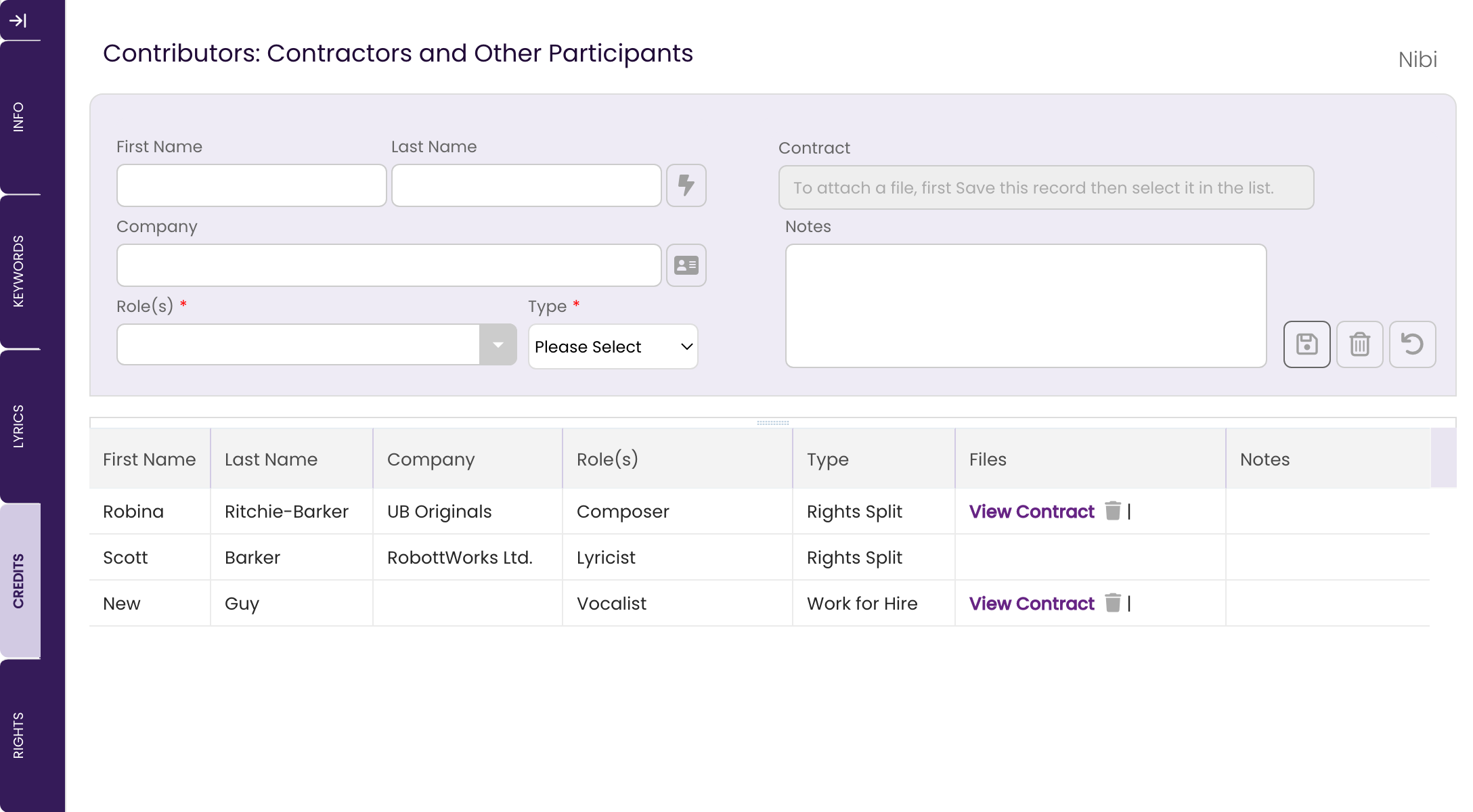
Enter a New Contributor
- Enter the name of the Contributor and/or the Company, if desired.
If the party you wish to enter is already in your Contacts List, click on the and select them from the pop-up window, either by clicking on their listing and then clicking the Select button, or by simply double-clicking their listing.
and select them from the pop-up window, either by clicking on their listing and then clicking the Select button, or by simply double-clicking their listing.
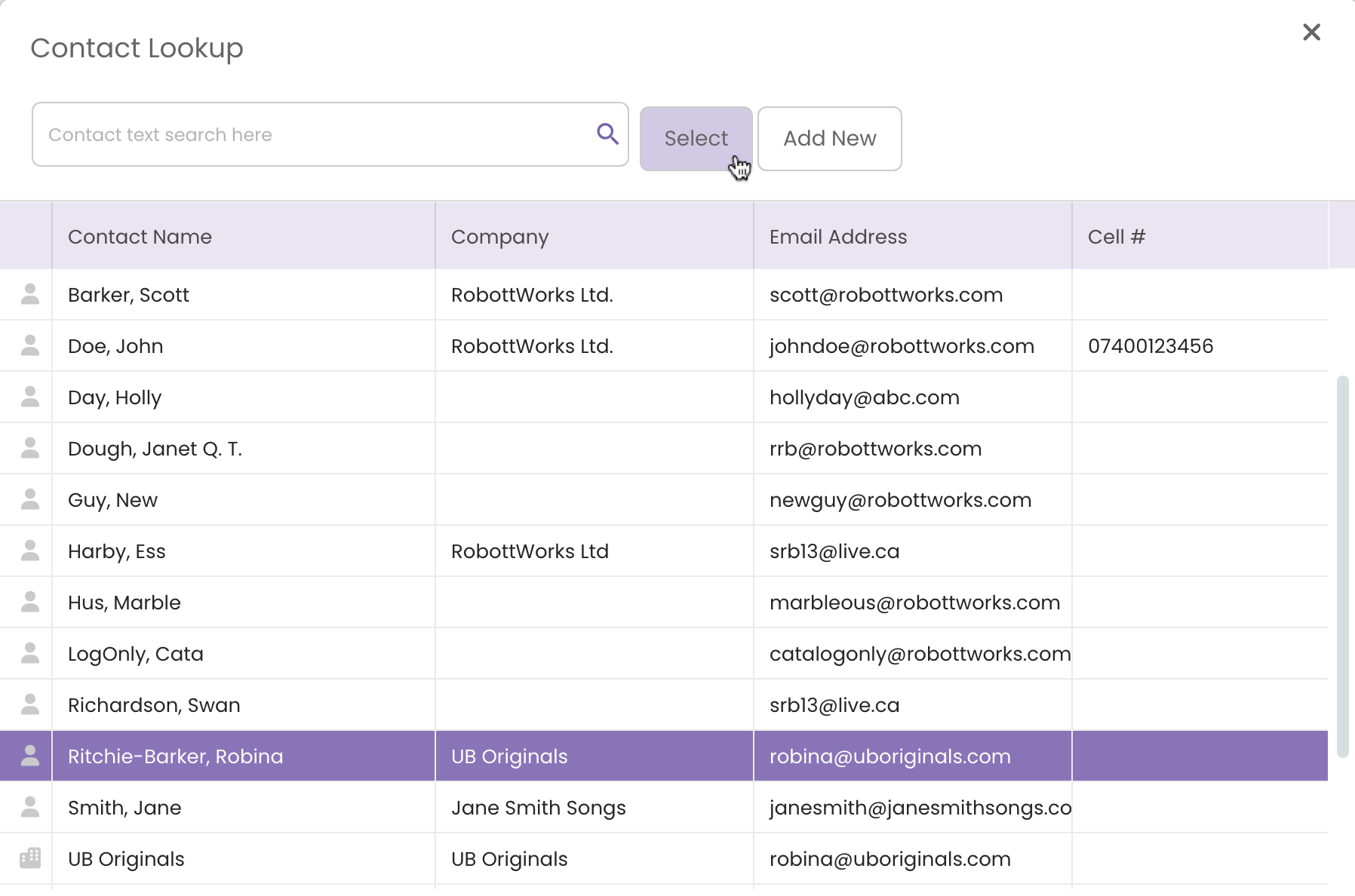
All relevant information will be copied to the Contributor entry.
If you are adding yourself to the list, click the to autofill your information as it appears in your User Profile.
to autofill your information as it appears in your User Profile.
- Select the Role(s) the contributor played on this track.
Click on the Role(s) field and select one or more roles from the dropdown. Click the Select button when done.
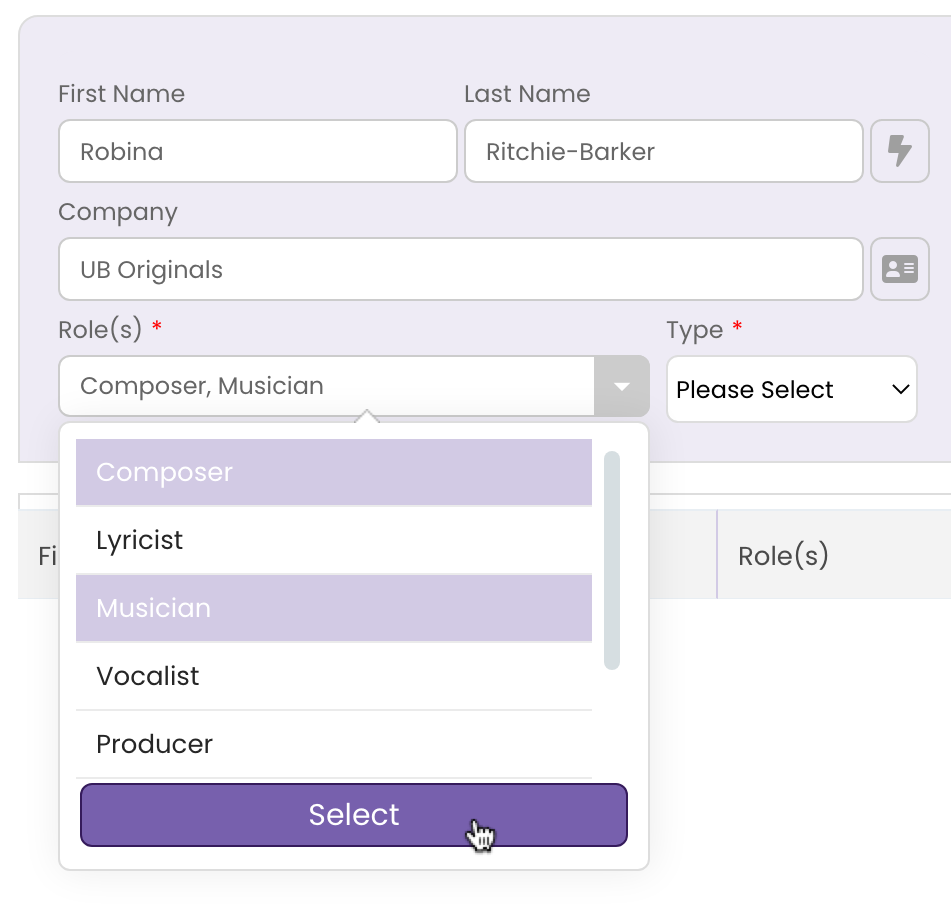
- Identify the Type of agreement in place with this Contributor.
Rights Split: This contributor has composition, publishing, or master rights. Record the split share in the RIGHTS Tab.
Work for Hire: This contributor was paid through a Work-For-Hire or other single pay-out contract. Attach the contract to the contributor record.
Other: This contributor is either not receiving rights or compensation for their work on this track, or you have an alternate arrangement in place with them. Elaborate in the Notes field.
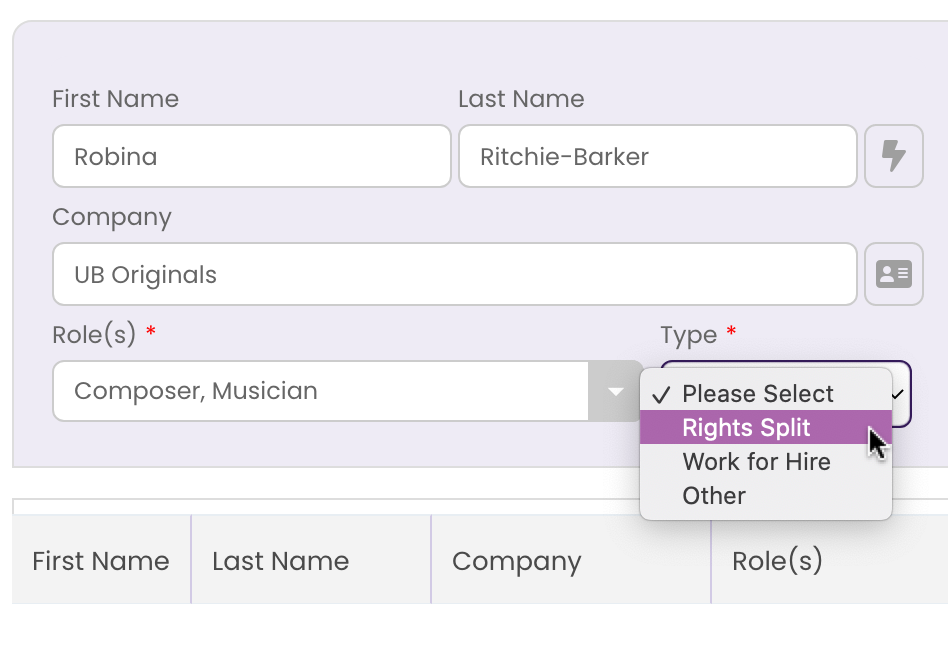
- Add any Notes you wish.
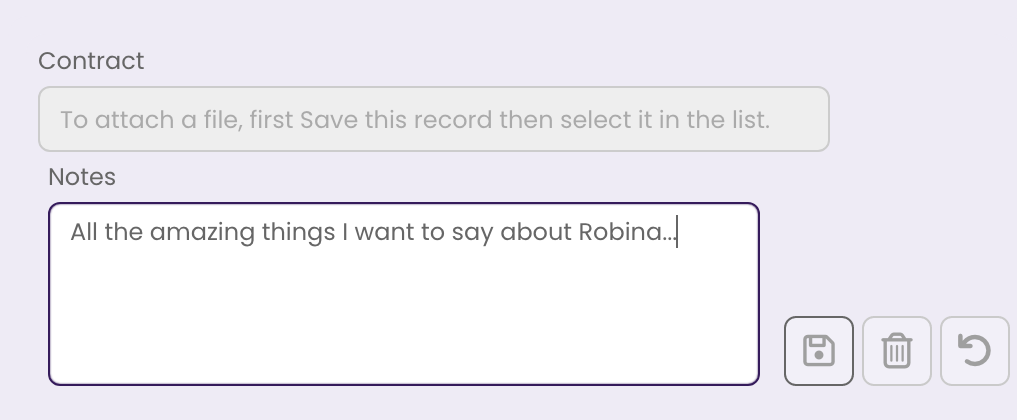
- If you wish to clear the form at any point, click the
 button.
button.
- Save the record.
Click on the button to save the Contributor record to the list.
button to save the Contributor record to the list.
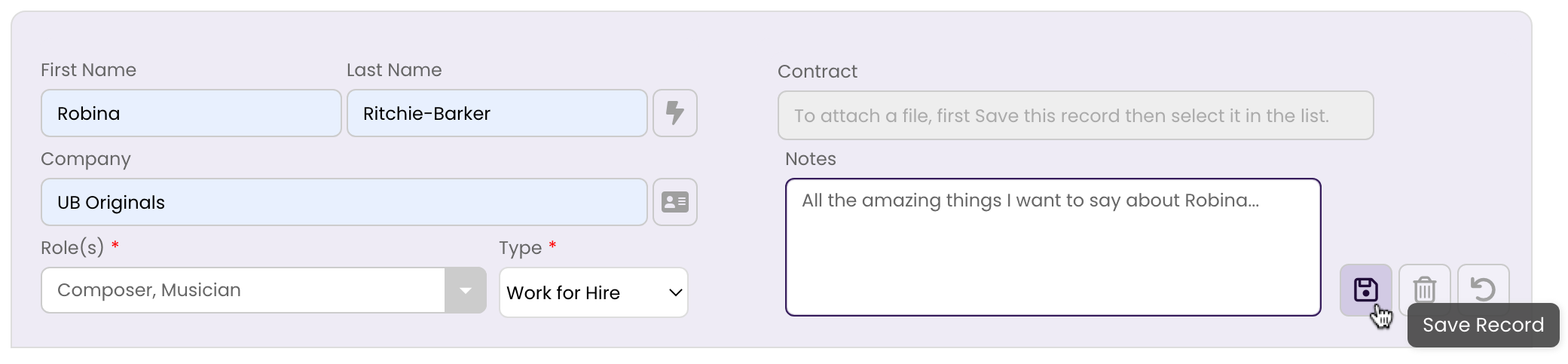
The Contributor's record is saved to the list.
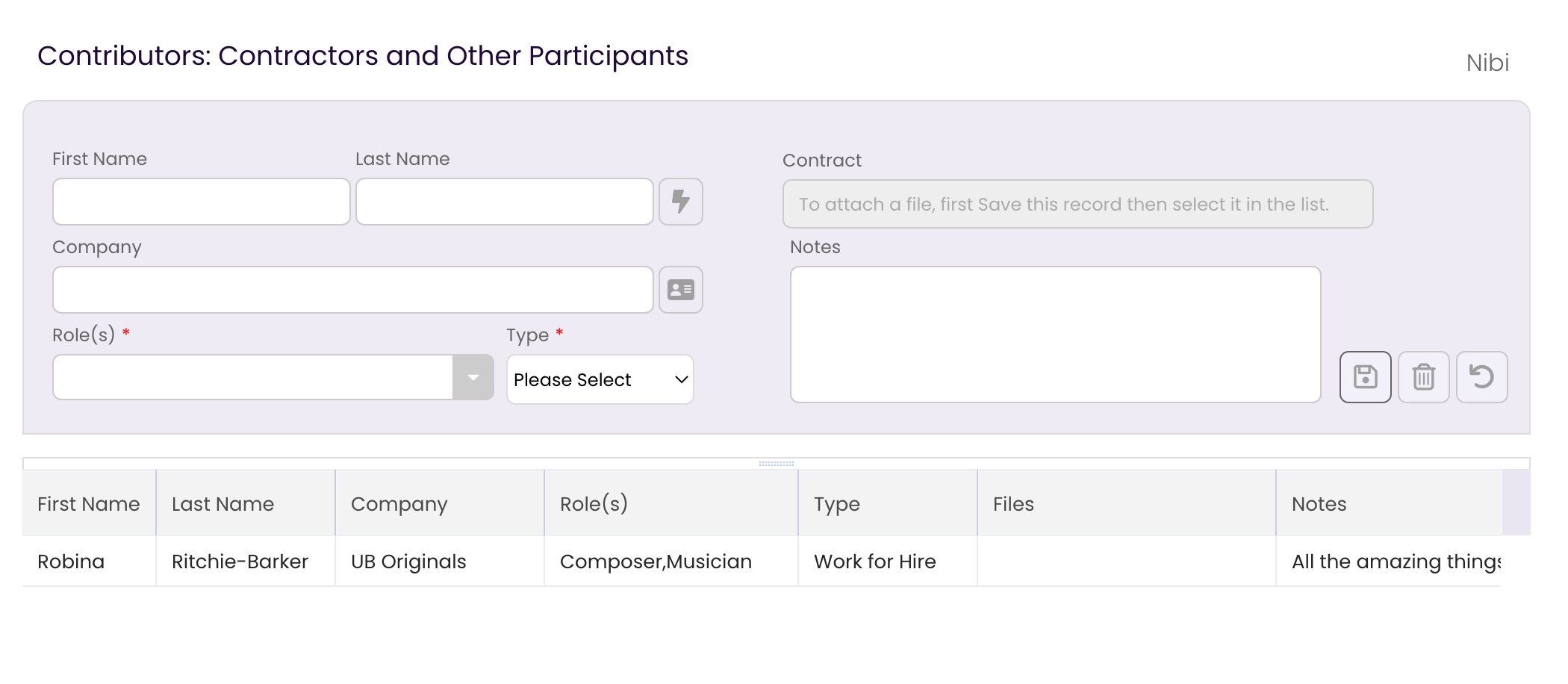
Edit a Contributor
- Select the Contributor in the List.
The form fills with the entered data.
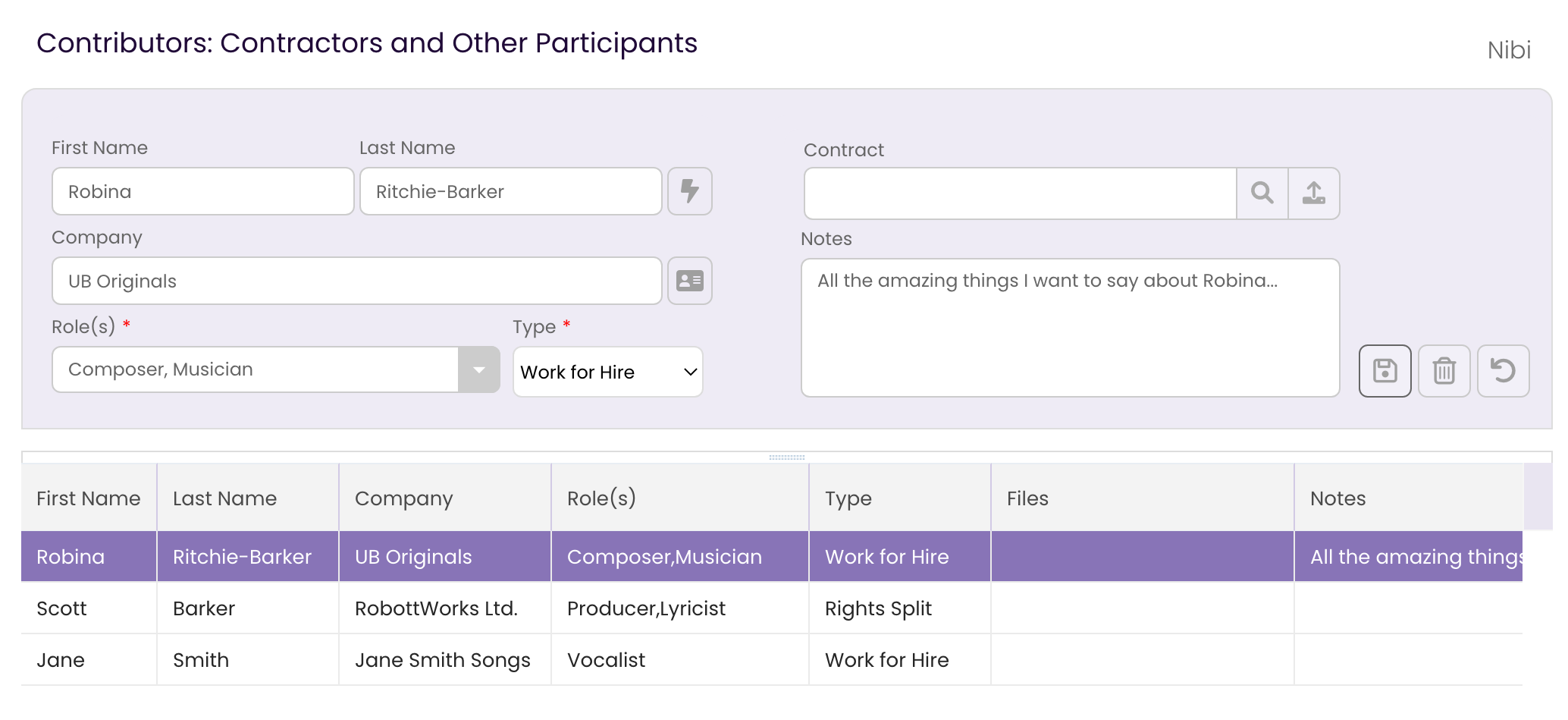
- Edit the Contributor in the Form.
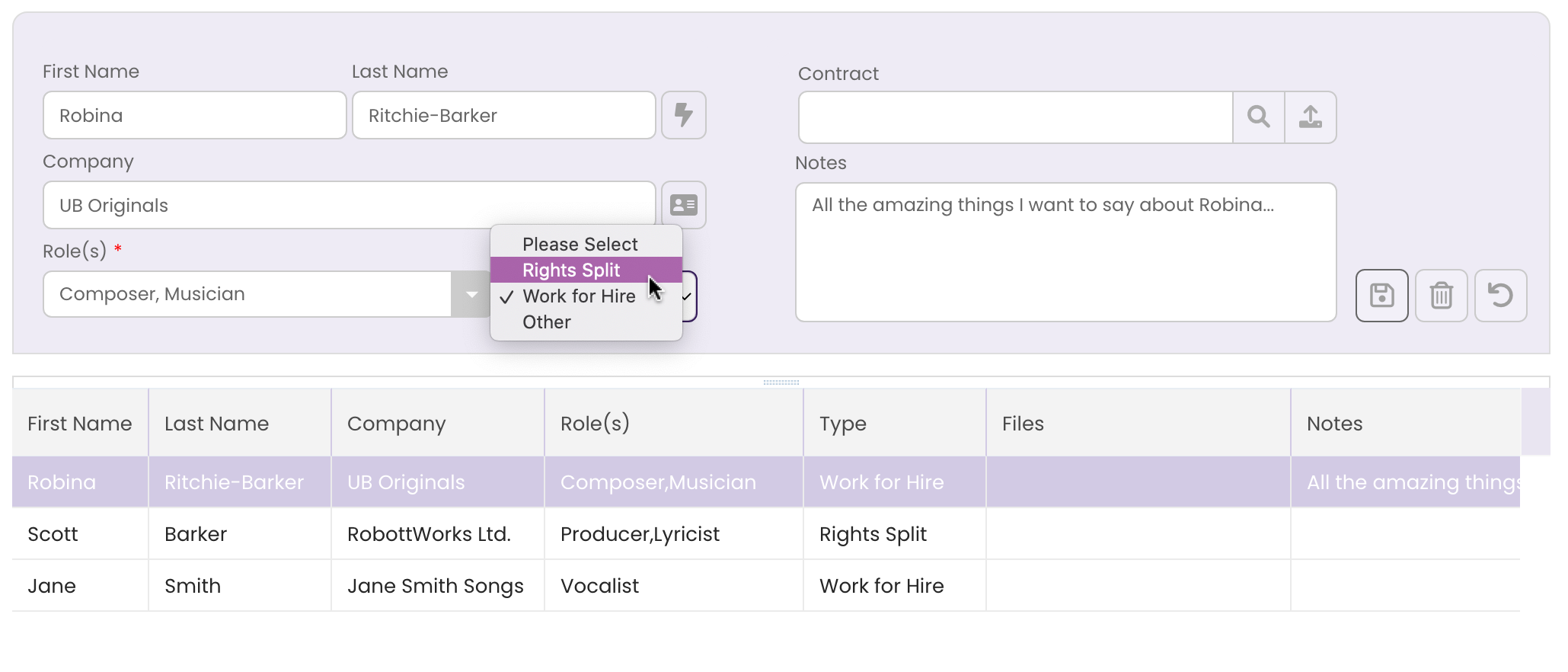
- Save Changes.
Click on the button to save edits to the Contributor record.
button to save edits to the Contributor record.
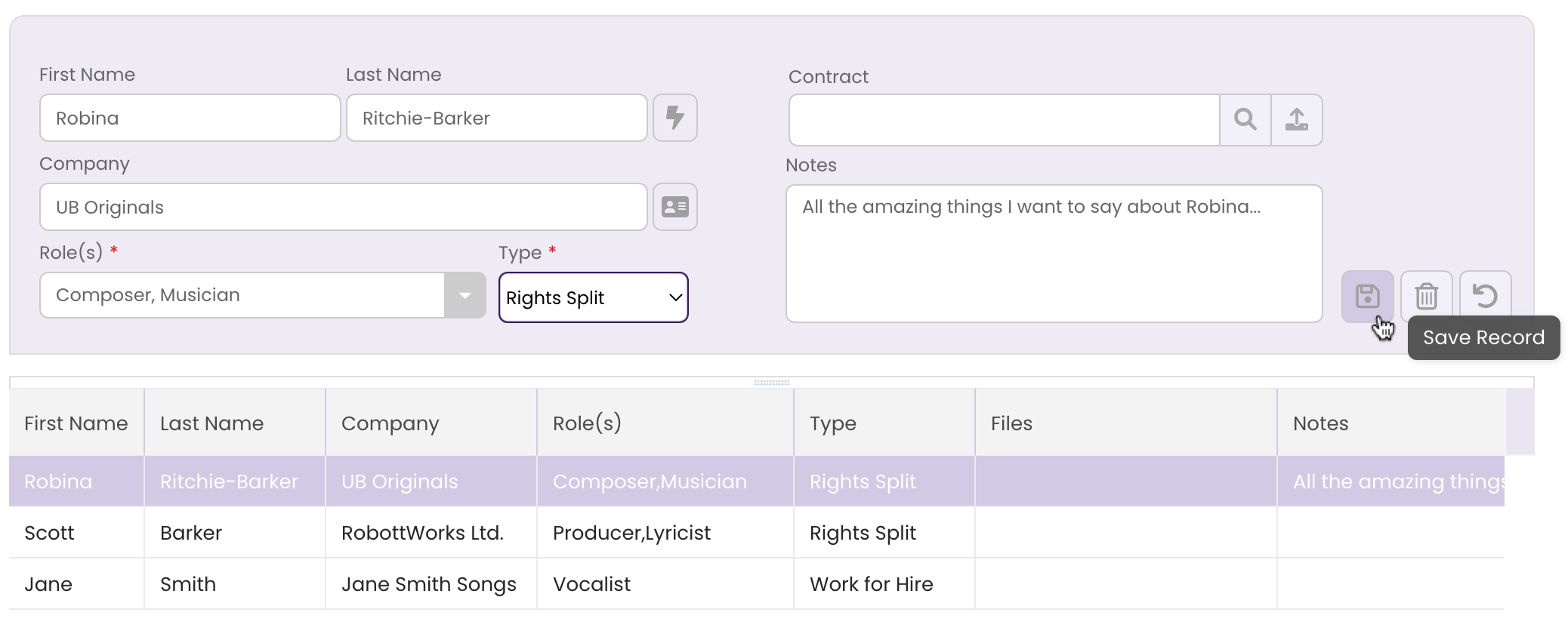
Delete a Contributor
- Select the Contributor in the list and click the
 button.
button.
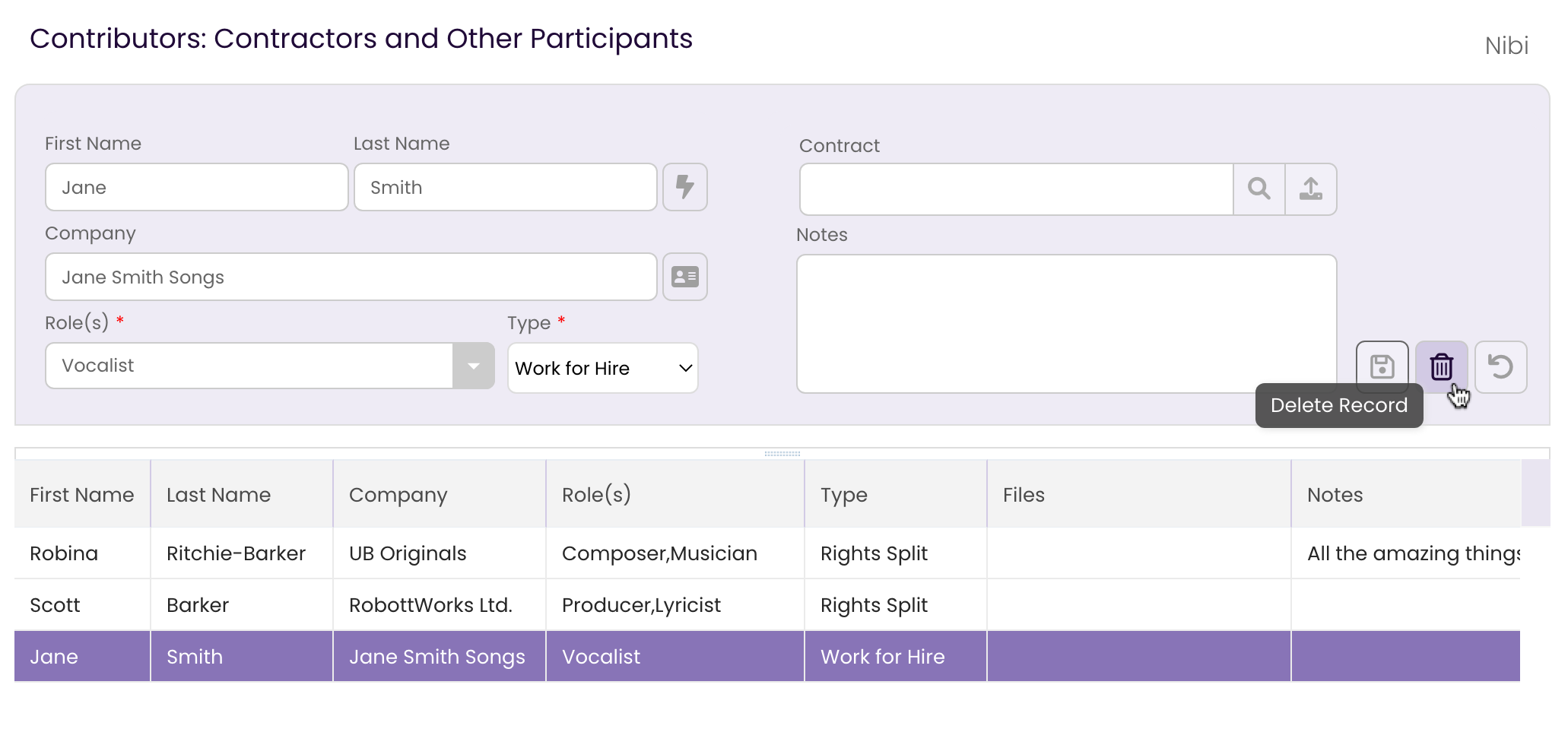
The Delete Contributor dialog box opens. - Click Ok.
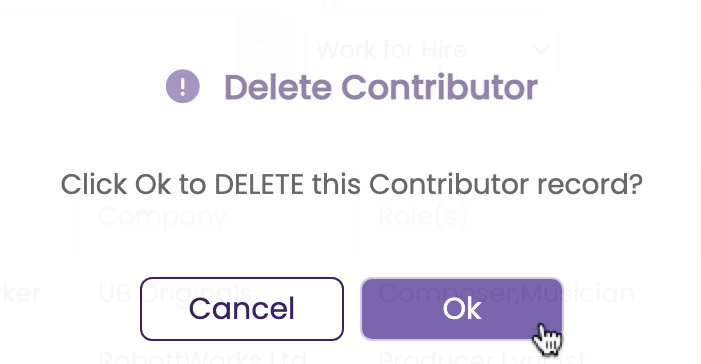
The contributor record is removed.
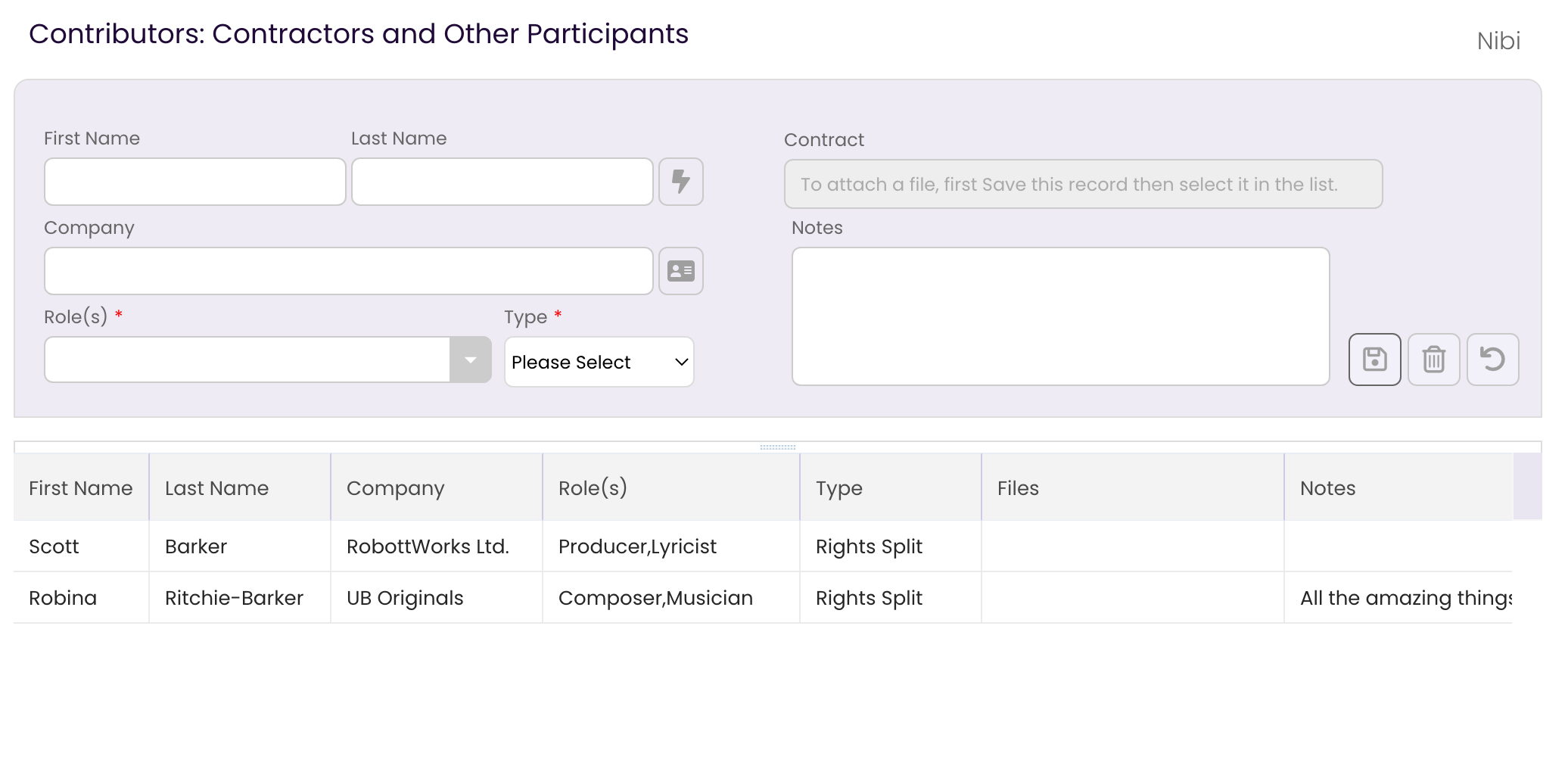
Attach a Contract or other Document to a Contributor
Once the Contributor has been added to the list, you can add a document to their record.
- Select the Contributor you want to add the document to.
The Contract field will change to editable.
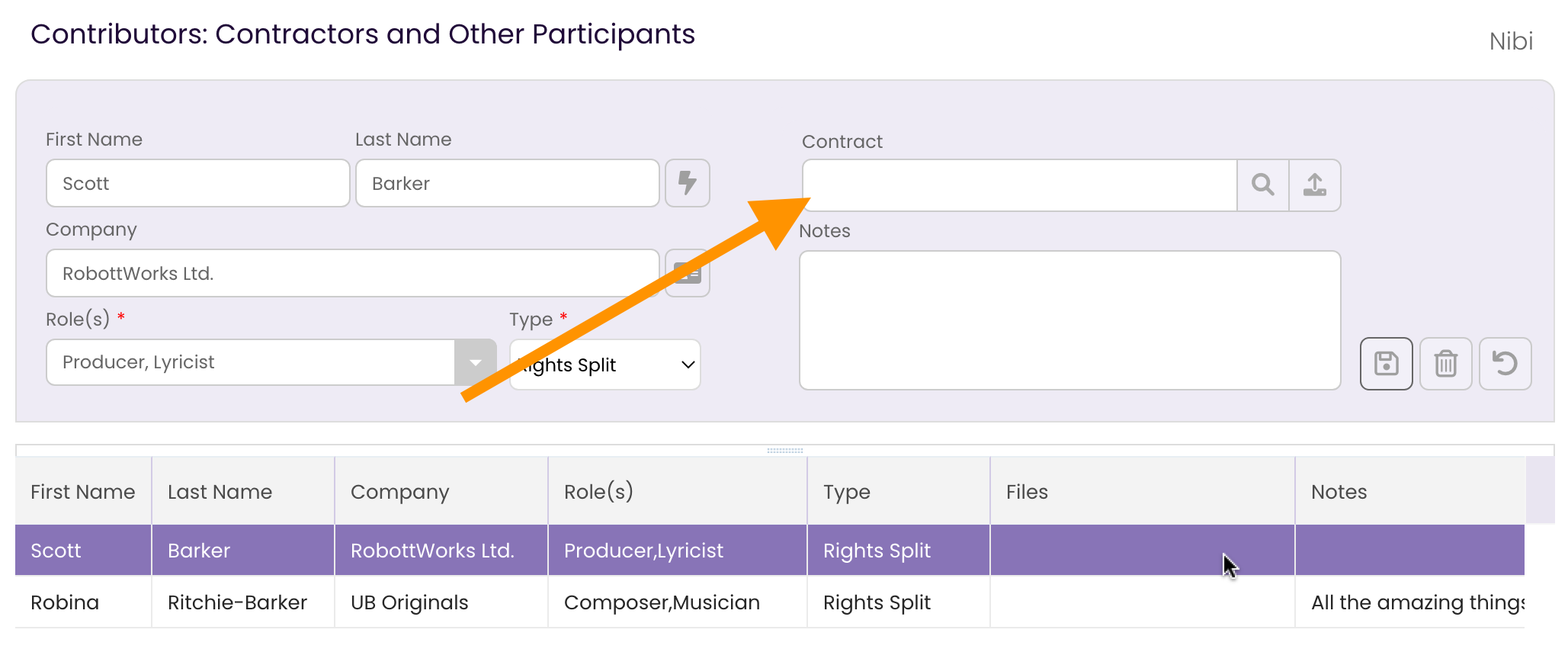
- Click on the
 button to select a file.
button to select a file.
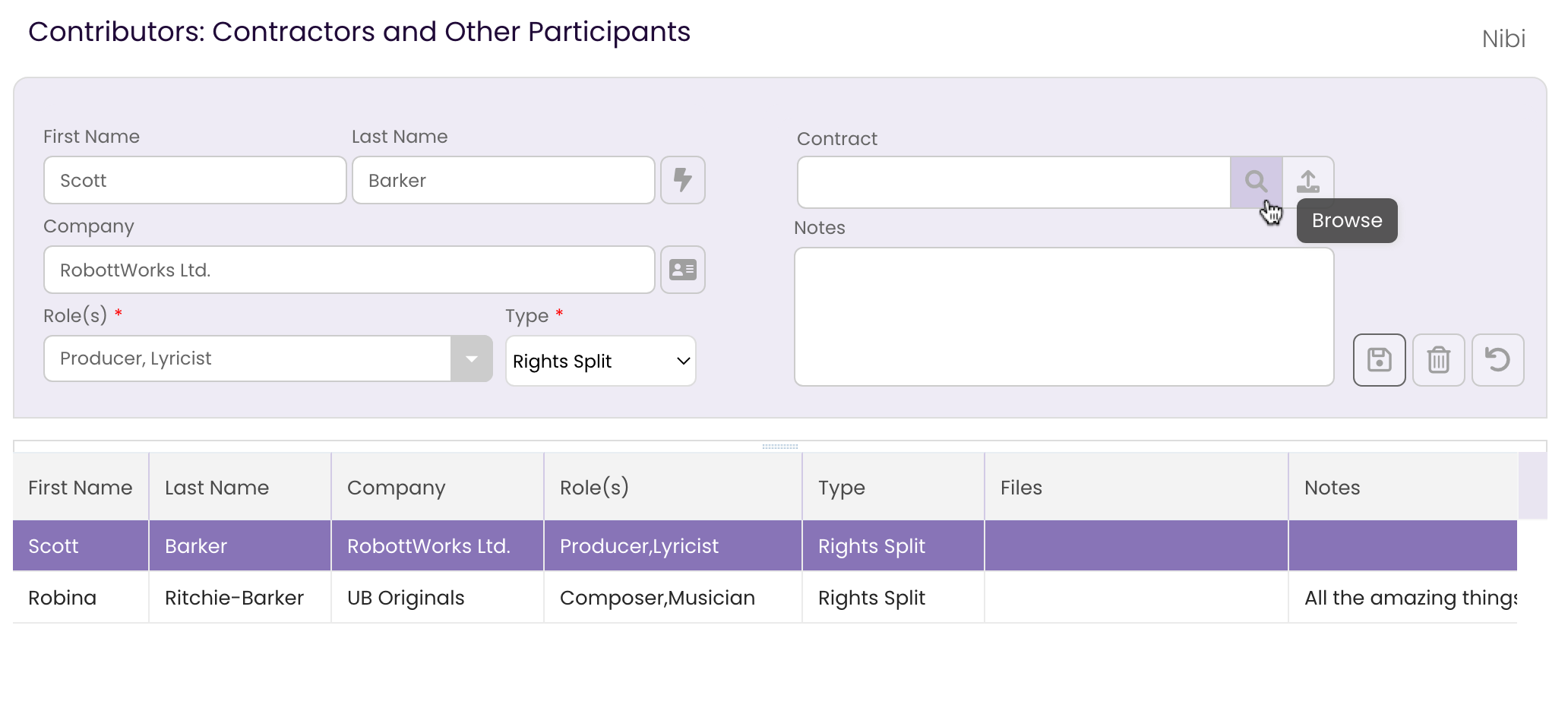
Navigate to the document on your computer.
NOTE: Only XLS, XLSX, RTF, PDF, DOC, TXT and DOCX files can be attached here. - Click Open.
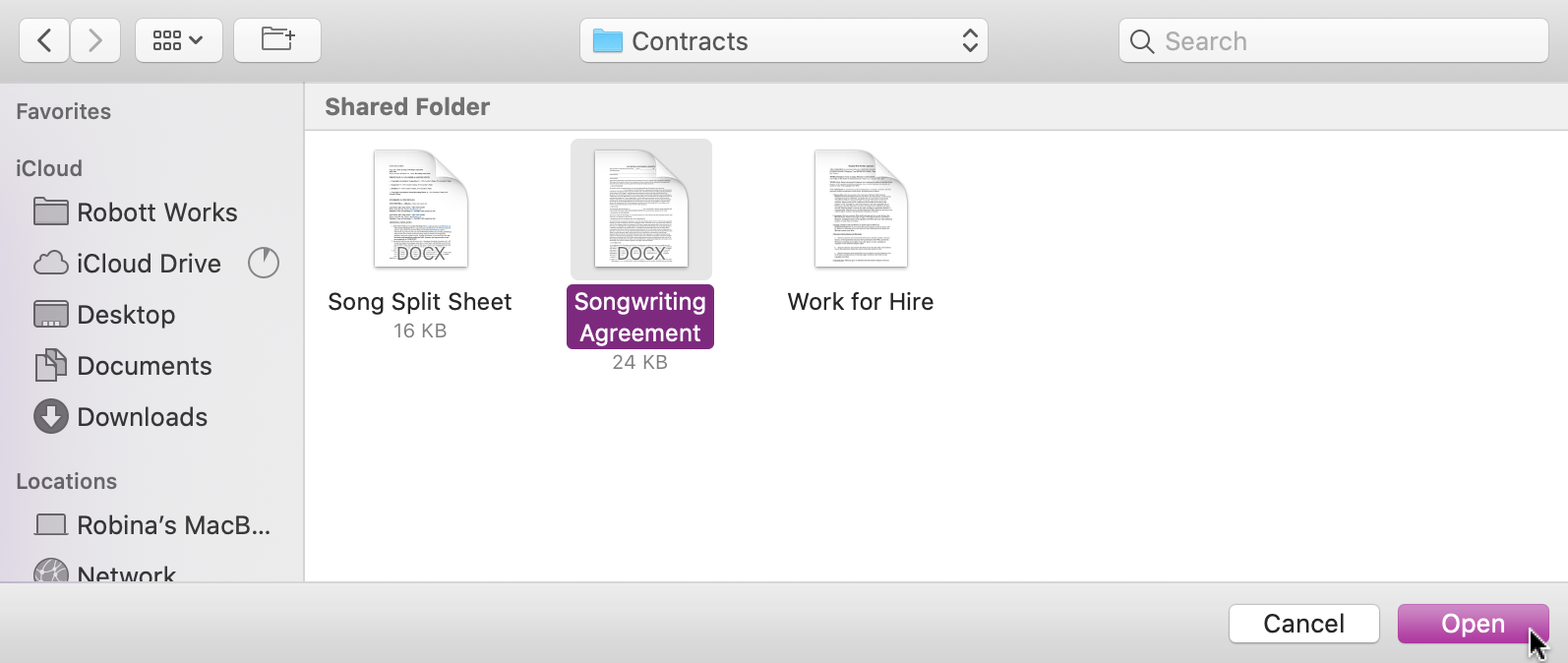
The document is added to the Contributor record.
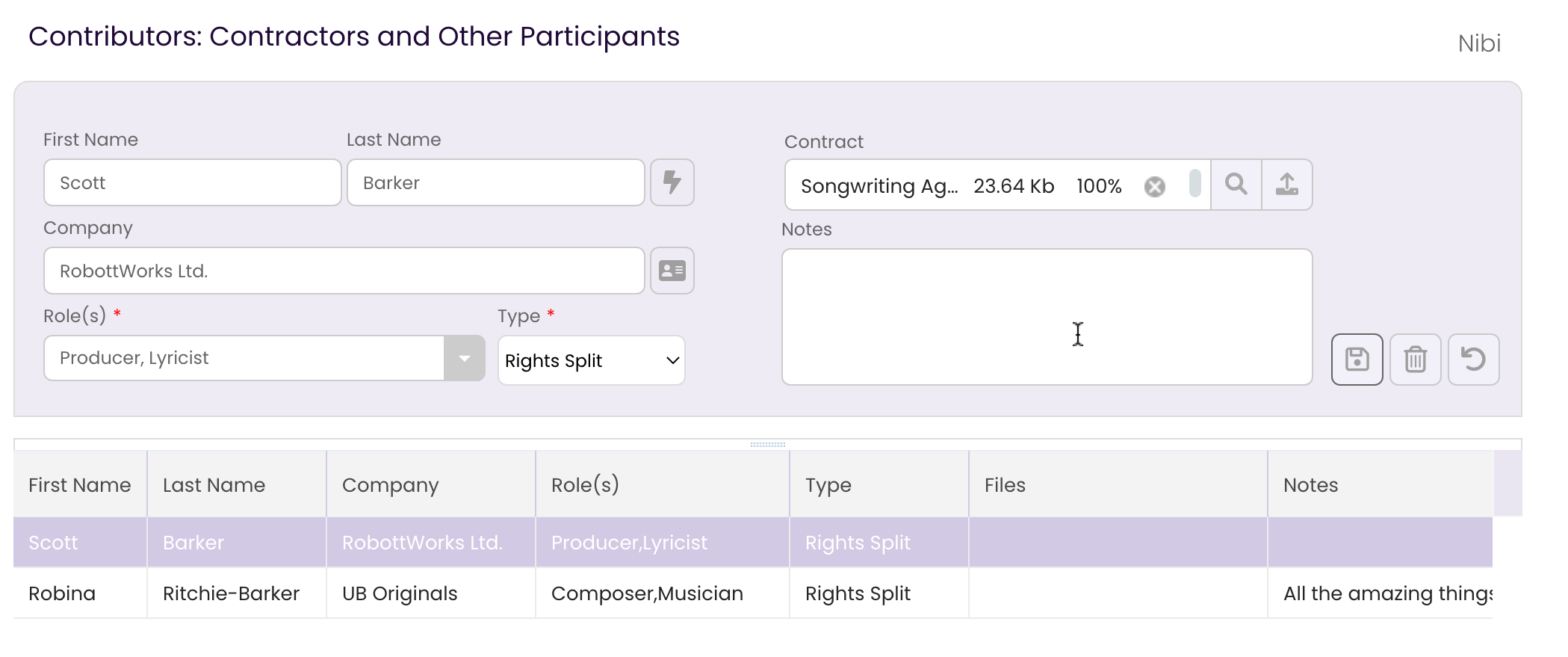
Working with Attached Documents
- Click on View Contract to view the file.
Depending on your operating system, the browser you are using, and the type of document, the file will either open in a browser window for viewing or will be downloaded to the Downloads folder on your computer.
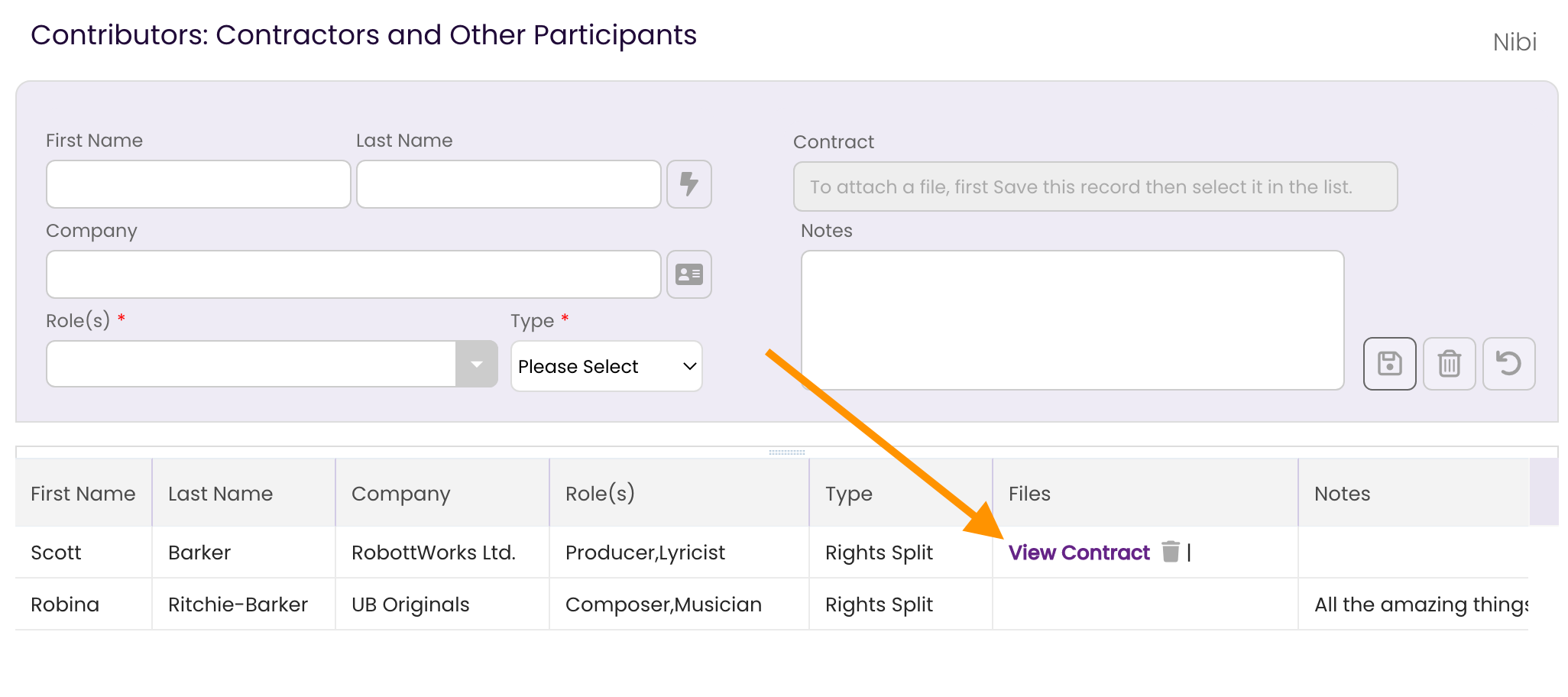
- Click on the trash can next to the contract to delete the file.