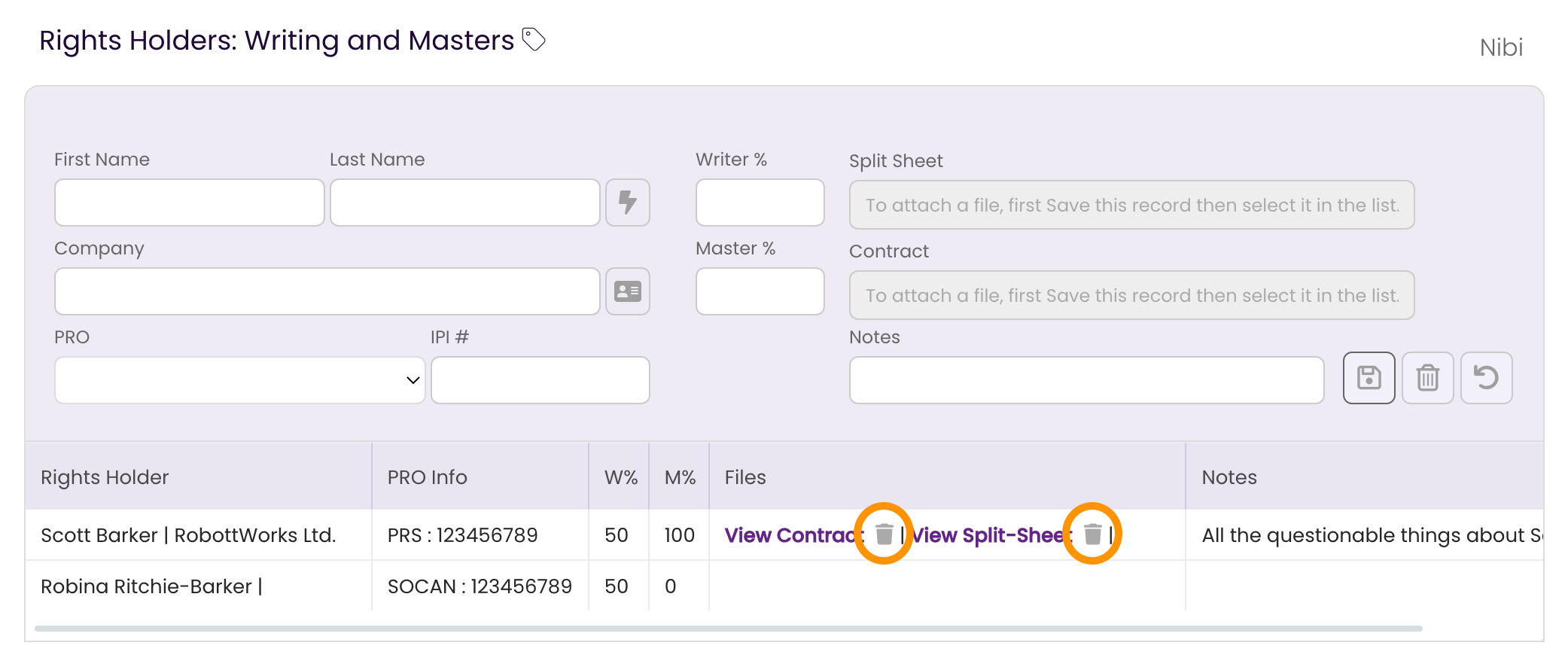The RIGHTS Tab
Having an accurate and easily accessible accounting of your track’s ownership is one of the most important aspects of managing your sync business. The Rights Tab makes it easy.
About the RIGHTS Tab
The Rights Tab is where you record the critical splits information about your track. What percentage of the Writer’s Share do each of your collaborators have? Who owns the Master? Recording this information and attaching all relevant split sheets and songwriter agreements here not only keeps the information immediately available but can also autofill the track’s metadata to ensure all rights are clear to a music supervisor, publisher or other industry professional.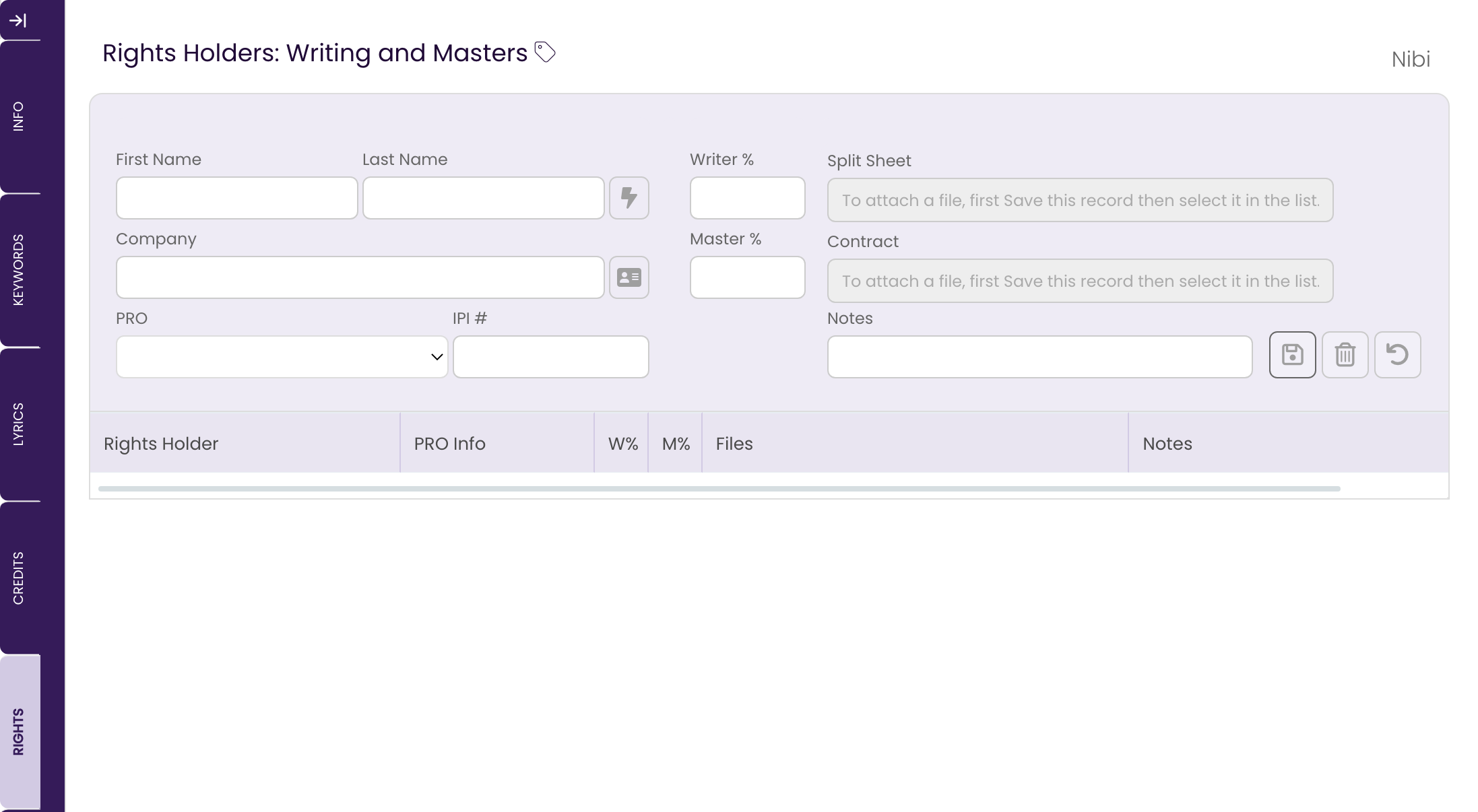
Add Yourself as a Rights Holder.
If you are a rights holder on the track and you are sharing splits with others, you'll want to make sure that you are in this list along with your collaborators.
- Enter your name and PRO information.
Click the to autofill your information as it appears in your User Profile.
to autofill your information as it appears in your User Profile. 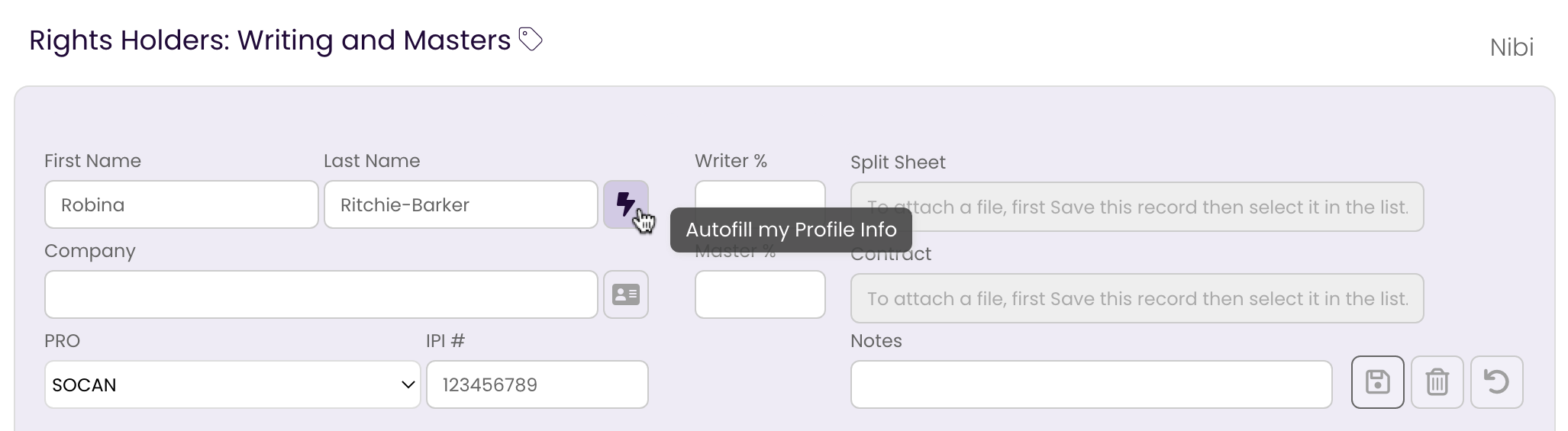
- Enter your share of the Writer's and Master rights.
Enter this as a number. Don't add the percentage sign.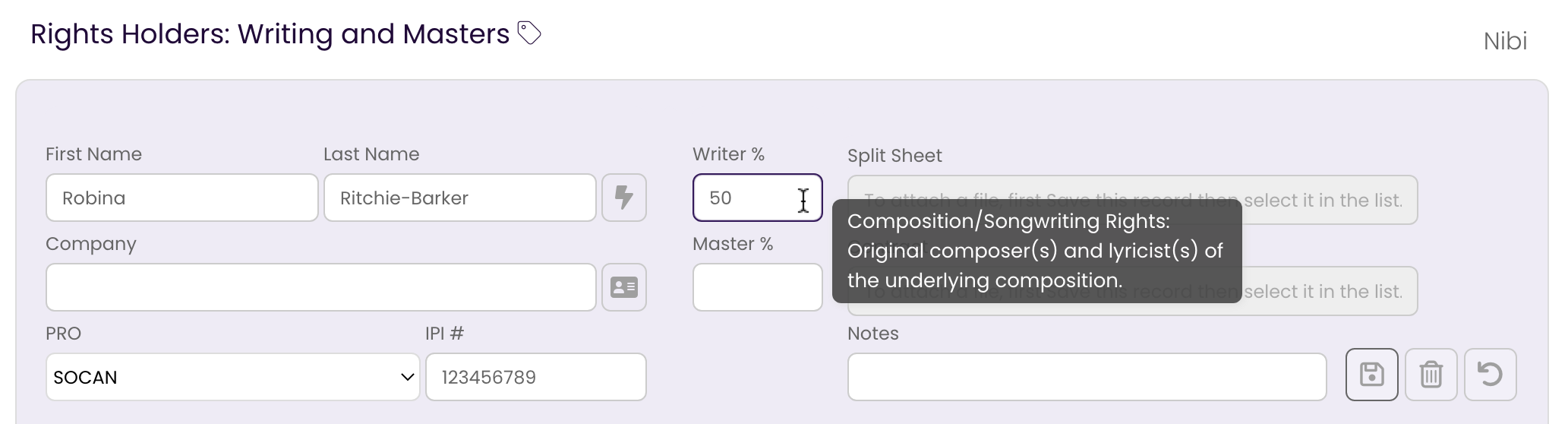
- Save the record.
Click on the button to save your record to the list.
button to save your record to the list. 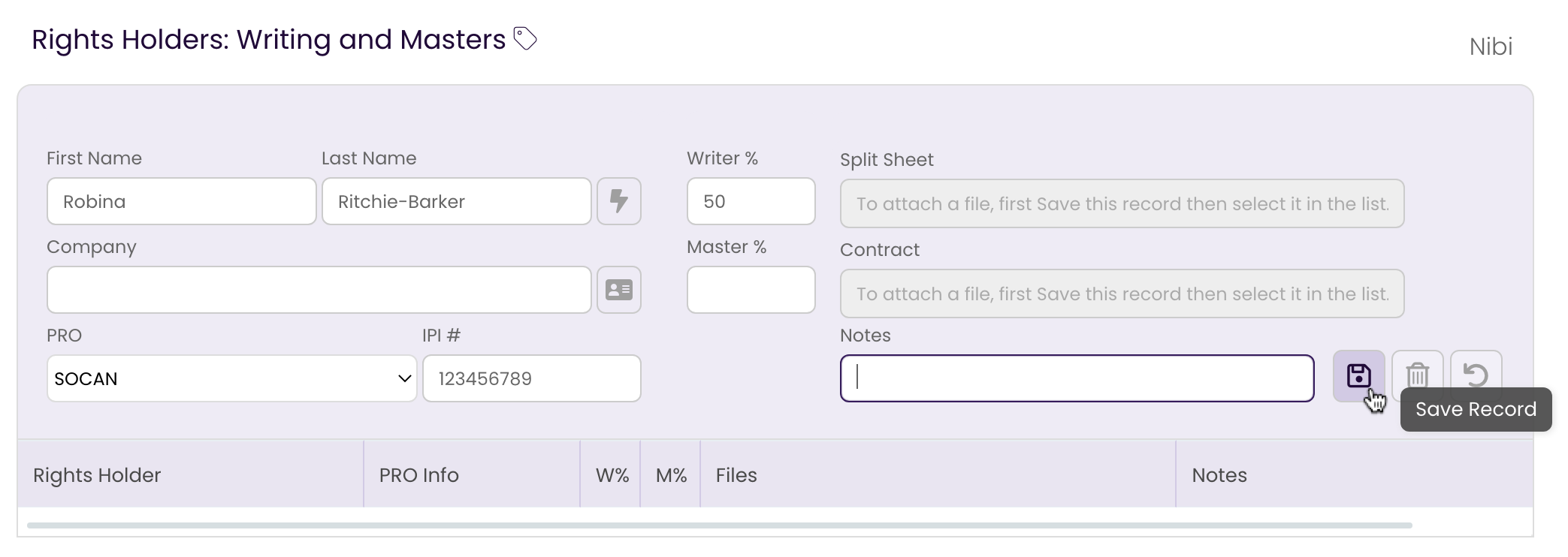
Your rights information is saved to the list.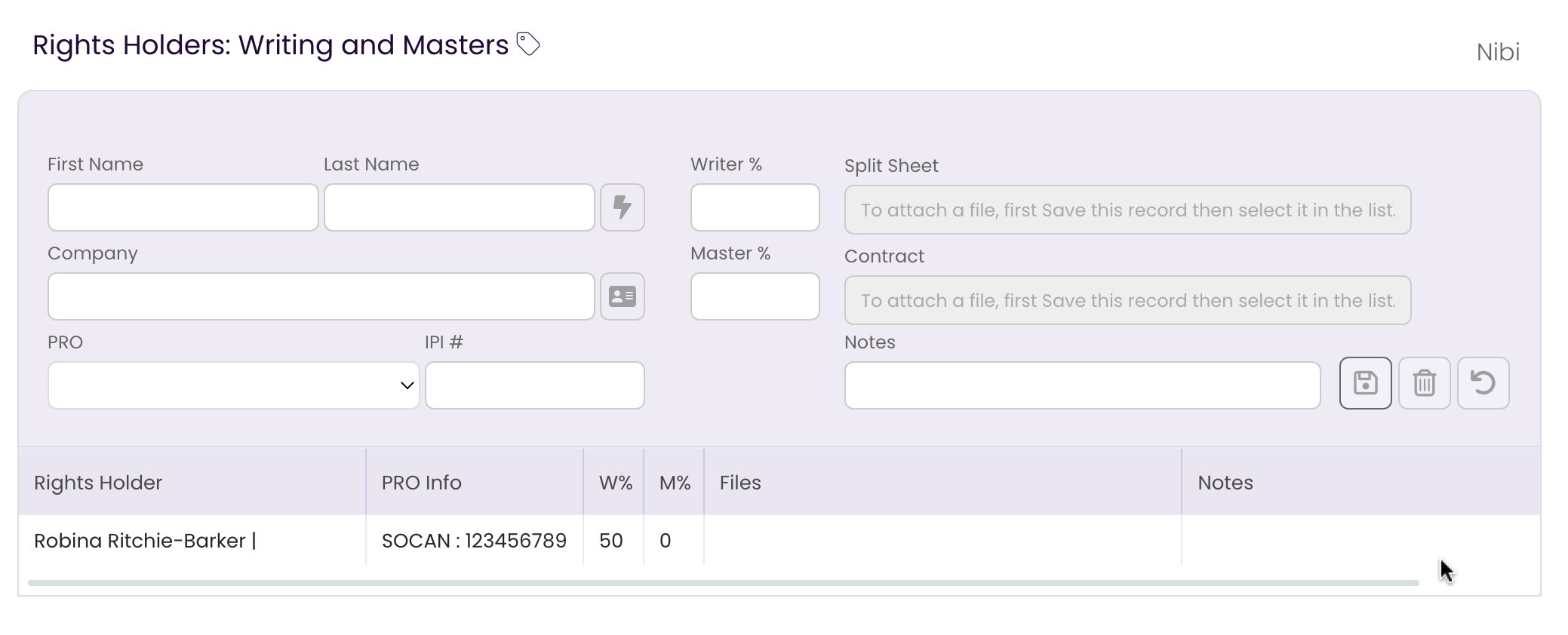
Add Other Rights Holders
Create a separate record for each party that shares a percentage of the Writer or Master rights on the track.
- Enter the name of the Collaborator and/or the Company, if desired.
If the party you wish to enter is already in your Contacts List, click on the and select them from the pop-up window, either by clicking on their listing and then clicking the Select button, or by simply double-clicking their listing.
and select them from the pop-up window, either by clicking on their listing and then clicking the Select button, or by simply double-clicking their listing. 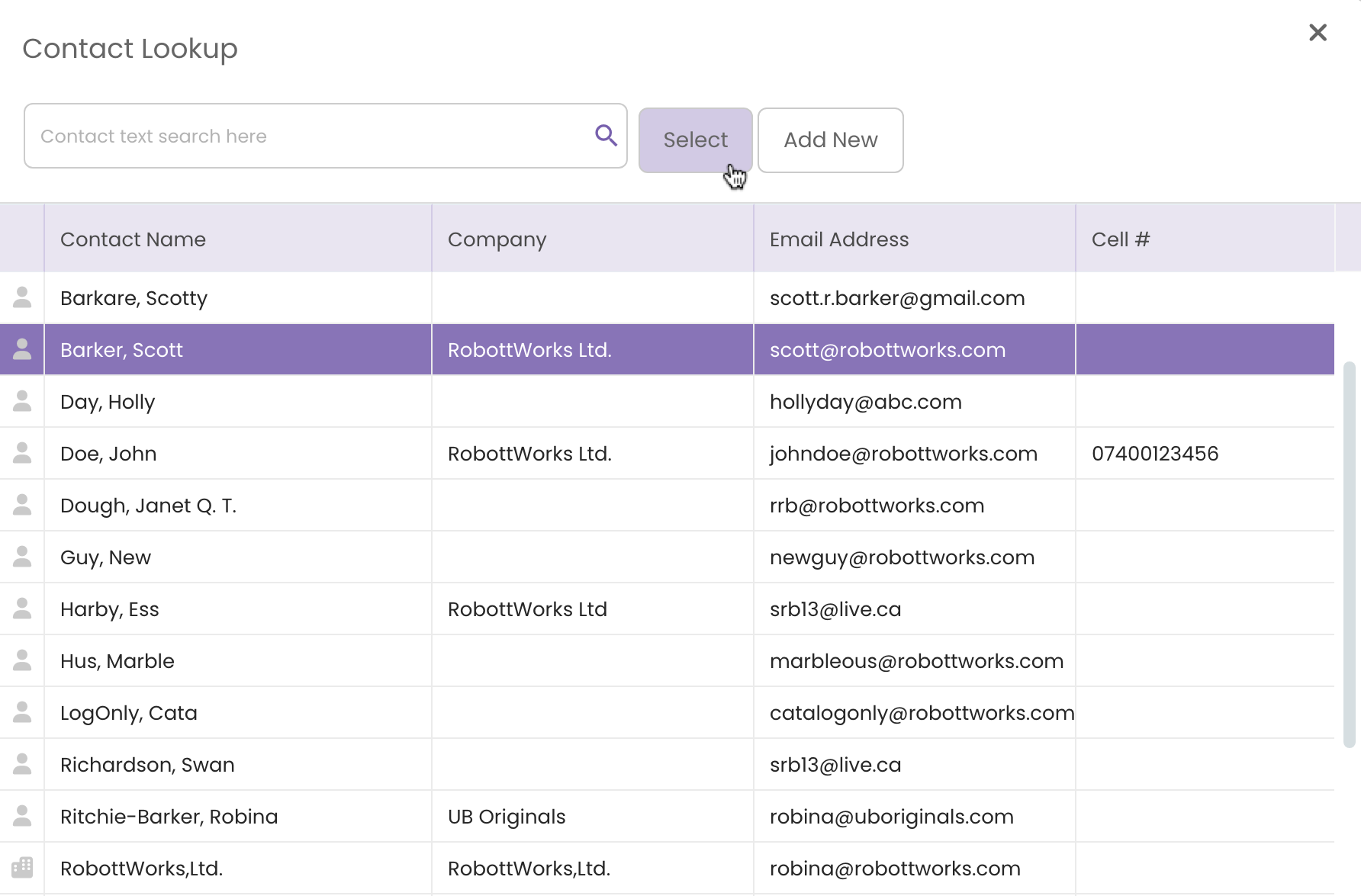
All relevant information will be copied to the Rights holder entry.
- Enter the Collaborator's share of the Writers and/or Master rights.
Enter this as a number. Don't add the percentage sign.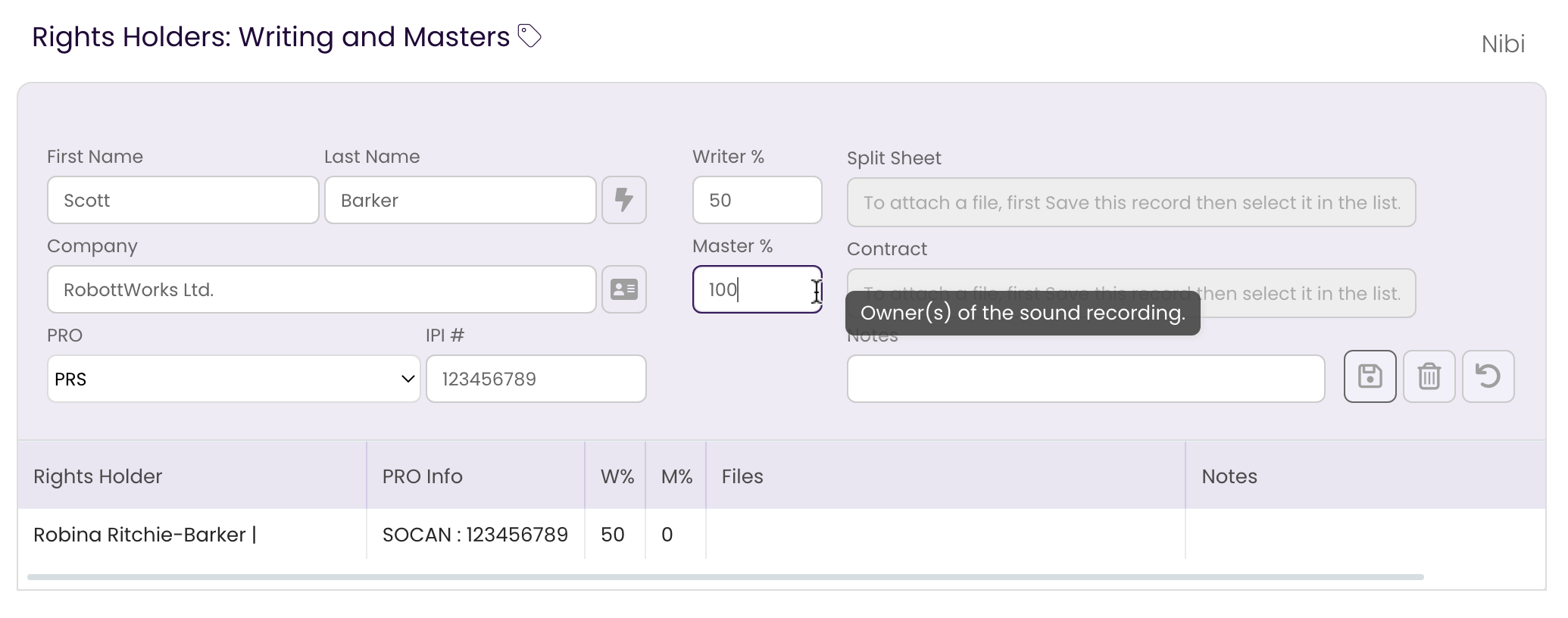
- Add any Notes you wish.
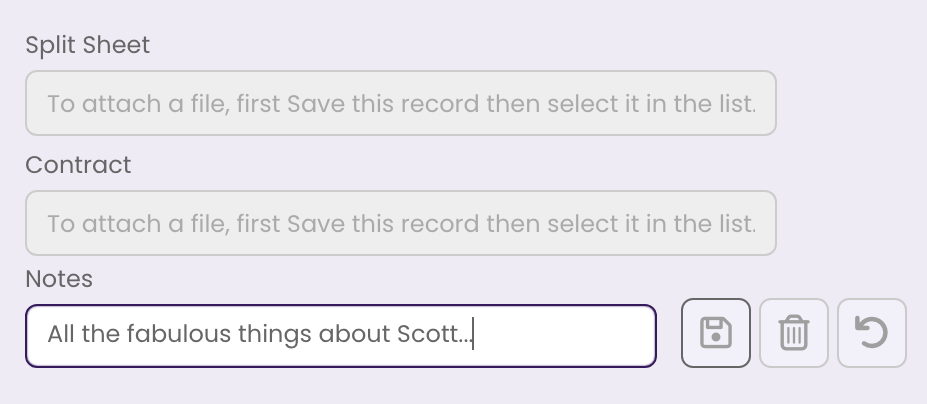
- If you wish to clear the form at any point, click the
 button.
button.
- Save the record.
Click on the button to save the Collaborator record to the list.
button to save the Collaborator record to the list. 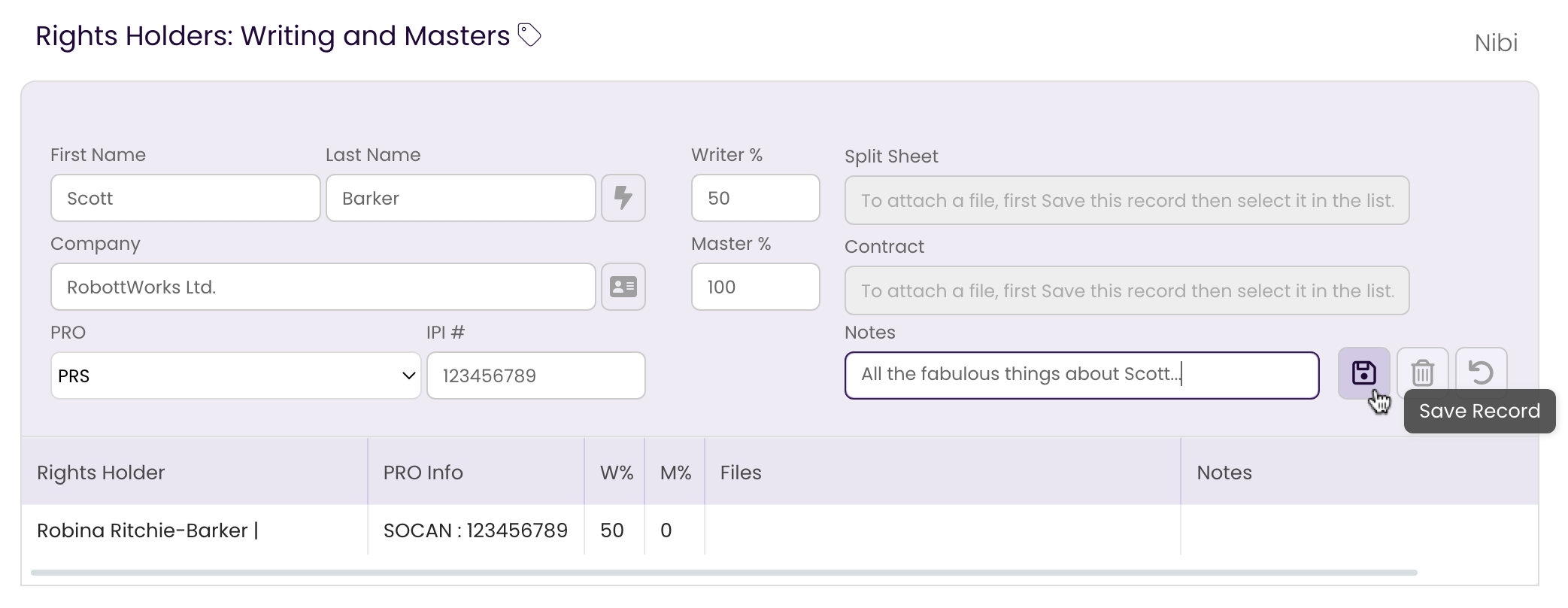
The Collaborator's rights information is saved to the list.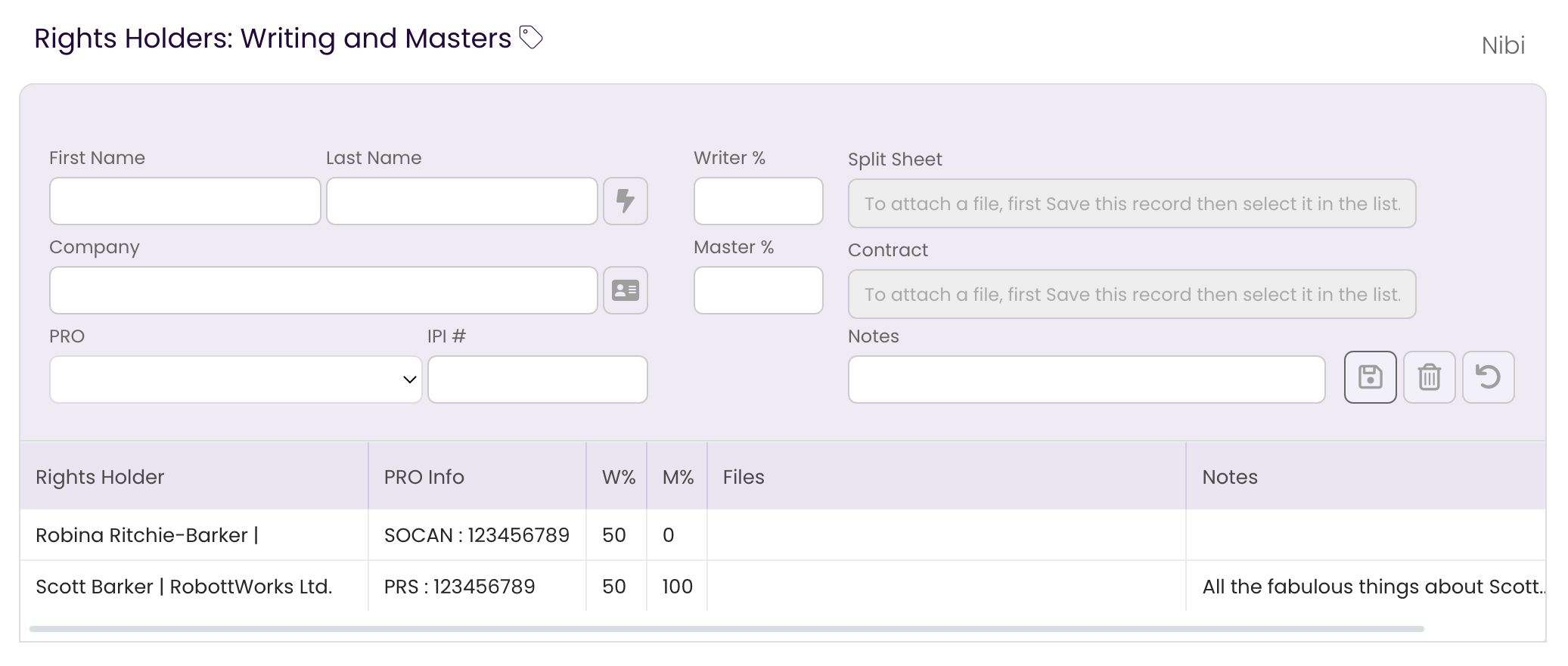
Edit a Rights Holder
- Select the Rights Holder in the List.
The form fills with the entered data.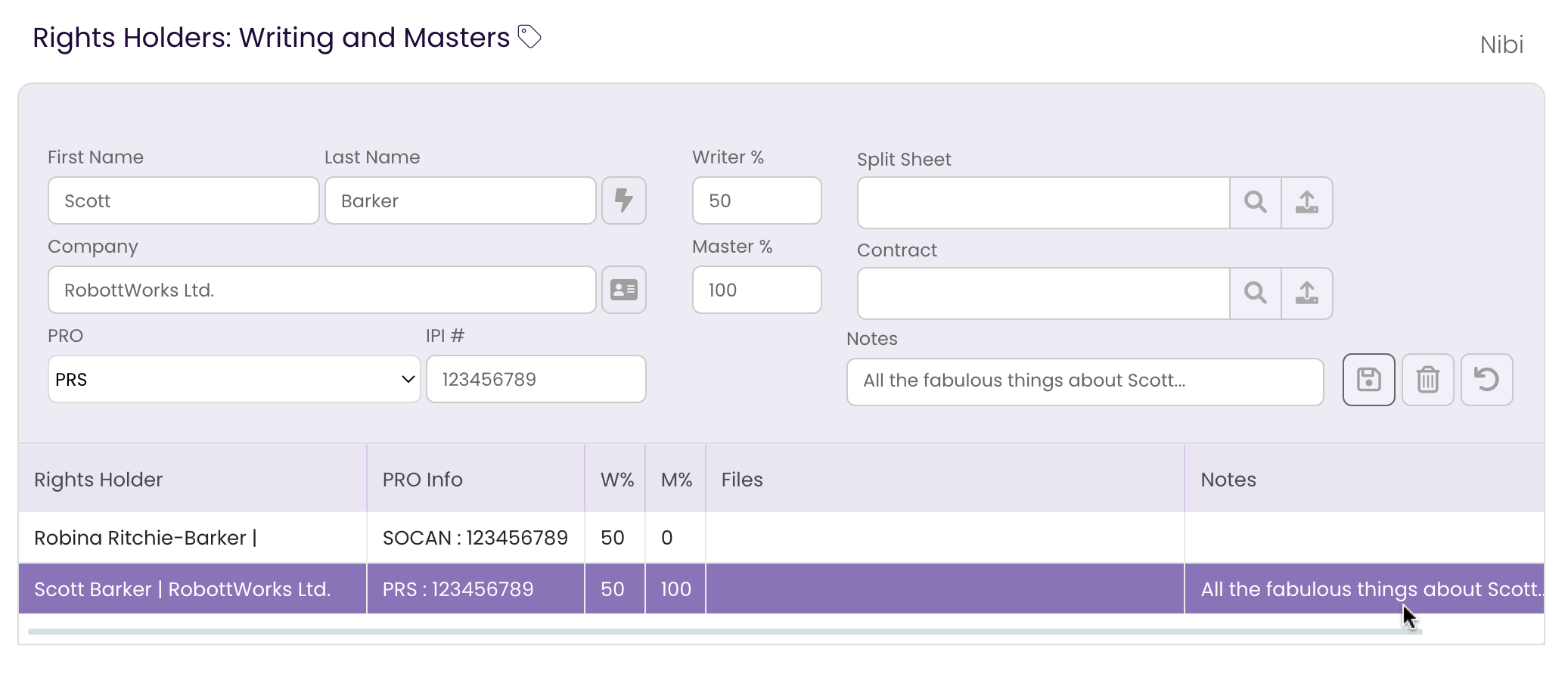
- Edit the Rights Holder in the Form.
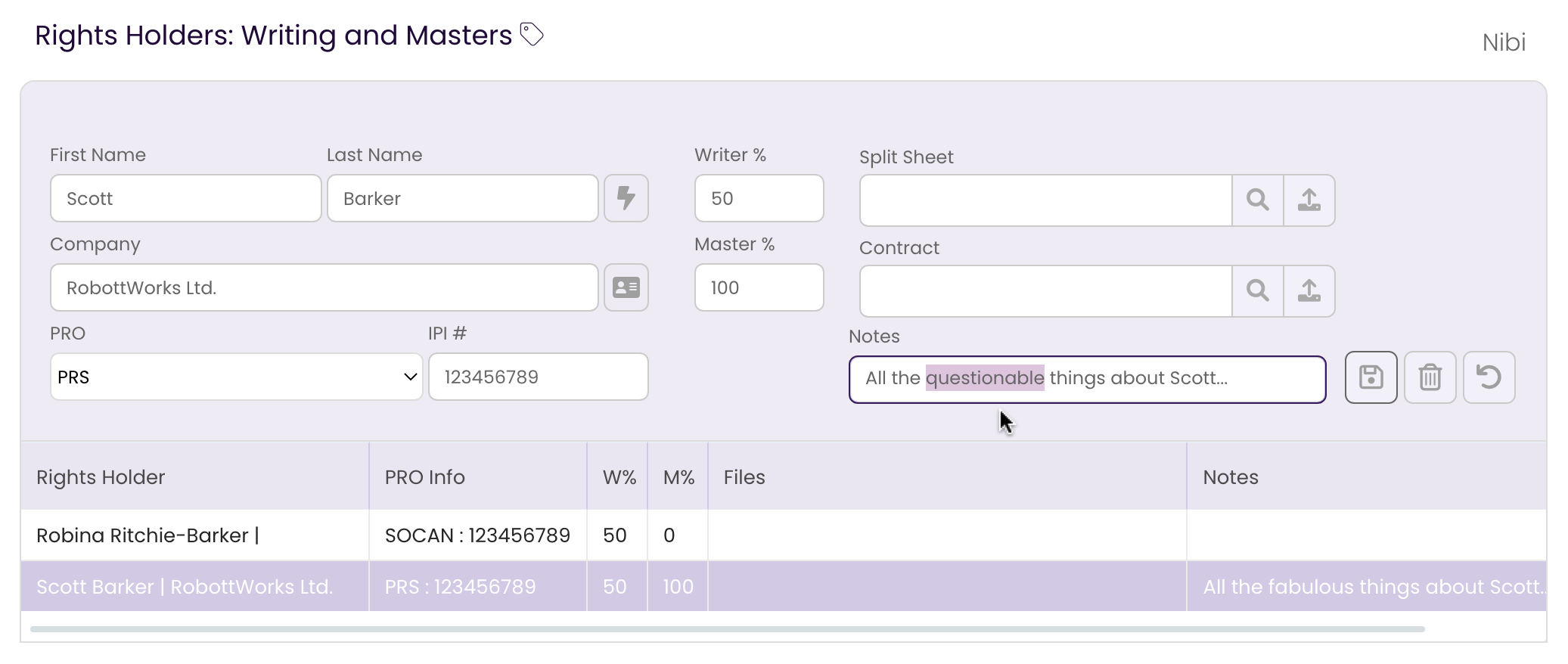
- Save Changes.
Click on the button to save edits to the Rights Holder record.
button to save edits to the Rights Holder record. 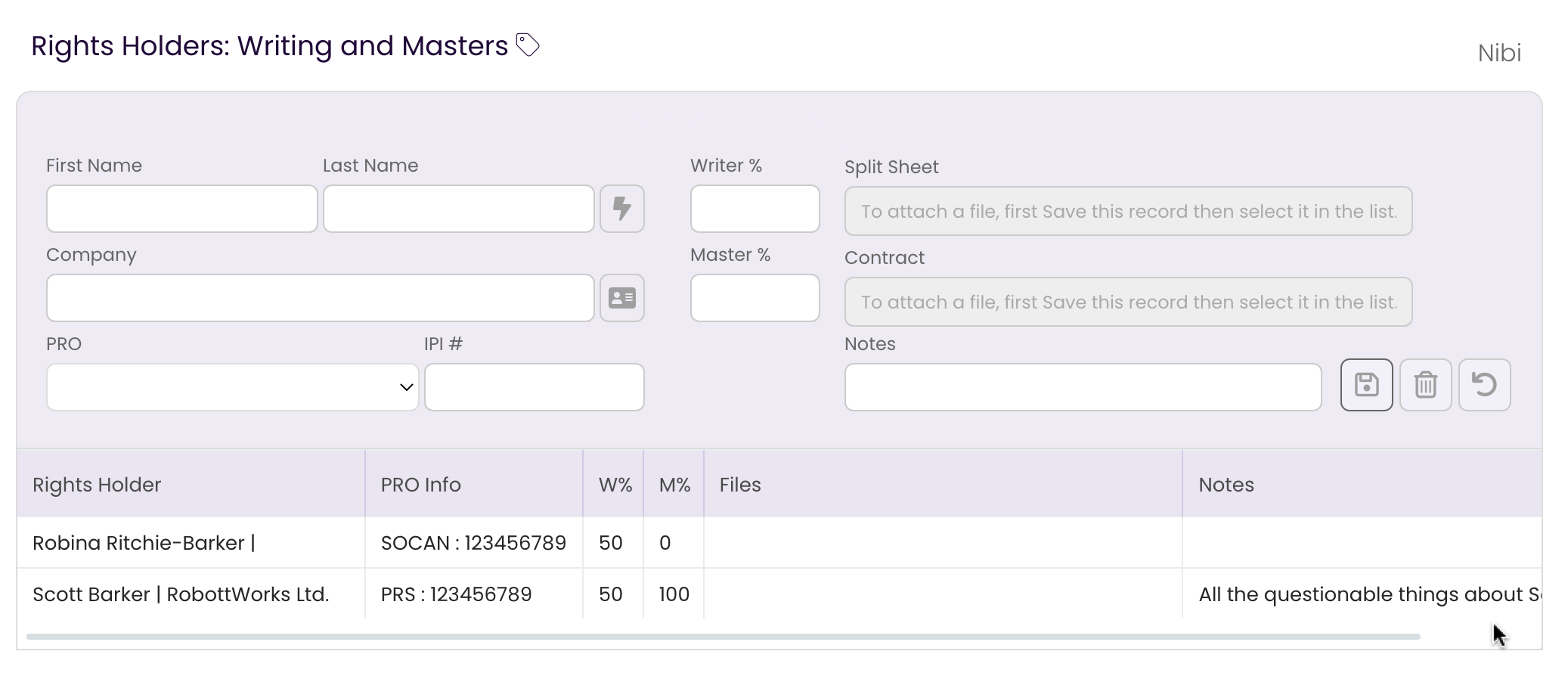
Delete a Rights Holder
- Select the Rights Holder in the list and click the
 button.
button. 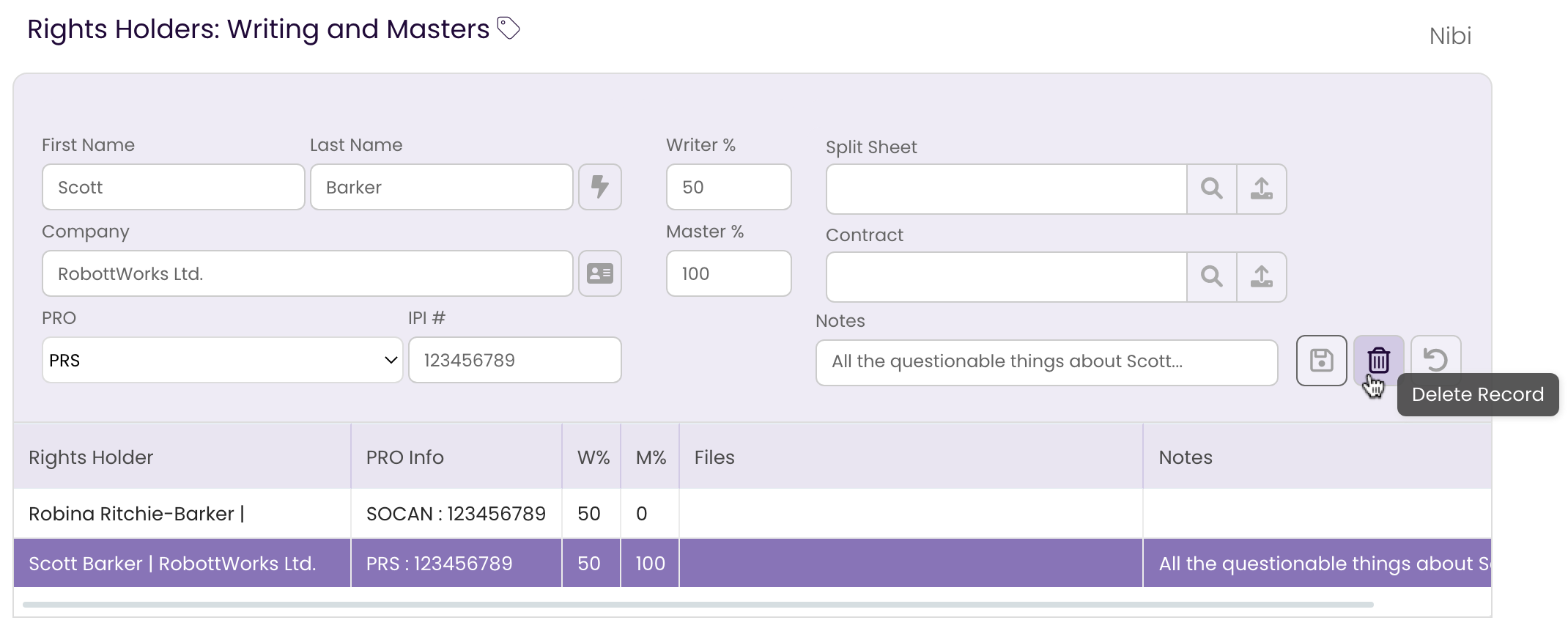
The Delete Rights Holder dialog box opens.
- Click Ok.
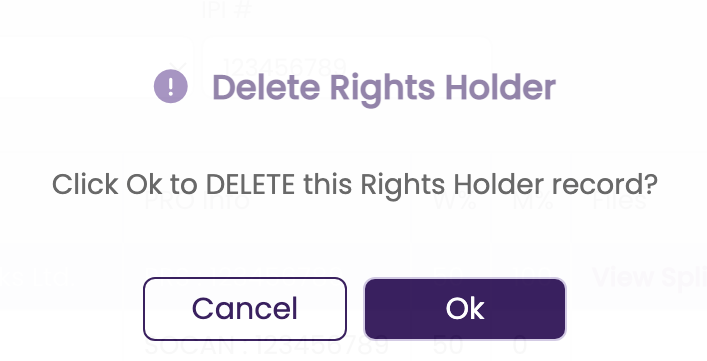
The Rights Holder record is removed.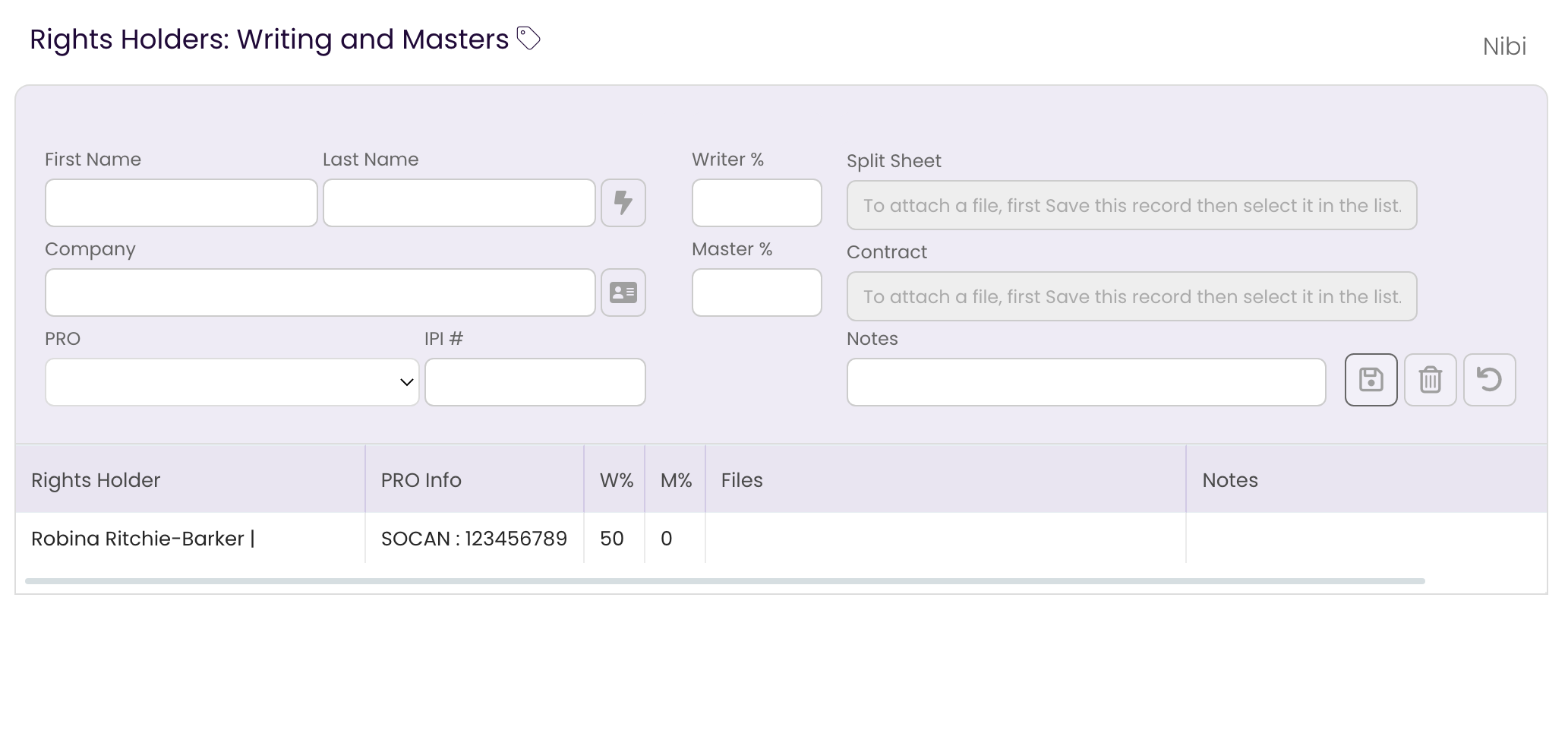
Attach a Split Sheet to a Rights Holder
Once the Rights Holder has been added to the list, you can add a Split Sheet to their record.
- Select the Rights Holder you want to add the Split Sheet to.
The Split Sheet and Contract fields will change to editable.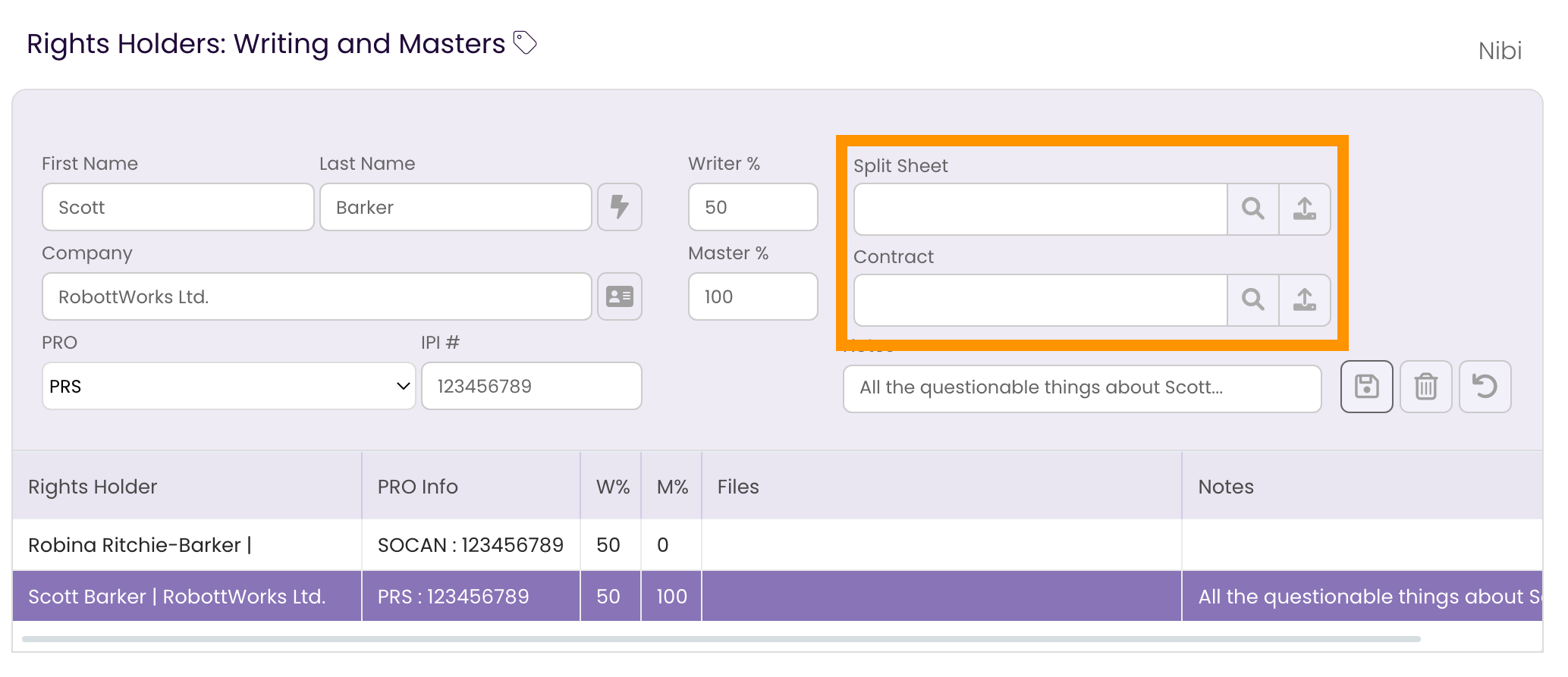
- Click on the
 button to select a file.
button to select a file. 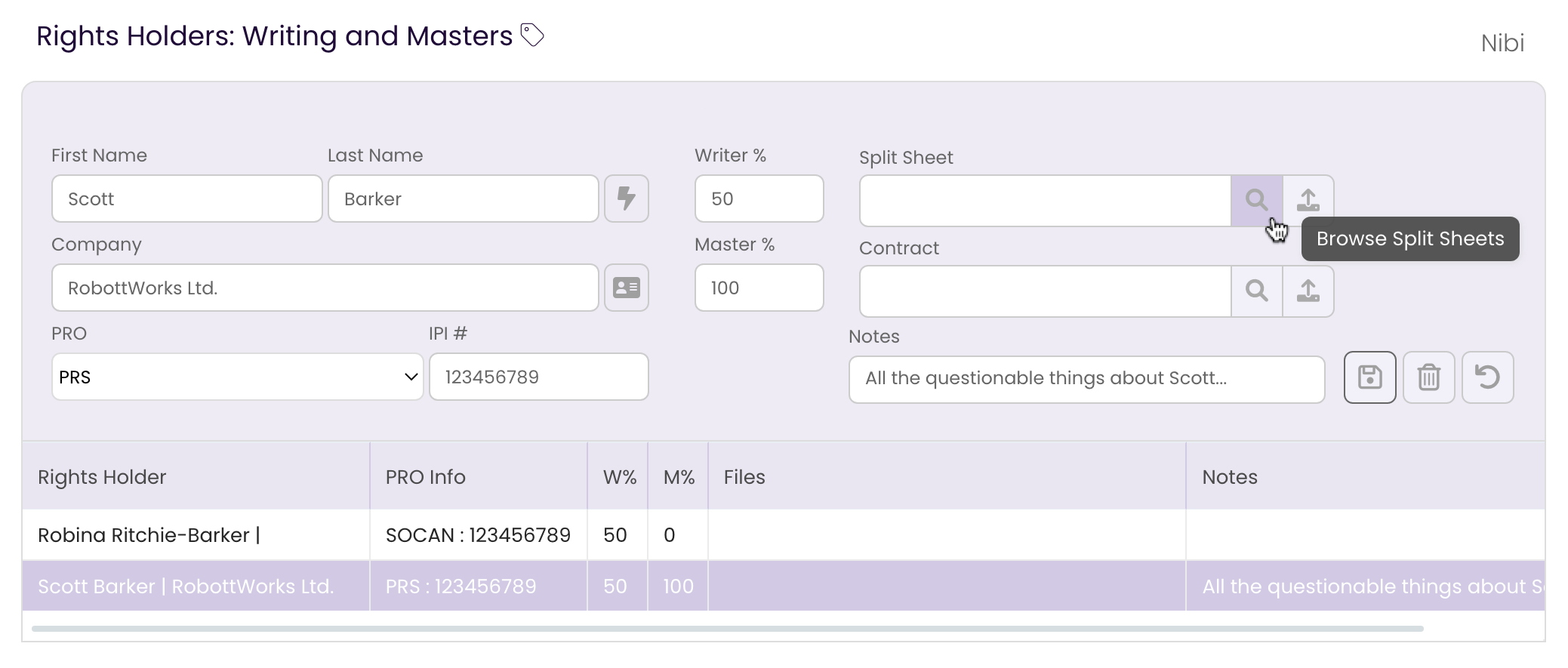
Navigate to the Split Sheet on your computer.
NOTE: Only XLS, XLSX, RTF, PDF, DOC, TXT and DOCX files can be attached here.
- Click Open.
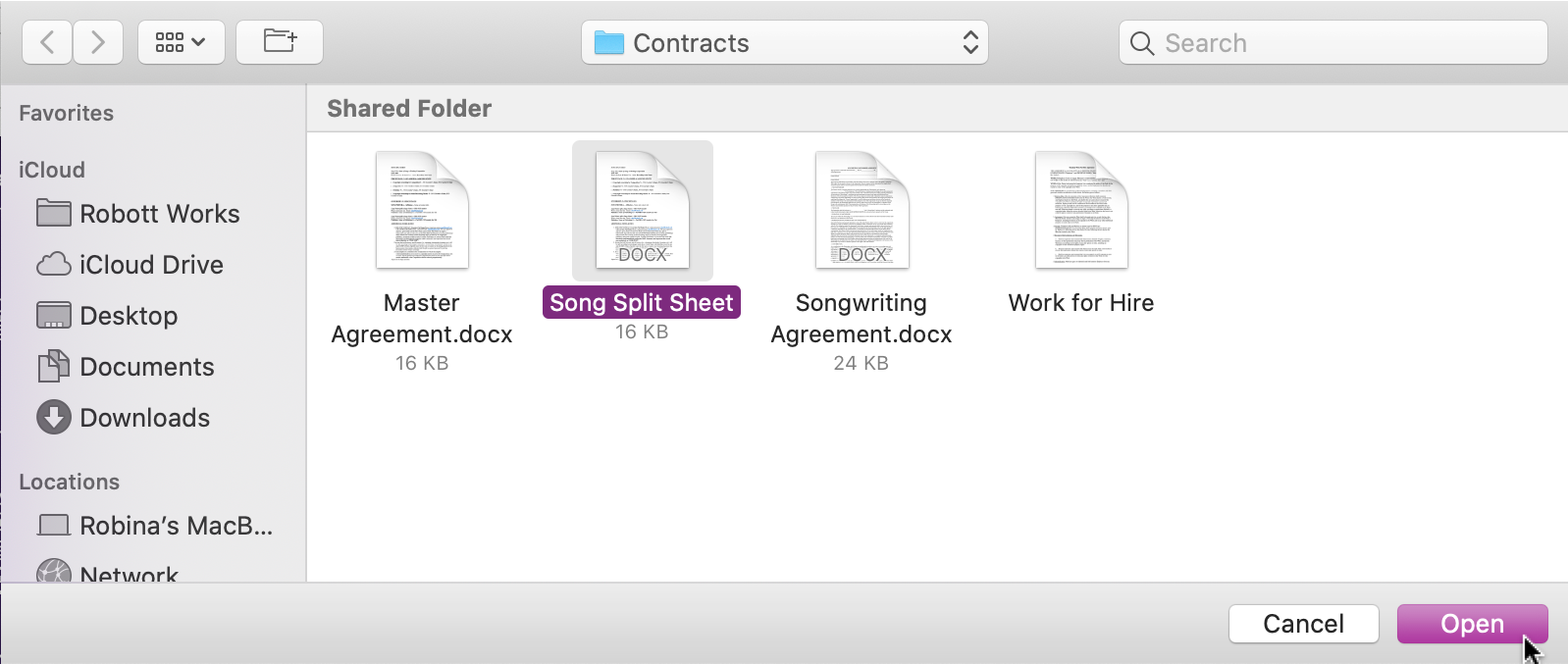
The Split Sheet is added to the Rights Holder record.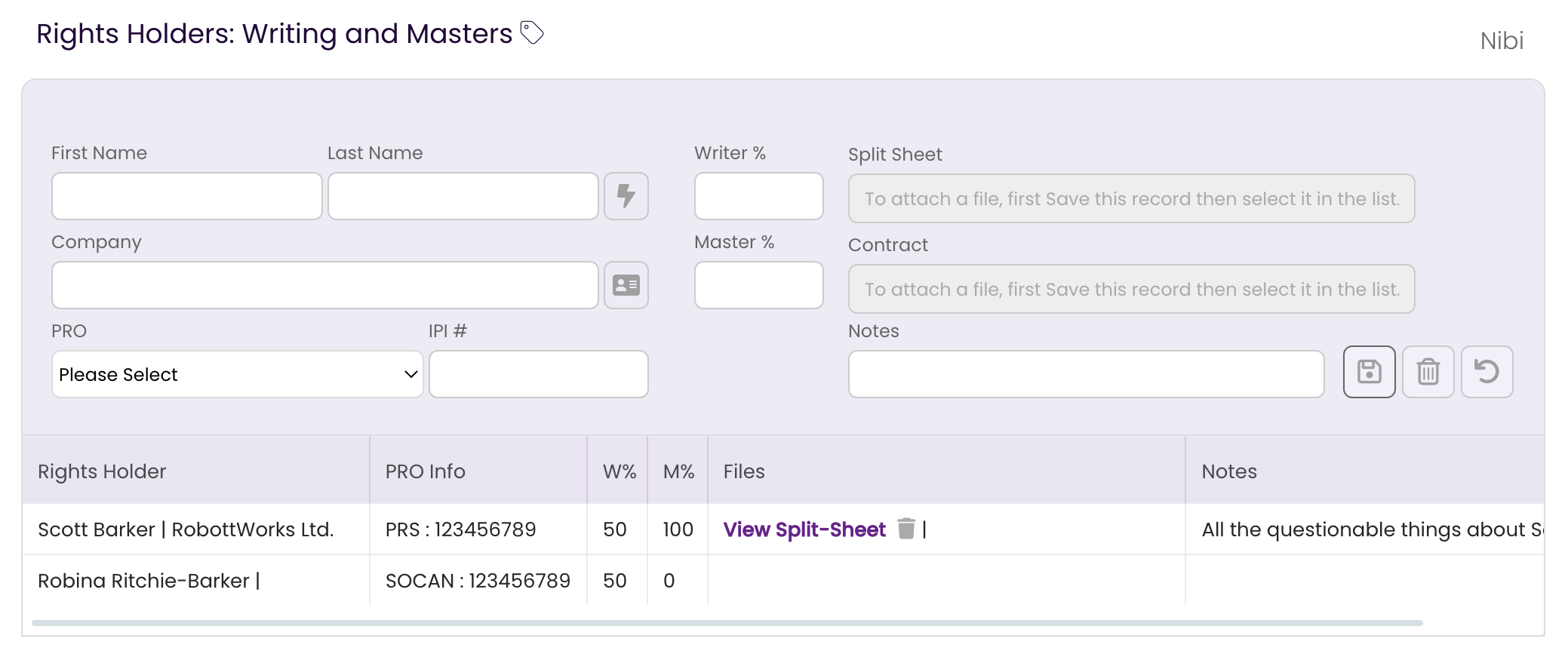
Attach a Contract to a Rights Holder
In addition to the Split Sheet, you can add a Contract to your Rights Holder.
- Select the Rights Holder you want to add the Contract to.
The Contract field will change to editable. Because there is already a Split Sheet attached, that field will remain uneditable unless you delete the attached Split Sheet from the Rights Holder.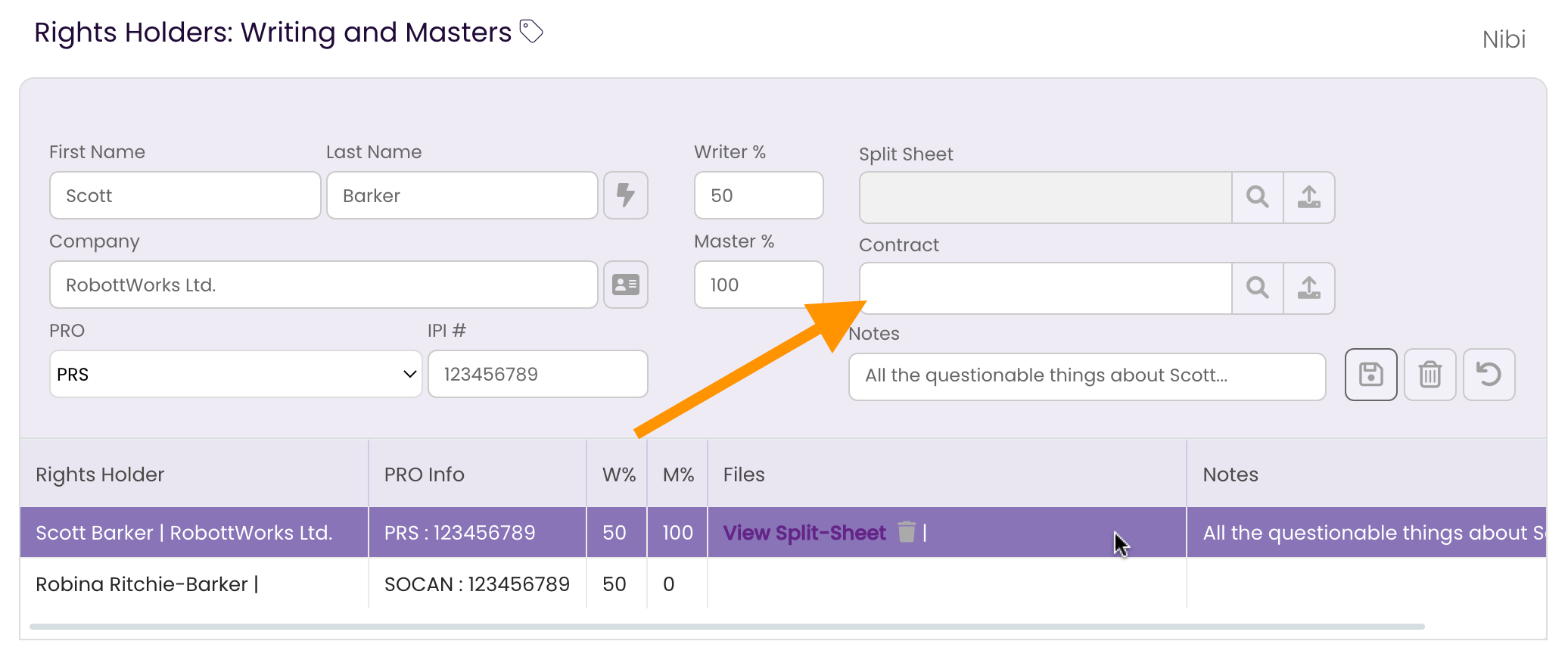
- Click on the
 button to select a file.
button to select a file. 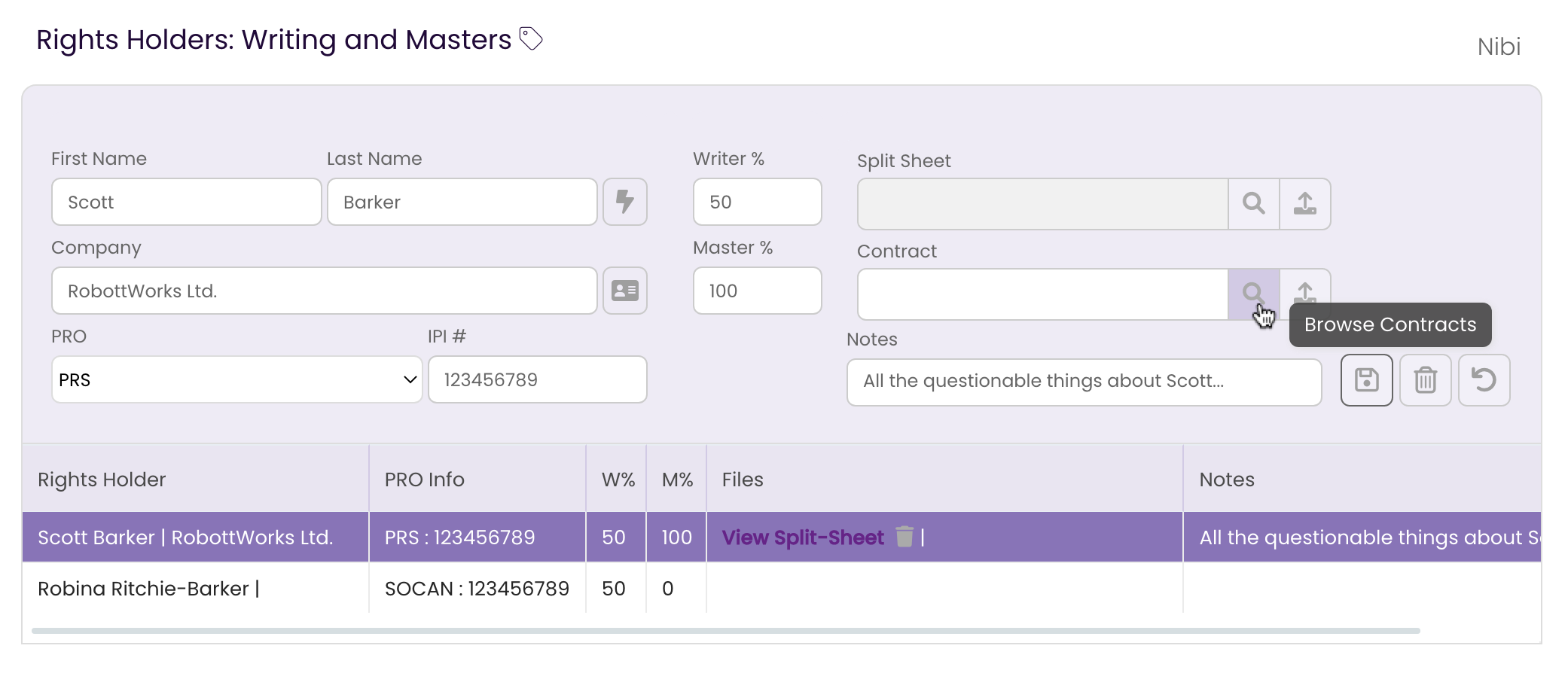
Navigate to the Contract on your computer.
NOTE: Only XLS, XLSX, RTF, PDF, DOC, TXT and DOCX files can be attached here.
- Click Open.
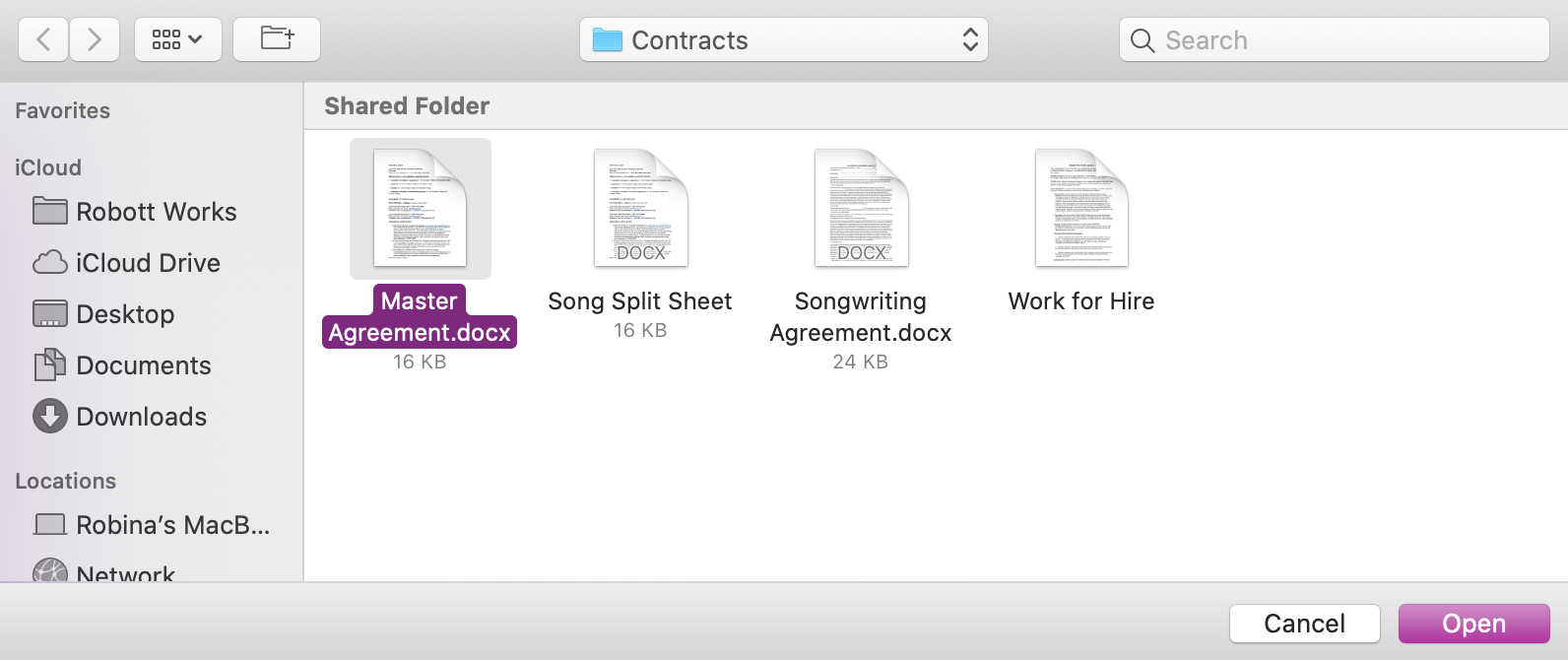
The Contract is added to the Rights Holder record.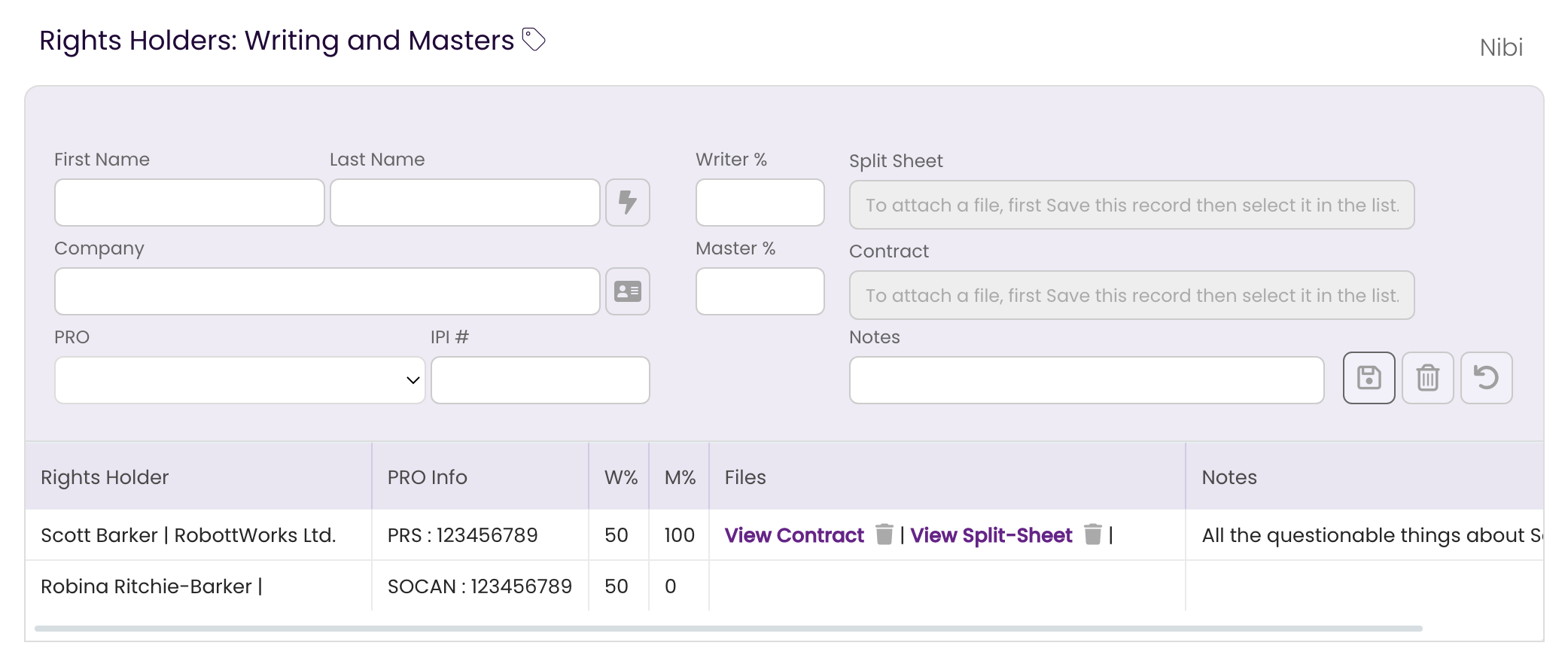
Working with Attached Documents
- Click on View Contract or View Split Sheet to view the file(s).
Depending on your operating system, the browser you are using, and the type of document, the file will either open in a browser window for viewing or will be downloaded to the Downloads folder on your computer.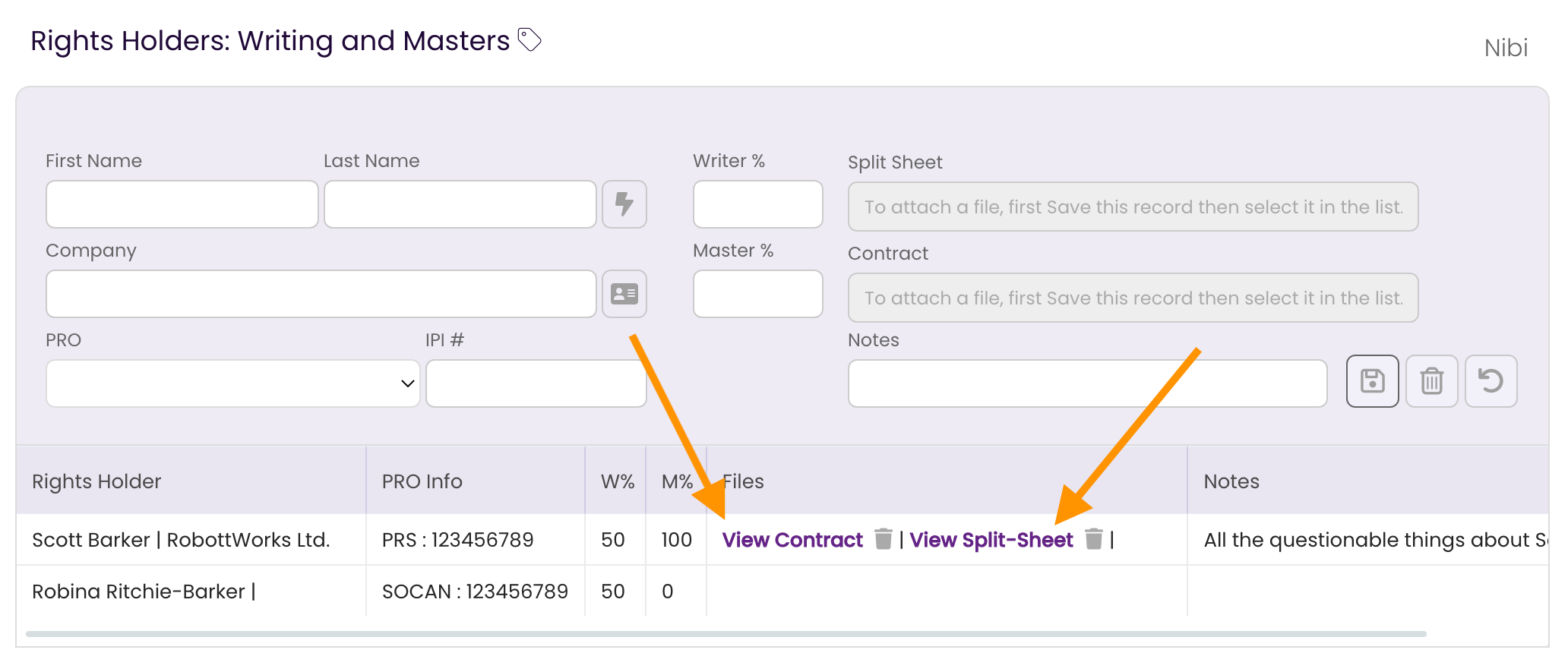
- Click on the trash can(s) next to the Split Sheet or the Contract to delete the file(s).