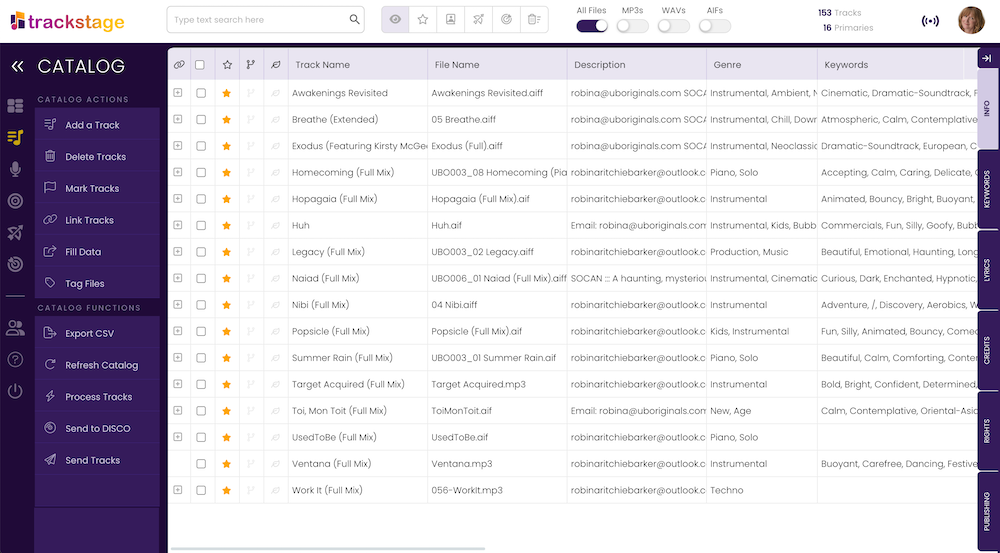Adding & Deleting Tracks
TrackStage removes the task of manually typing in new tracks to a spreadsheet. Adding and deleting tracks is as simple as drag and drop in your TrackStage Folder.
Adding Tracks
To add new tracks to your TrackStage Catalog, start on your hard drive.- Drag the new track(s) to your TrackStage folder on your hard drive.
You can drag individual tracks or you can drag an entire folder. You can also set up sub-folders within the TrackStage folder if you want to organize your directory. It won't make a difference to TrackStage.
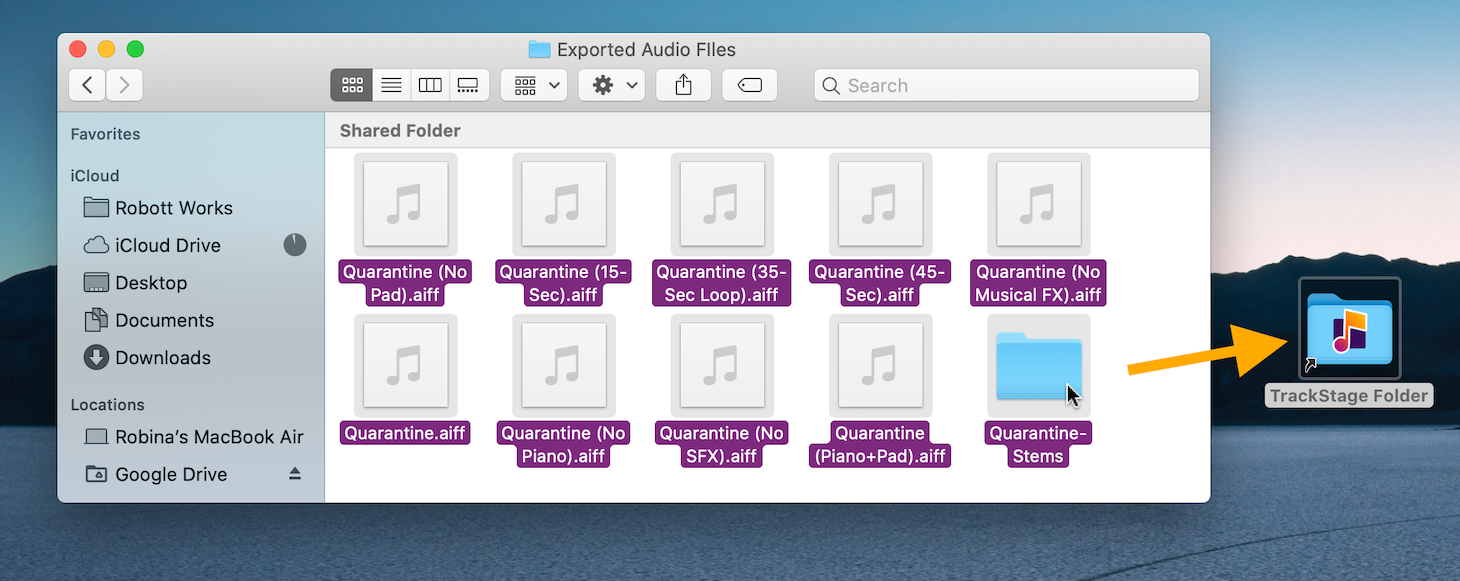
If you haven't set up your TrackStage folder yet, see Setting Up Your TrackStage Folder before adding tracks.
- Log in to TrackStage.
Go to the CATALOG module.
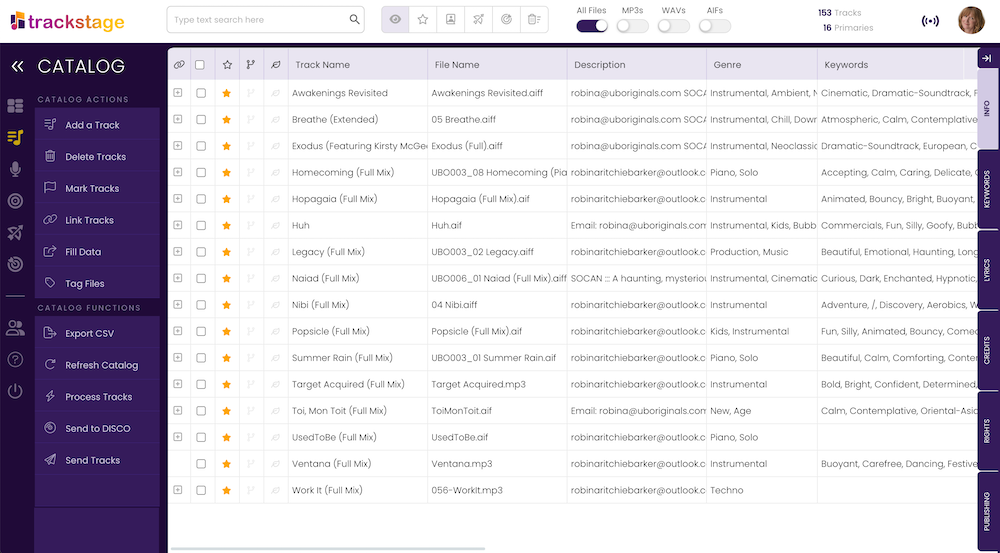
- Verify that TrackSync is running.
Make sure the TrackSync status is purple.

If the TrackSync status is orange, go to your Applications folder and start the TrackSync application.

- Synchronize your tracks.
From the Side Menu, click on Process Tracks > Process Folder Updates.
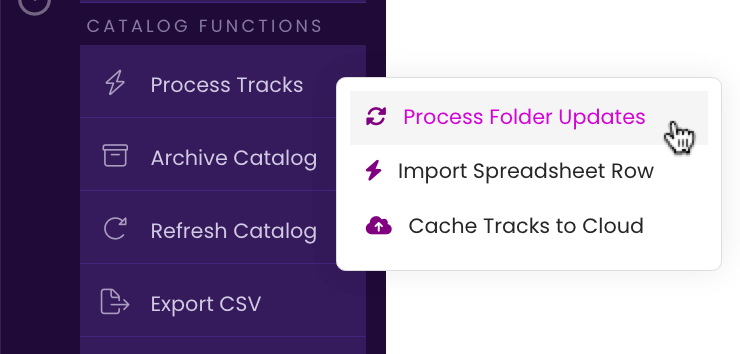
TrackSync will check your TrackStage folder for changes, see the new track(s) and will bring them into your TrackStage Catalog.
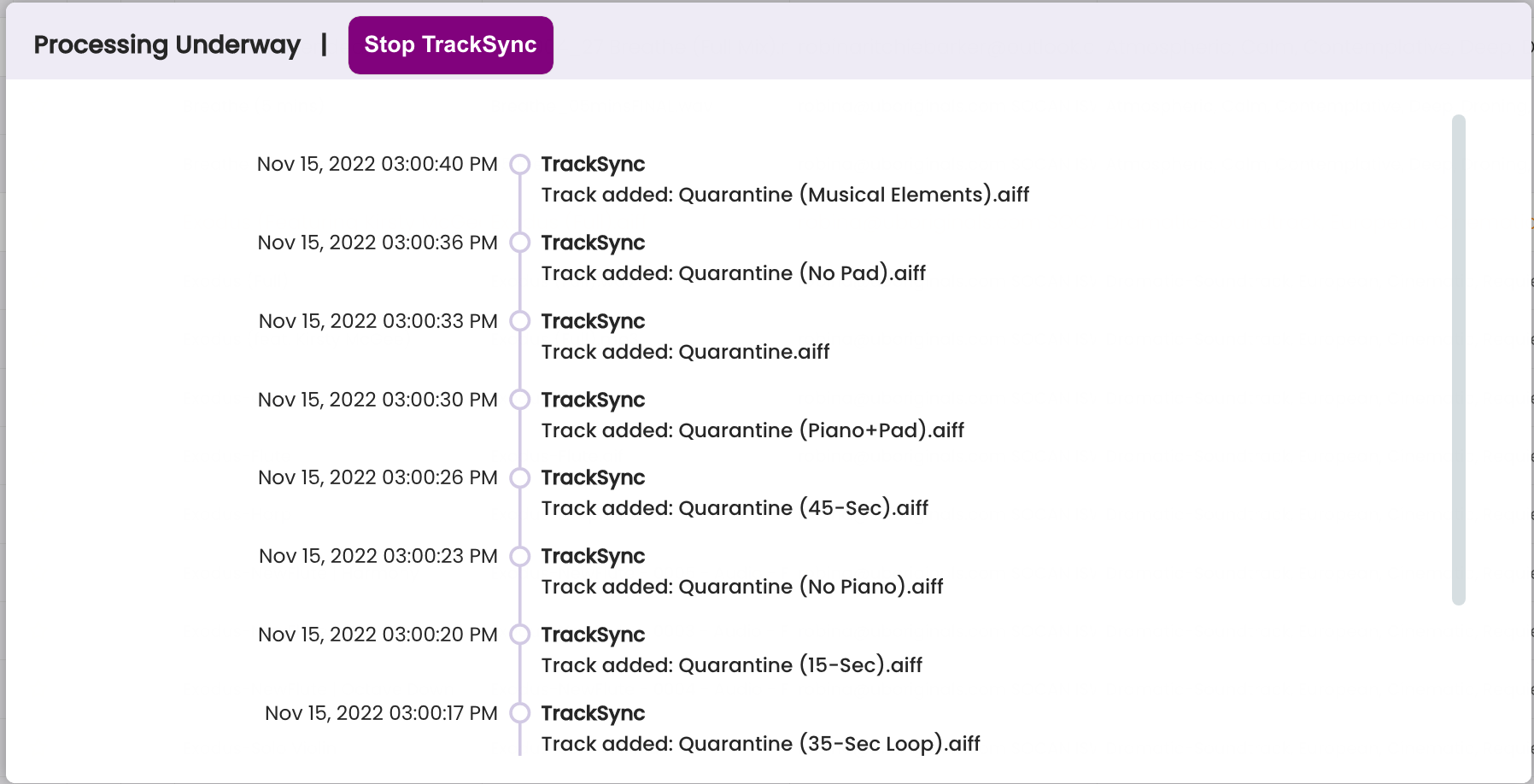
Depending on how many tracks you are bringing in at one time, this may take a little time. If you need to pause TrackSync, click on Stop TrackSync and the processing will stop. When you want to restart just start the Process Folder Updates process again. TrackSync will pick up where it left off.
- The Tracks are now in your Catalog, ready to be edited.
Any metadata that was on the audio files when you dragged them into your TrackStage folder will show up in your TrackStage Catalog. No need to re-enter it.

Deleting Tracks
Deleting Tracks is a two-step process to ensure you don't inadvertently lose your track information. First you need to remove the tracks from the TrackStage folder, then you delete them from the Catalog.- Remove the track(s) from your TrackStage Folder.
Delete or drag the track(s) you wish to remove from your Catalog out of your TrackStage folder on your hard drive.
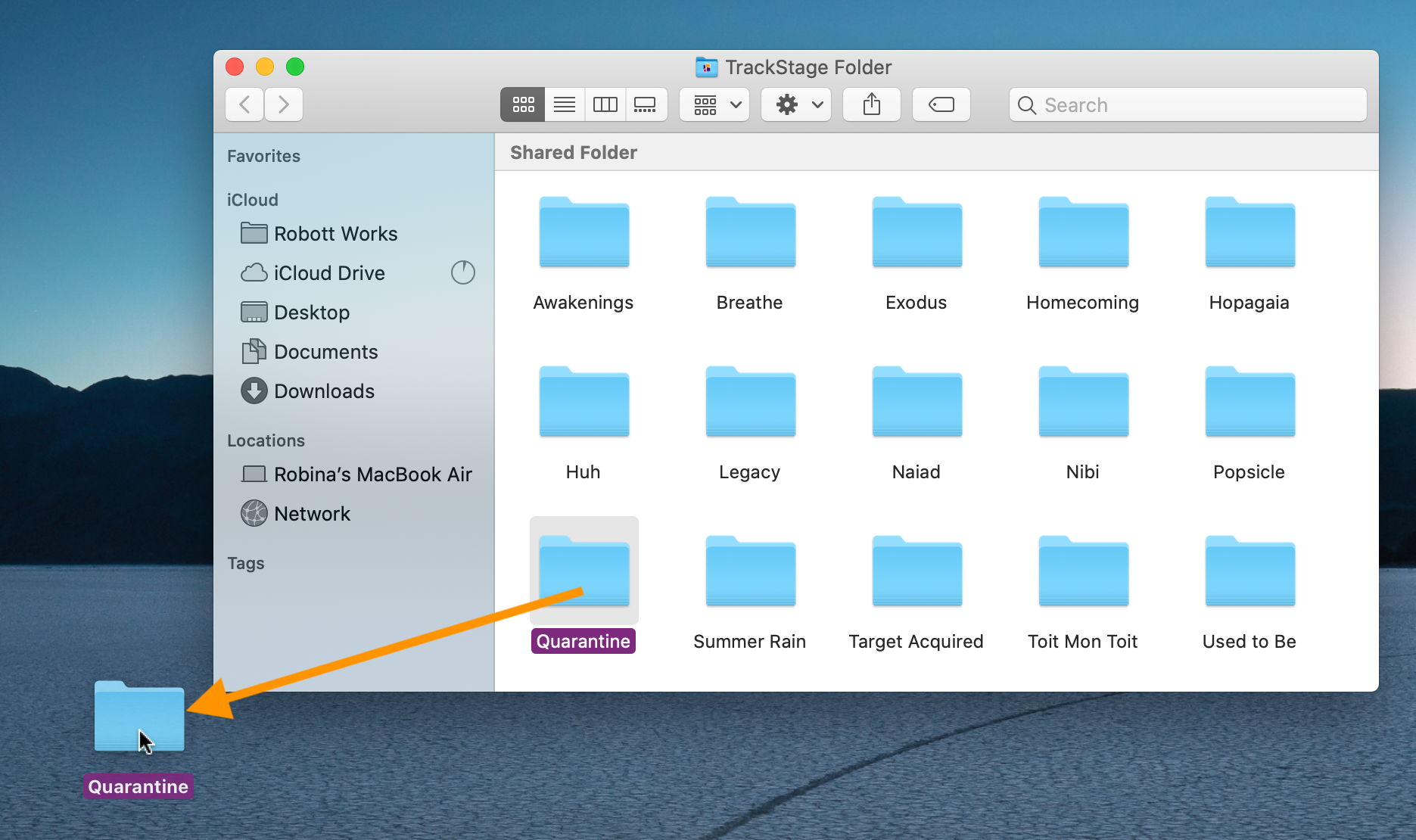
- Log in to TrackStage.
Go to the CATALOG module.
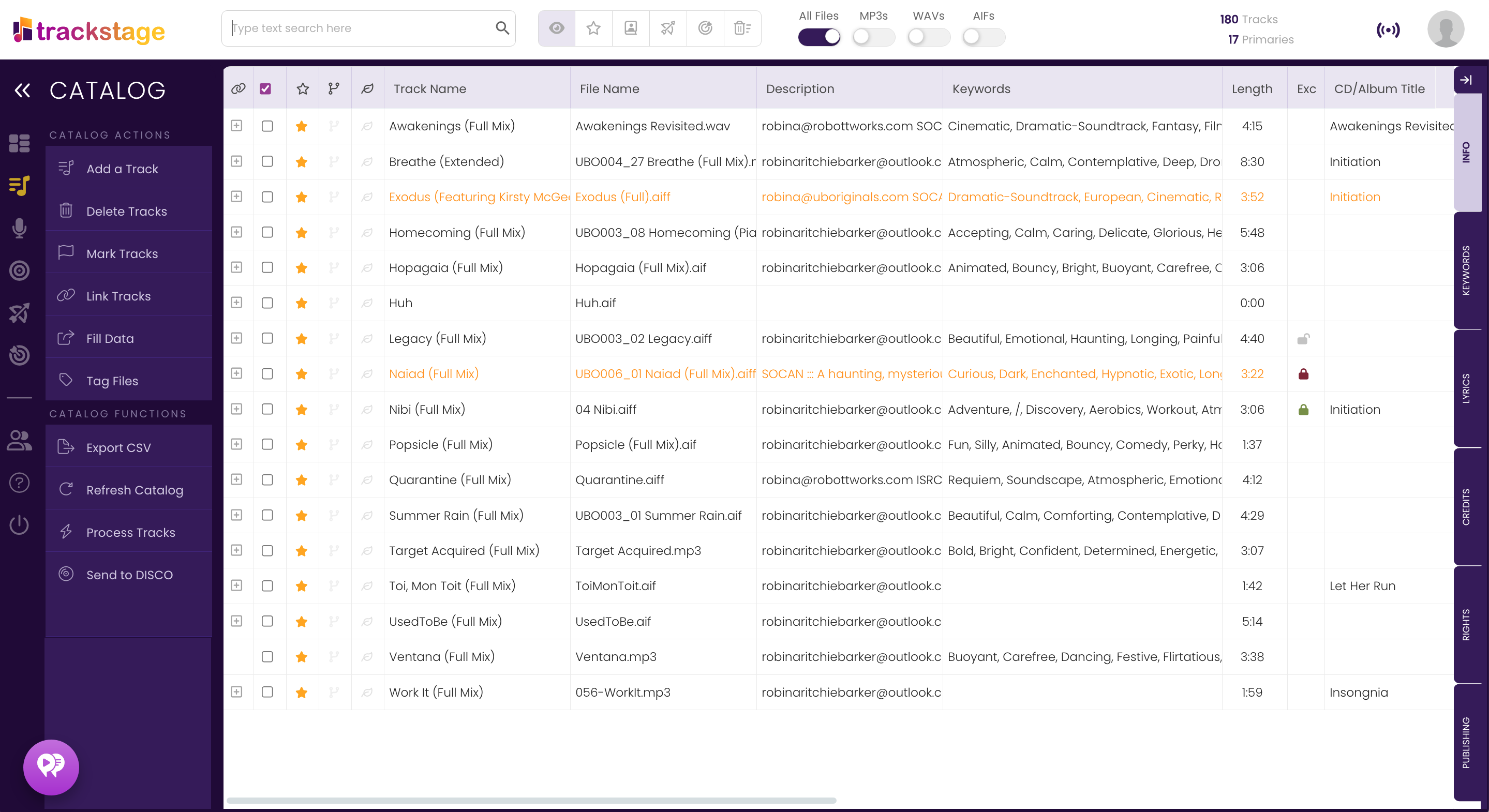
- Verify that TrackSync is running.
Make sure the TrackSync status is purple.

If the TrackSync status is orange, go to your Applications folder and start the TrackSync application.

- Synchronize your tracks.
From the Side Menu, click on Process Tracks > Process Folder Updates.
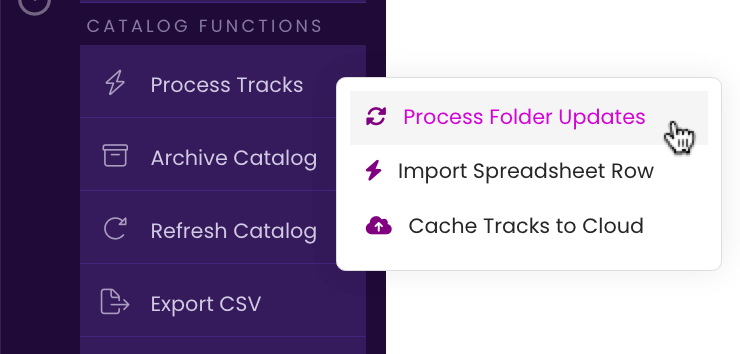
TrackSync will check your TrackStage folder for changes, see that tracks have been removed and will update your TrackStage Catalog.
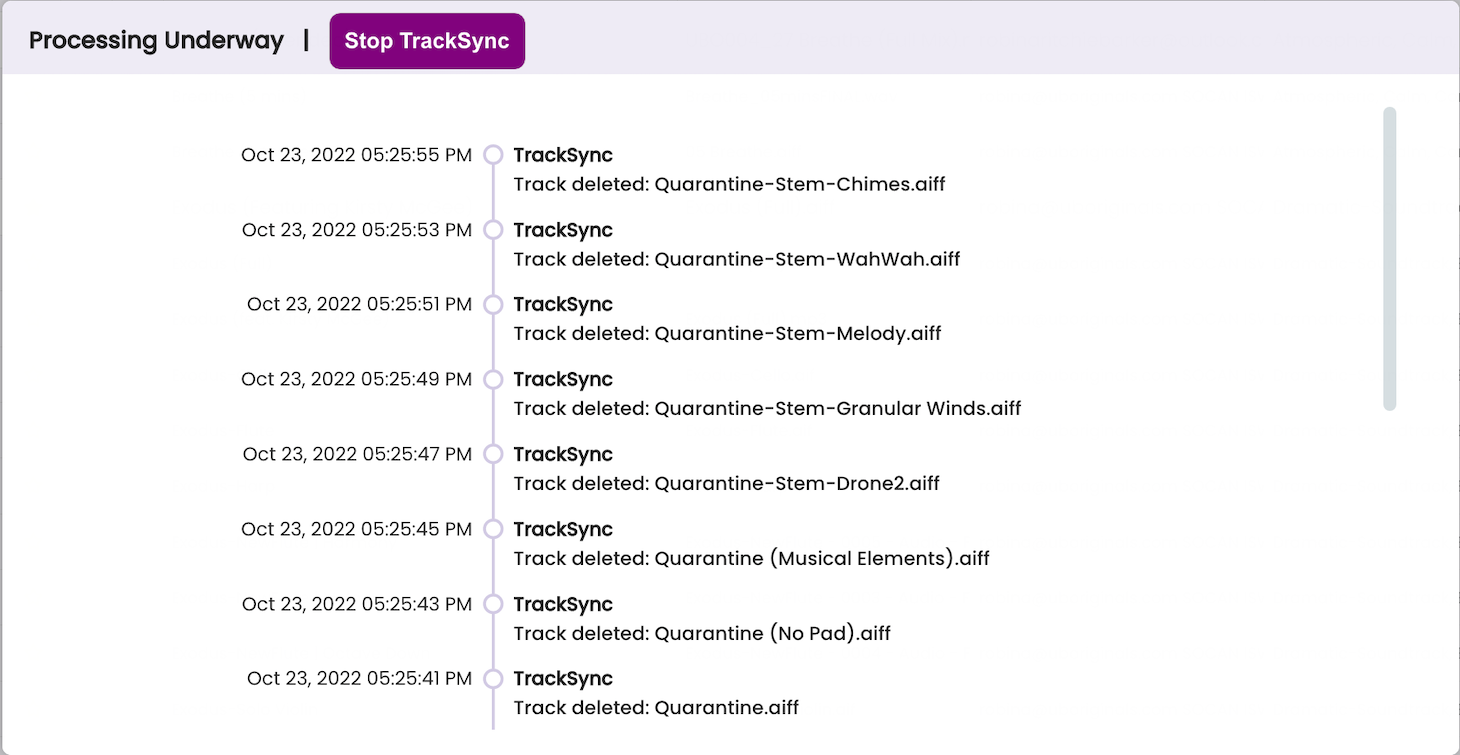
The Catalog will refresh, and your removed tracks will show up in RED. This is to alert you that these audio files are no longer in the TrackStage folder. If you want to retain the information that is in TrackStage, you'll want to drag those files back in to the folder and then Process Tracks again. If you're good with getting rid of the info and the tracks, you can proceed with deleting them from your Catalog.
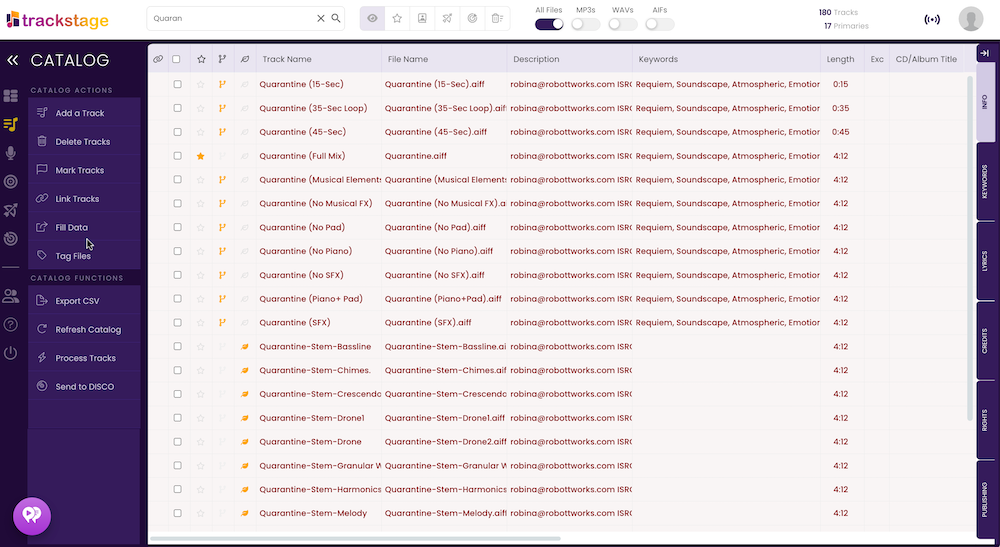
- Unlink Tracks
Before deleting the removed tracks from your catalog, they have to be unlinked from any groups. If the removed tracks aren't linked, you can skip to Step 6.
- Select all the removed tracks and click Link Tracks.
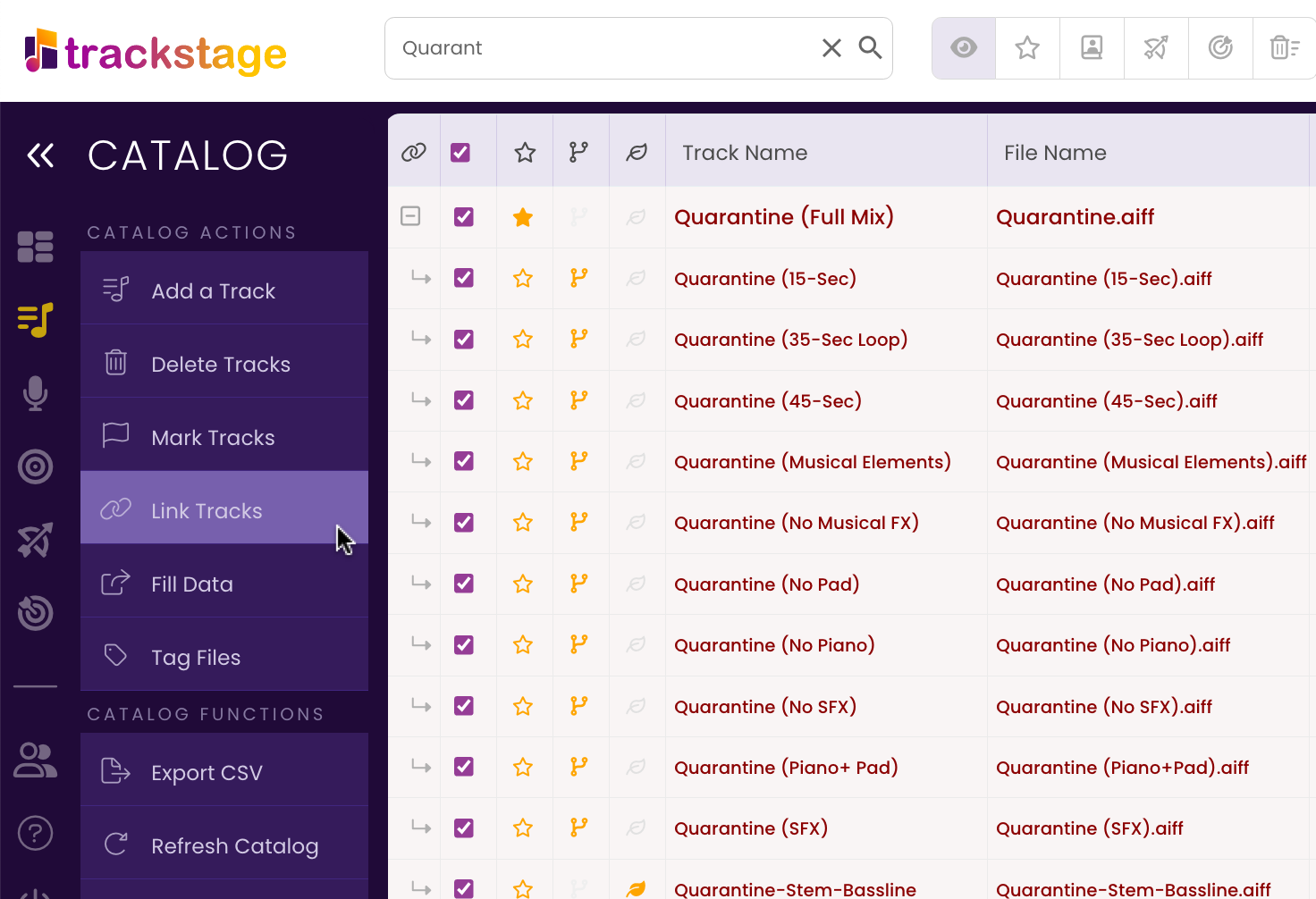
- Click Unlink Tracks.
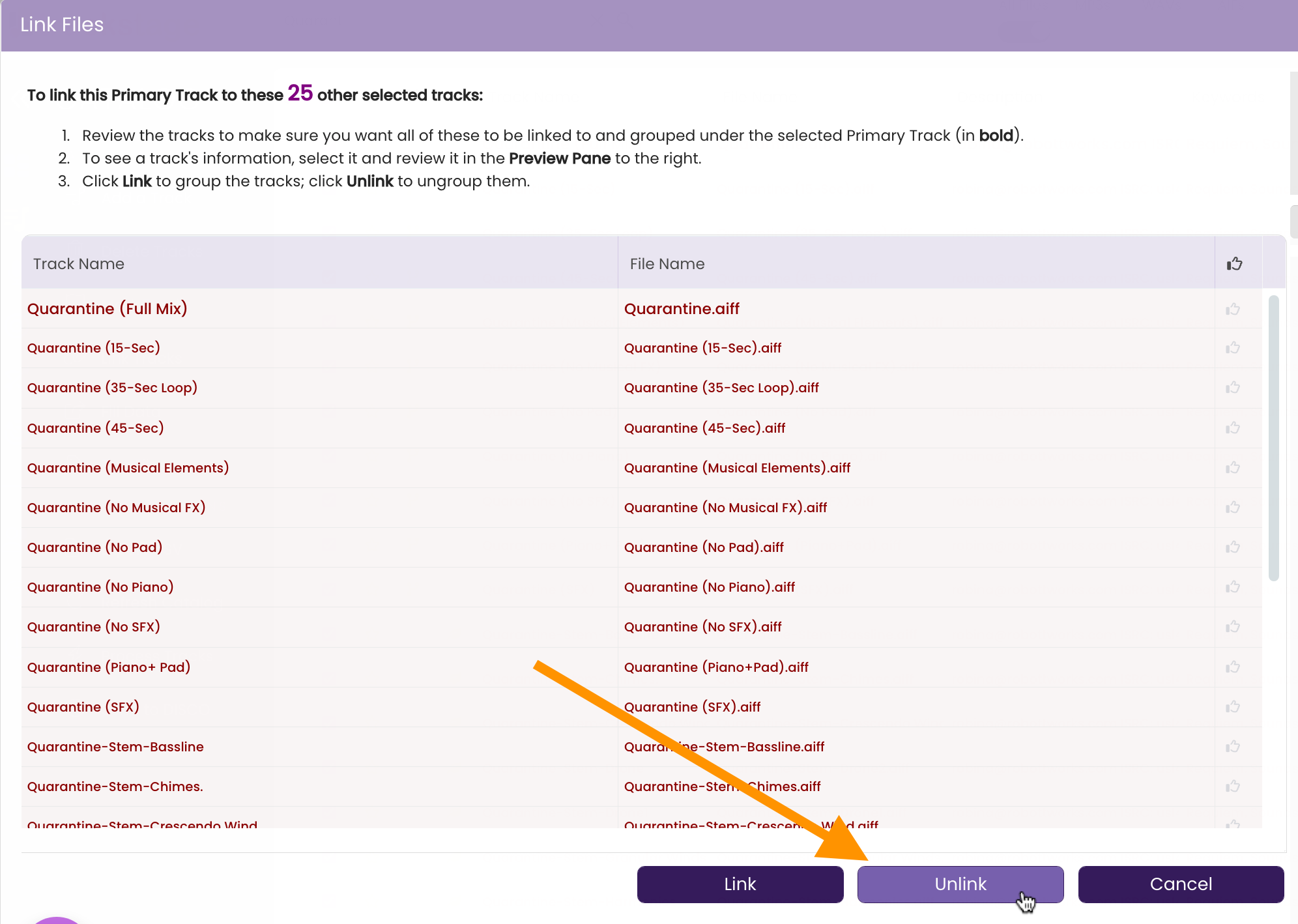
- Select all removed tracks and click Delete Tracks.
WARNING: This cannot be undone. Once the tracks are deleted from the Catalog, all information that isn't already tagged to the audio files will be deleted.

The Catalog is refreshed and the removed tracks are deleted.