CREATIVE Vetting Survey
TrackStage has a built-in vetting survey to capture feedback on your tracks in progress. This is a valuable step that can help you see your tracks from an objective standpoint, polish your works to ready them for pitching and release, as well as help you to refine your writing and your production skills.
The Vetting Survey
The survey wizard in TrackStage’s CREATIVE module allows you to choose up to ten recipients to receive a survey containing your track and six customizable questions. Survey responses are delivered back to the wizard, keeping the feedback attached directly to your project for easy reference.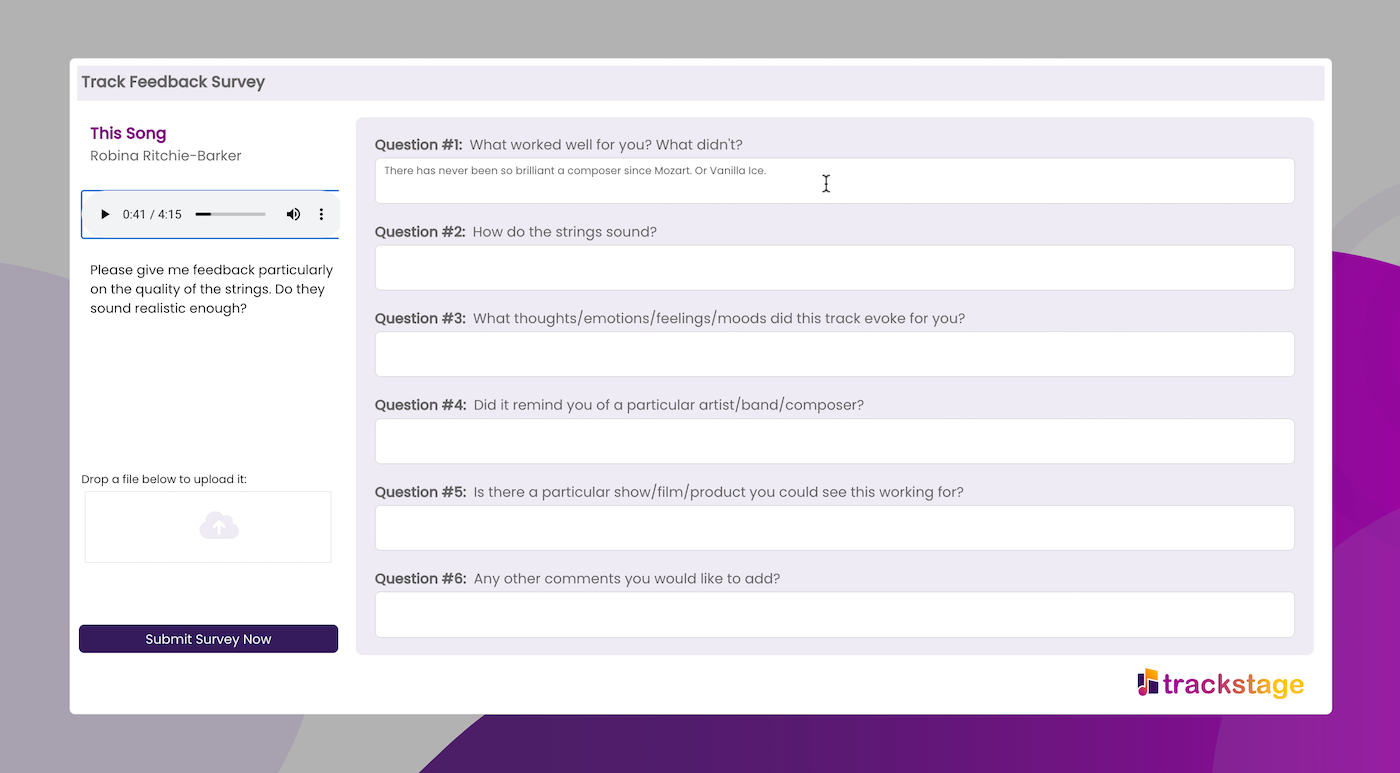
You can add a survey to your project at any point in development, though you’ll find the survey tasks in the Edits stage.
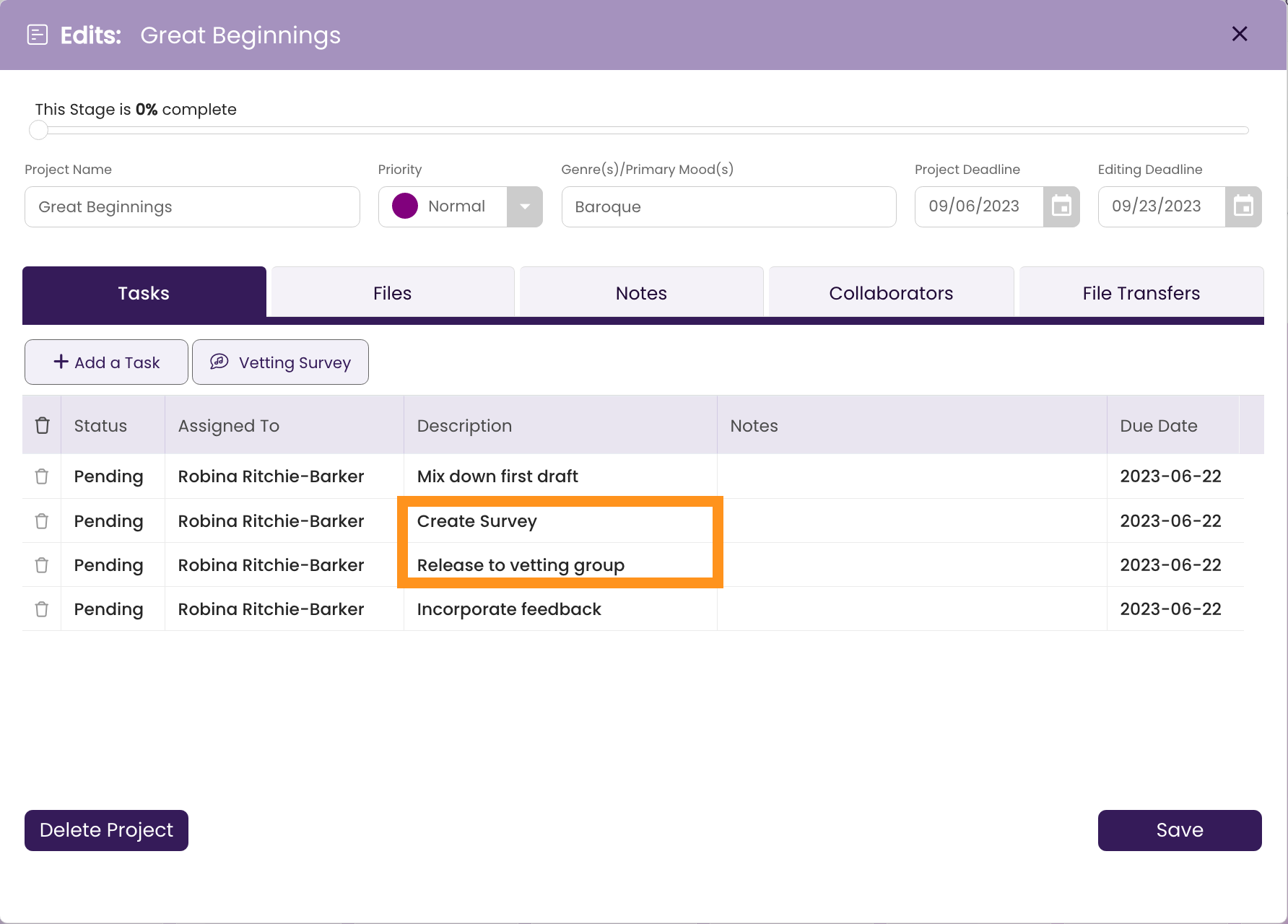
Creating a Survey
- Add the Track
Before you create your survey, attach an MP3 version of the track you want your recipients to review in the Files Tab of your Project. See Creative Files & Notes.
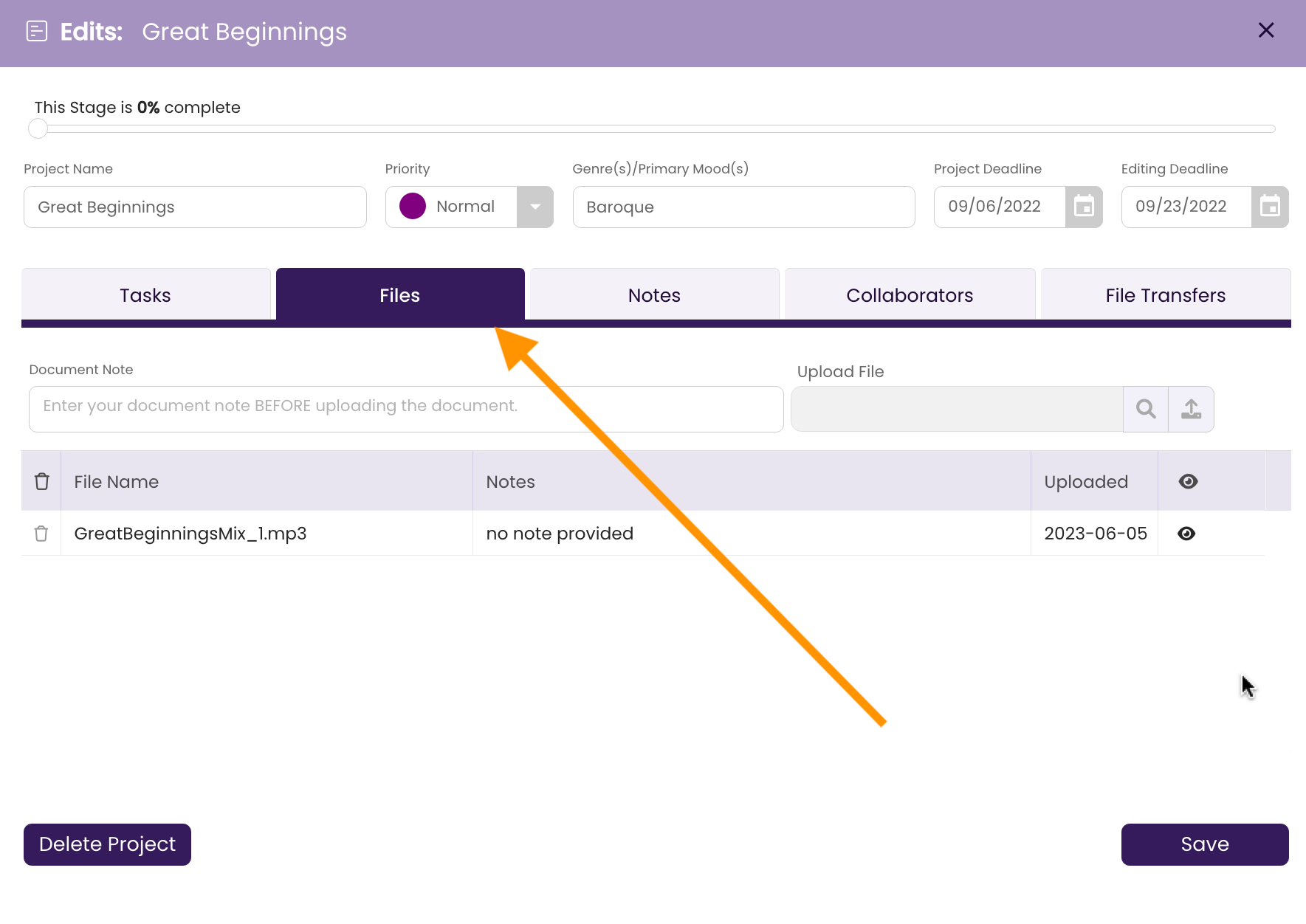
- Create the Survey
You can create a survey either from the PROJECTS board, or within the Project Card.
PROJECTS BOARD
- Click on the Project you wish to have surveyed.
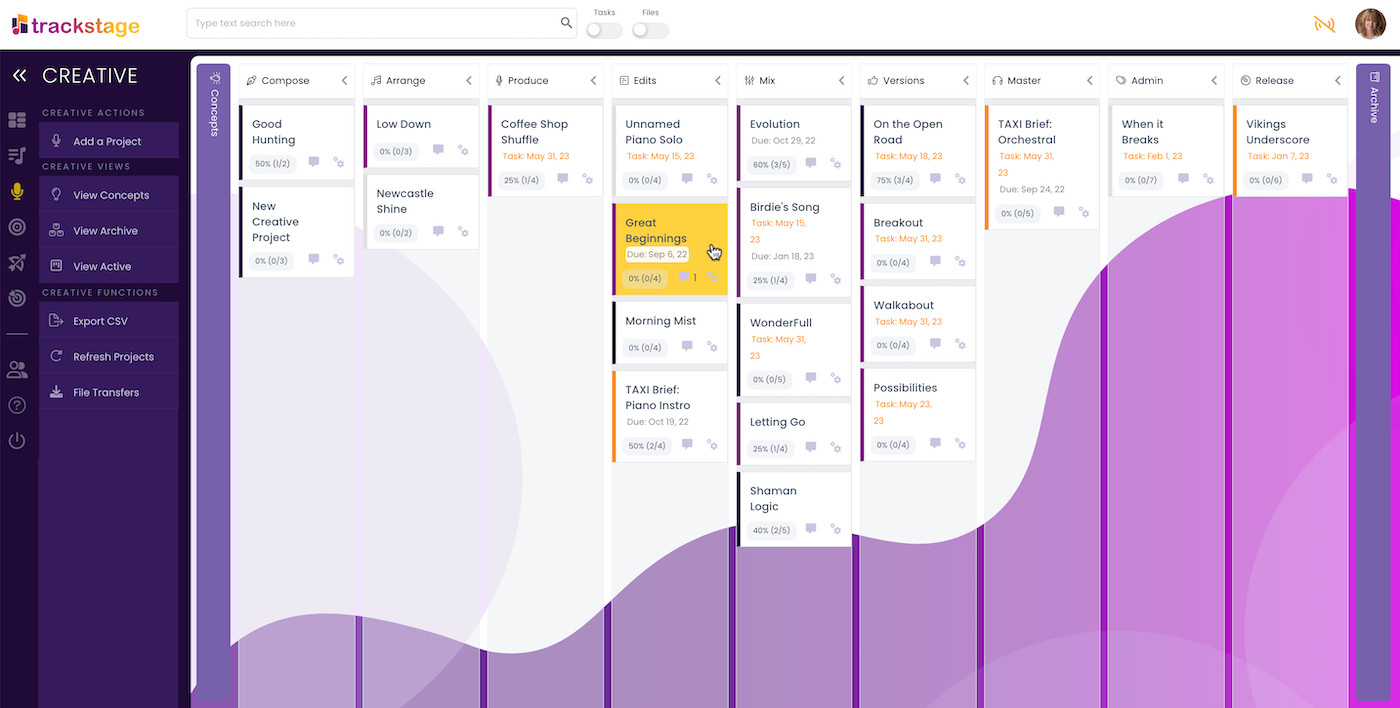
- Click Vetting Survey in the Side Menu.
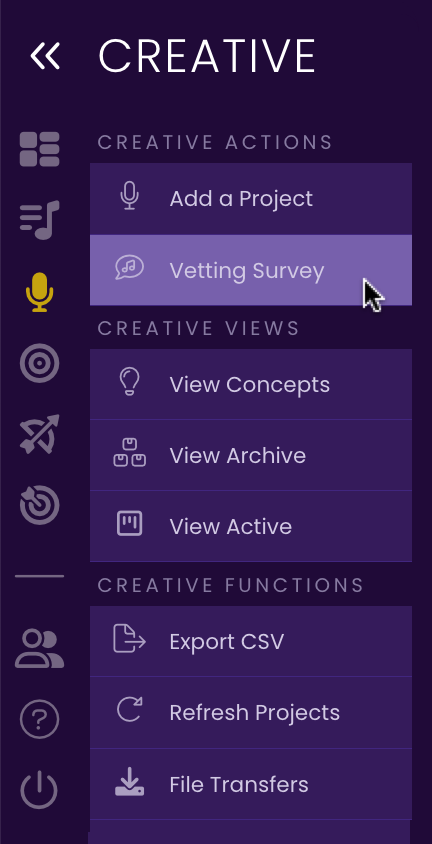
The Survey Wizard opens.
PROJECT CARD
- With the Project Card open, click Vetting Survey.
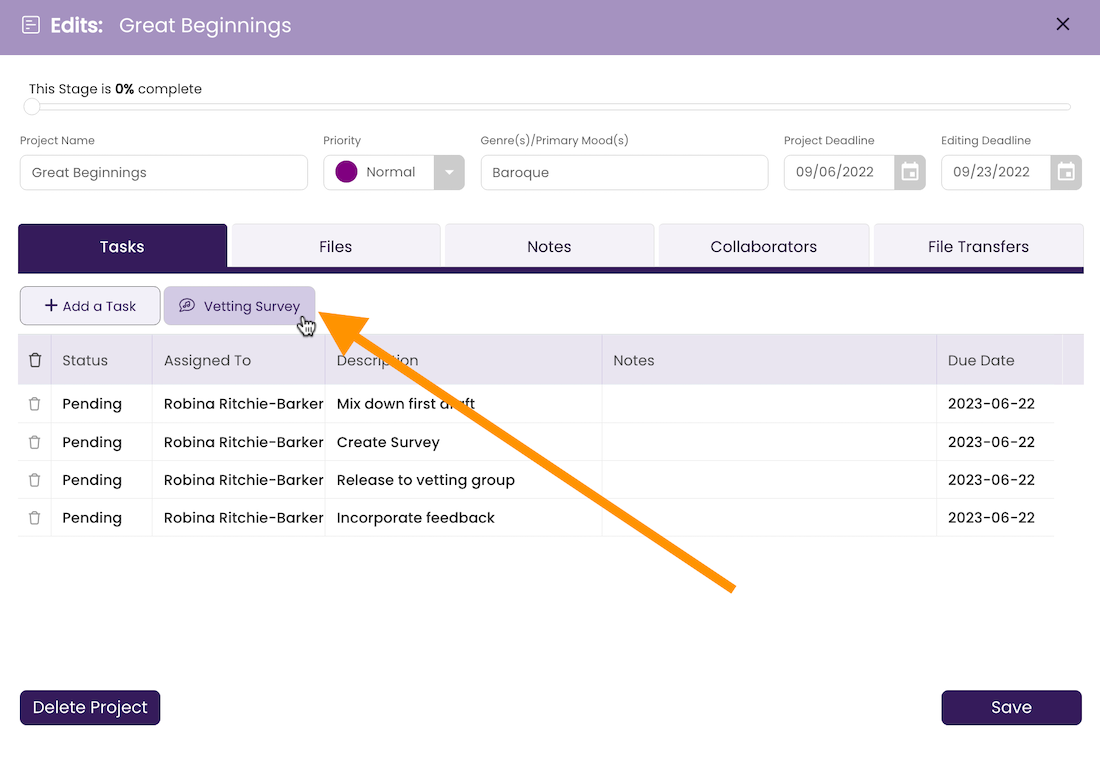
The Survey Wizard opens.
- Click on the Project you wish to have surveyed.
- Give your Survey a Name.
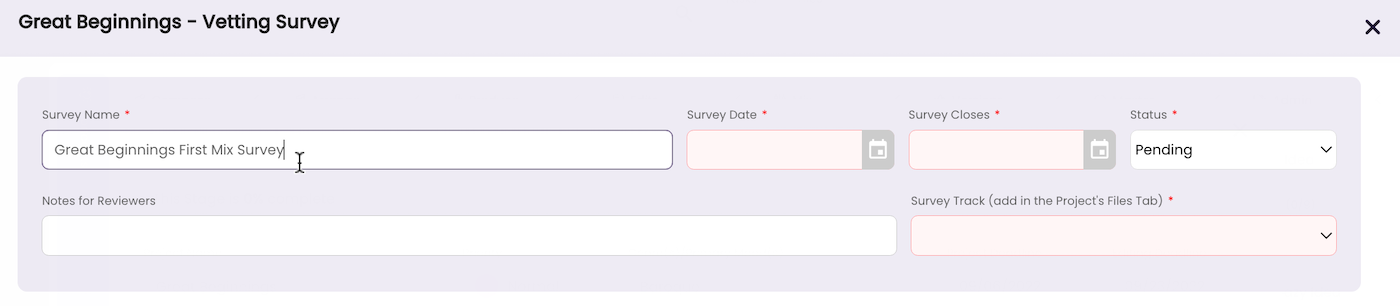
- Set the Survey Dates.
Set the start and end date for the survey to run.
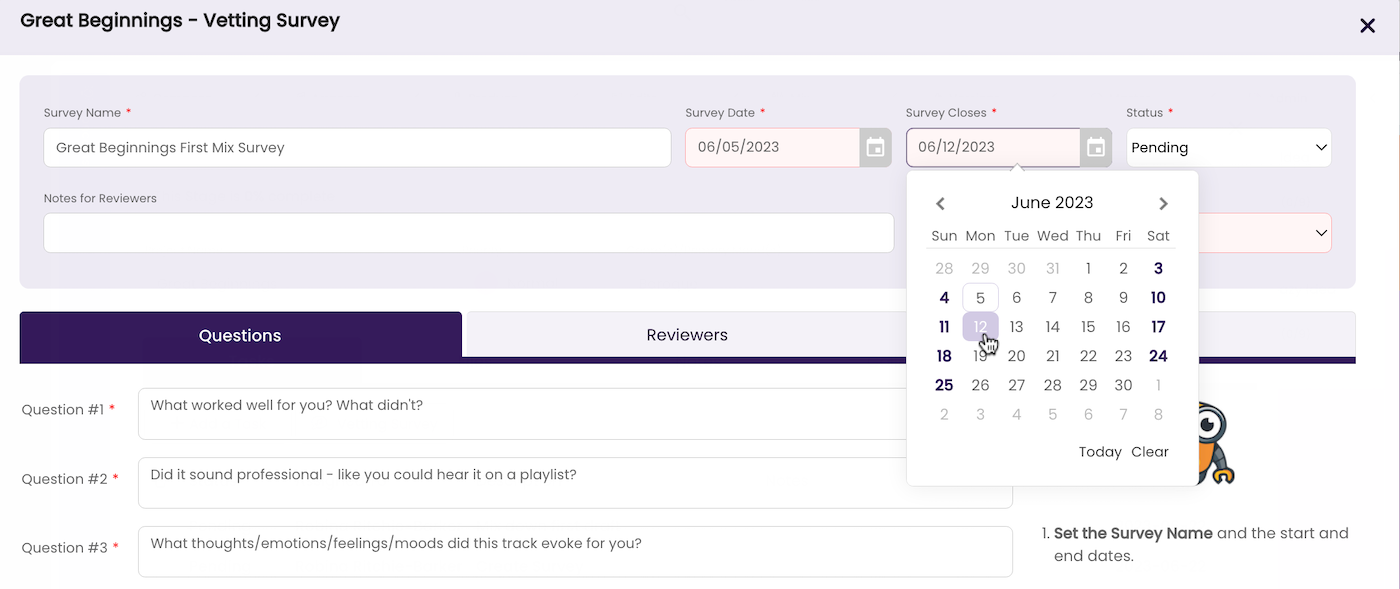
- Survey Status
The Survey Status is set automatically but can be adjusted as needed.
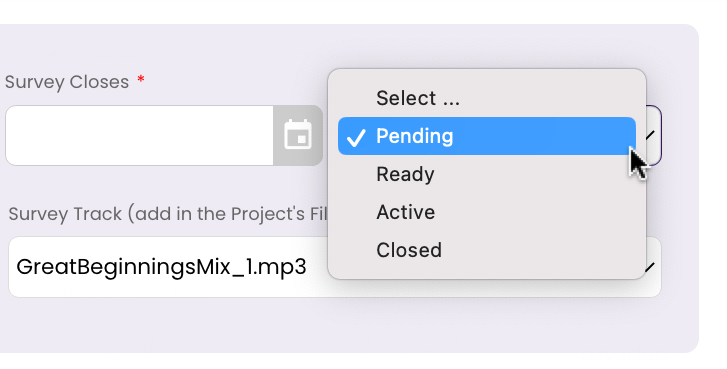
- Pending : The Survey has been created but not yet Saved.
- Ready: Questions and reviewers are set and ready to go.
- Active: Survey has been sent to reviewers.
- Closed: Survey is no longer sending questions to or receiving answers from reviewers.
- Add any instructions or notes for the reviewers.
These will show up on the survey and can. Be helpful if you want to provide context for your listeners.

- Edit the default questions as desired.
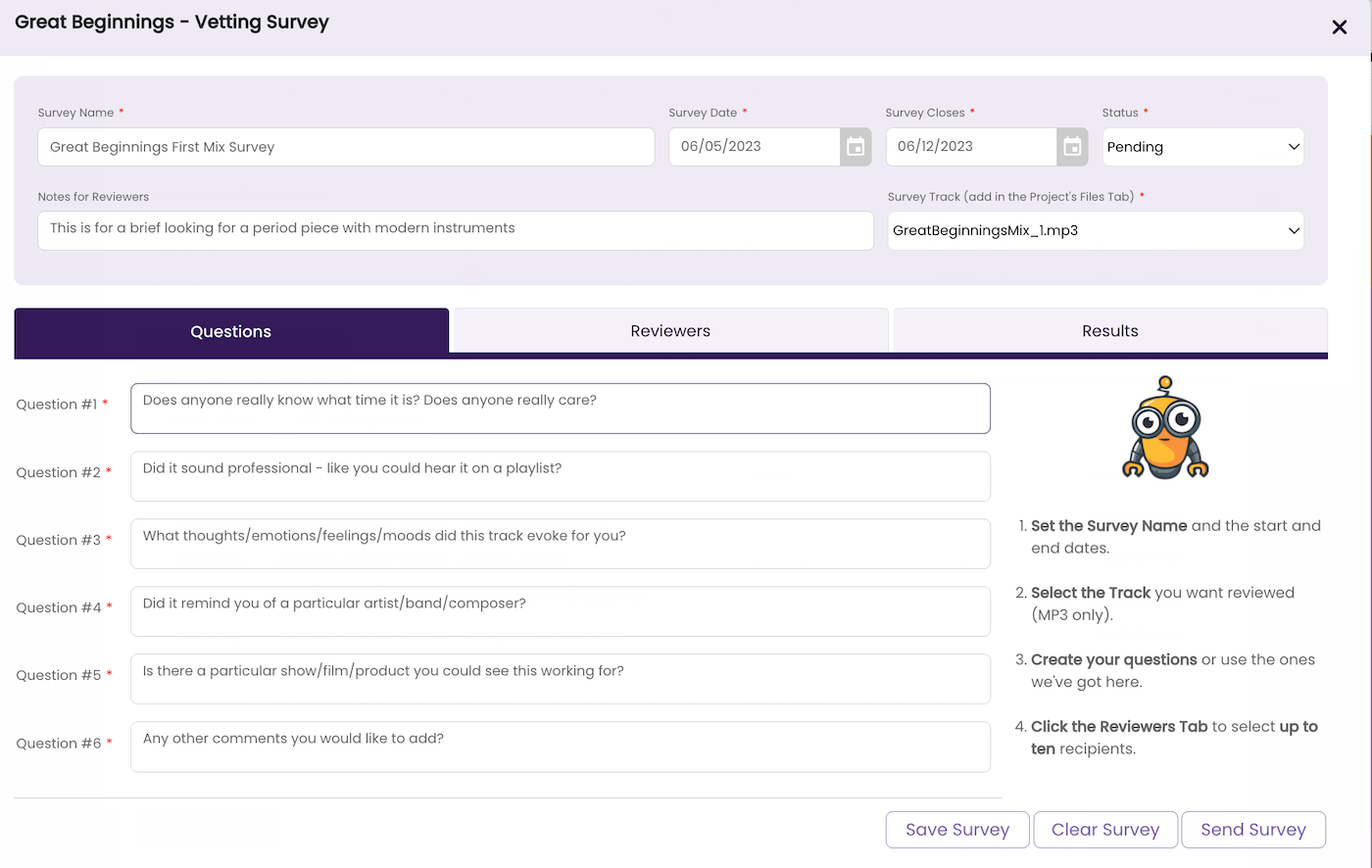
- Click Save Survey.
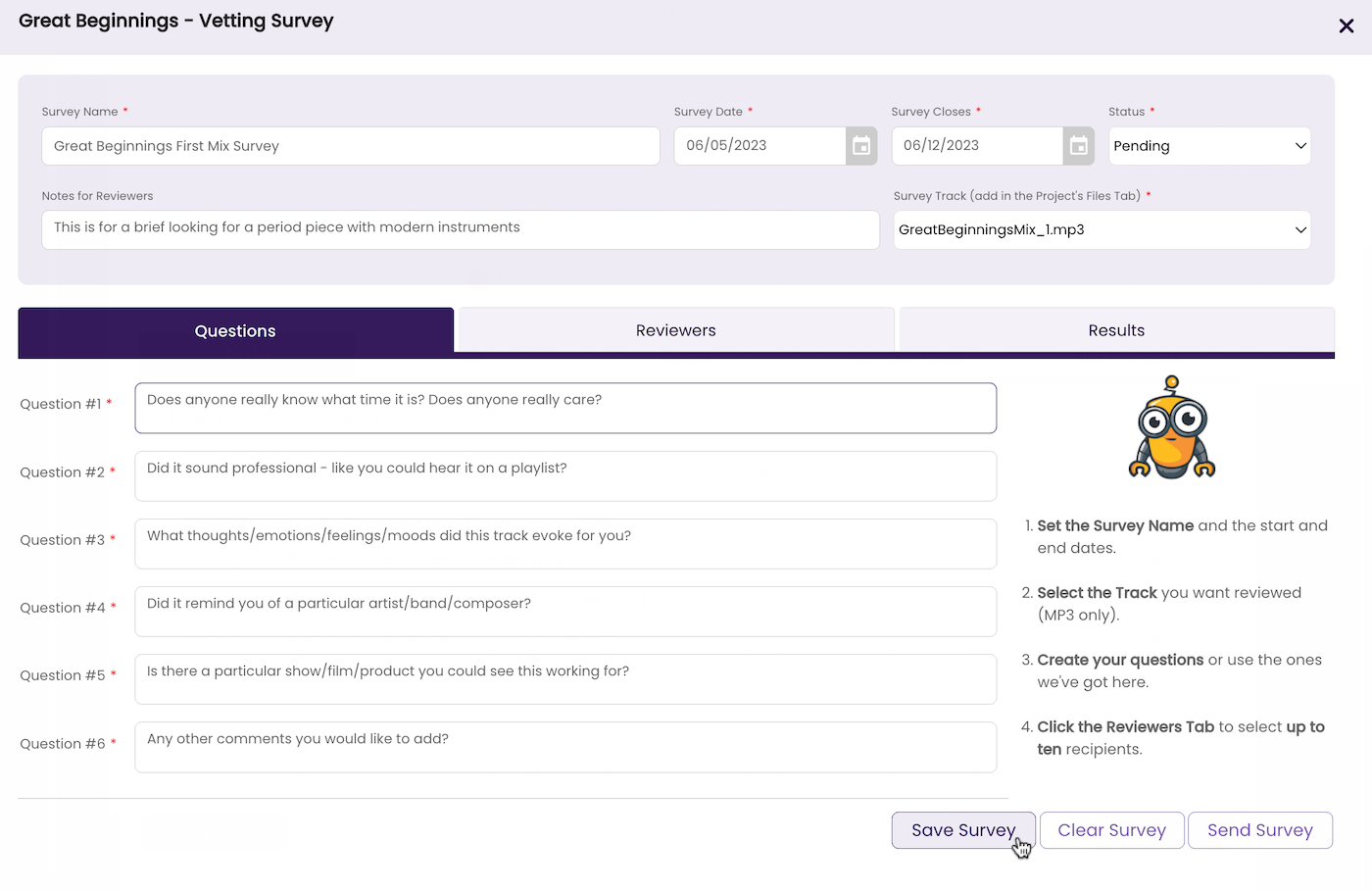
Adding Reviewers
You can add up to ten Reviewers at a time to receive and respond to your survey.- Click on the Reviewers Tab.
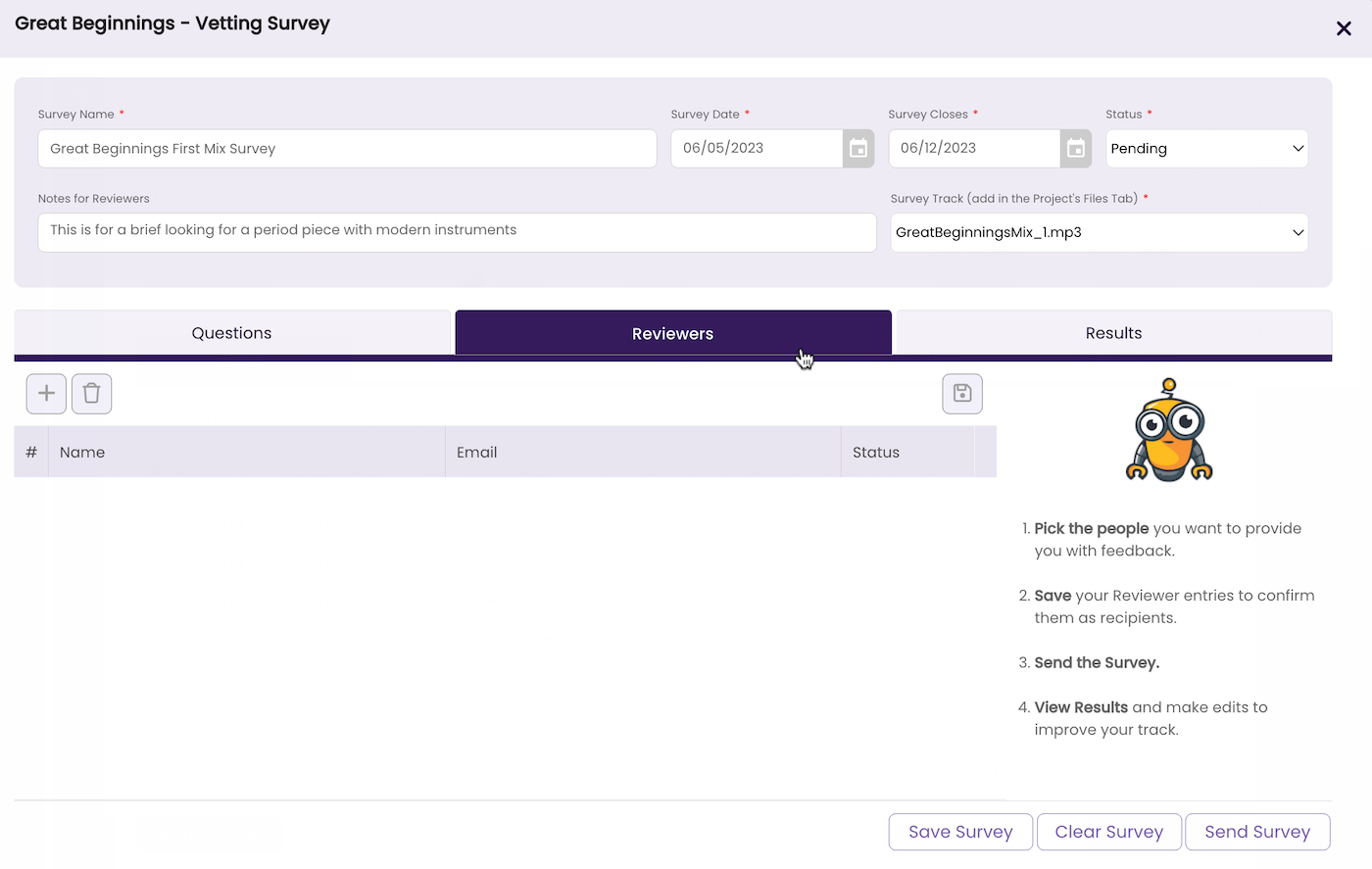
- Click on the Add Reviewer Button.
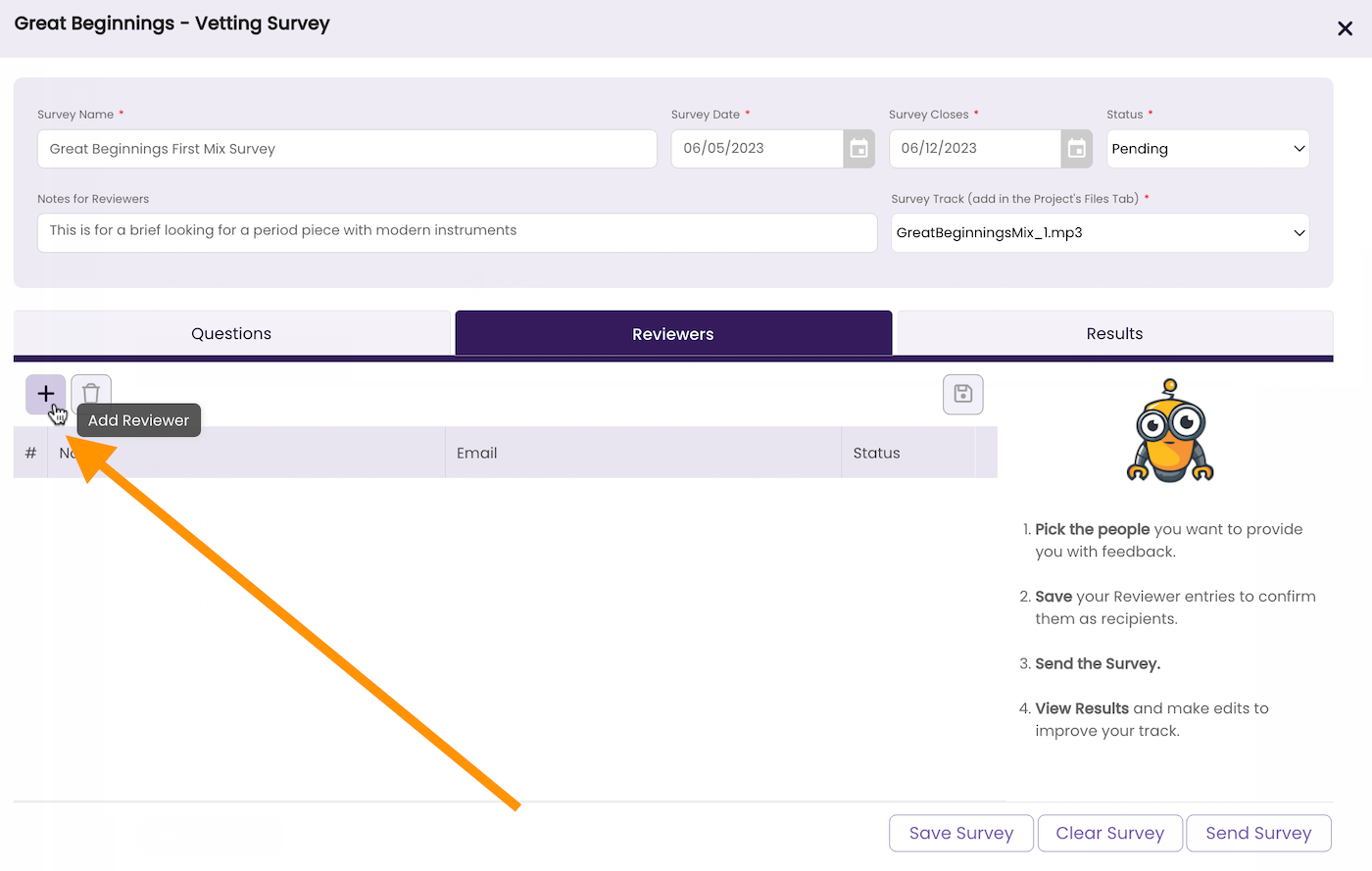
The Contact Lookup window opens.
- Select Contacts
Search for or Add the contact(s) you want to act as Reviewer(s) and click Select.
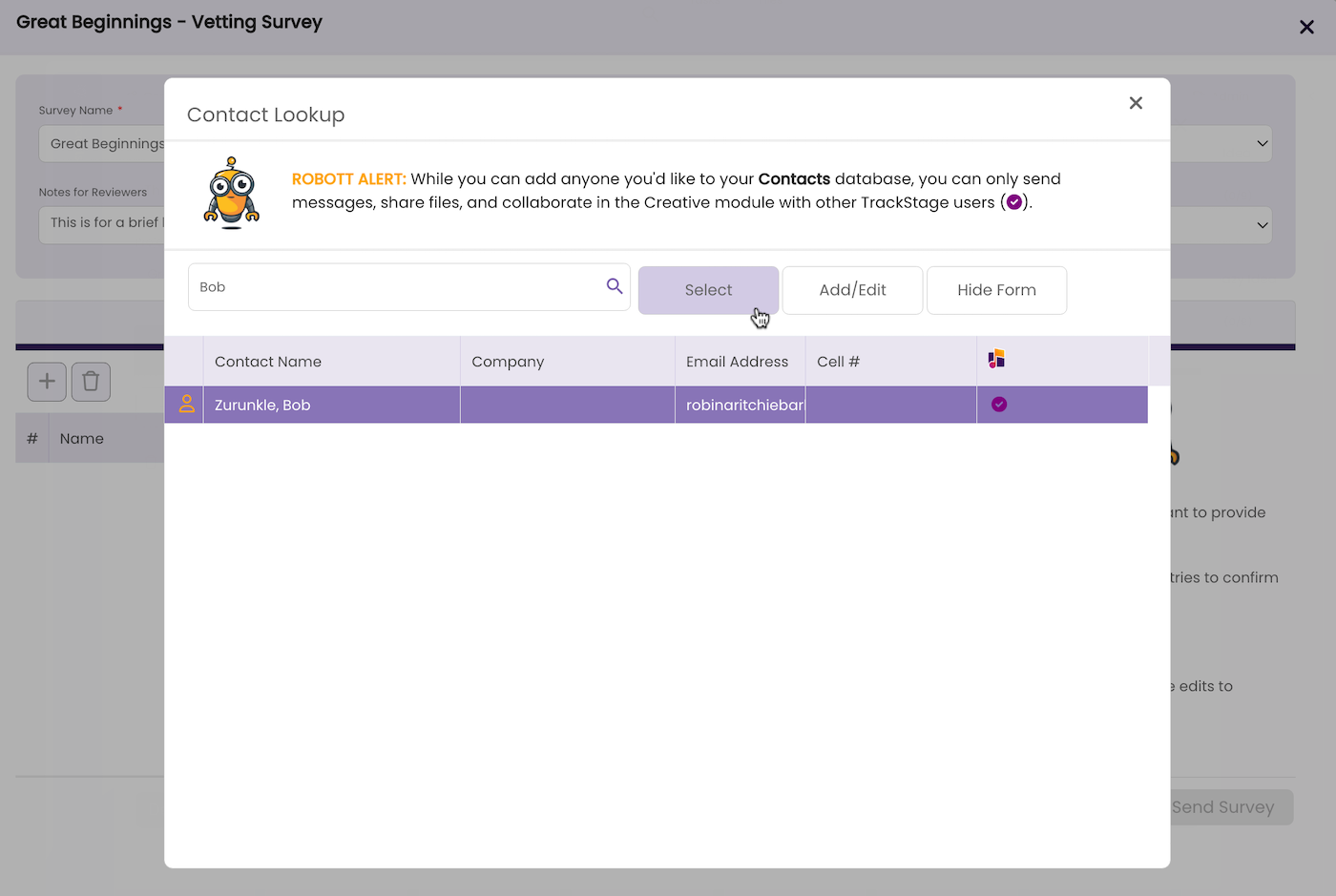
- Click Save.
Once Reviewers have been added, the list needs to be saved before you can send the survey out.
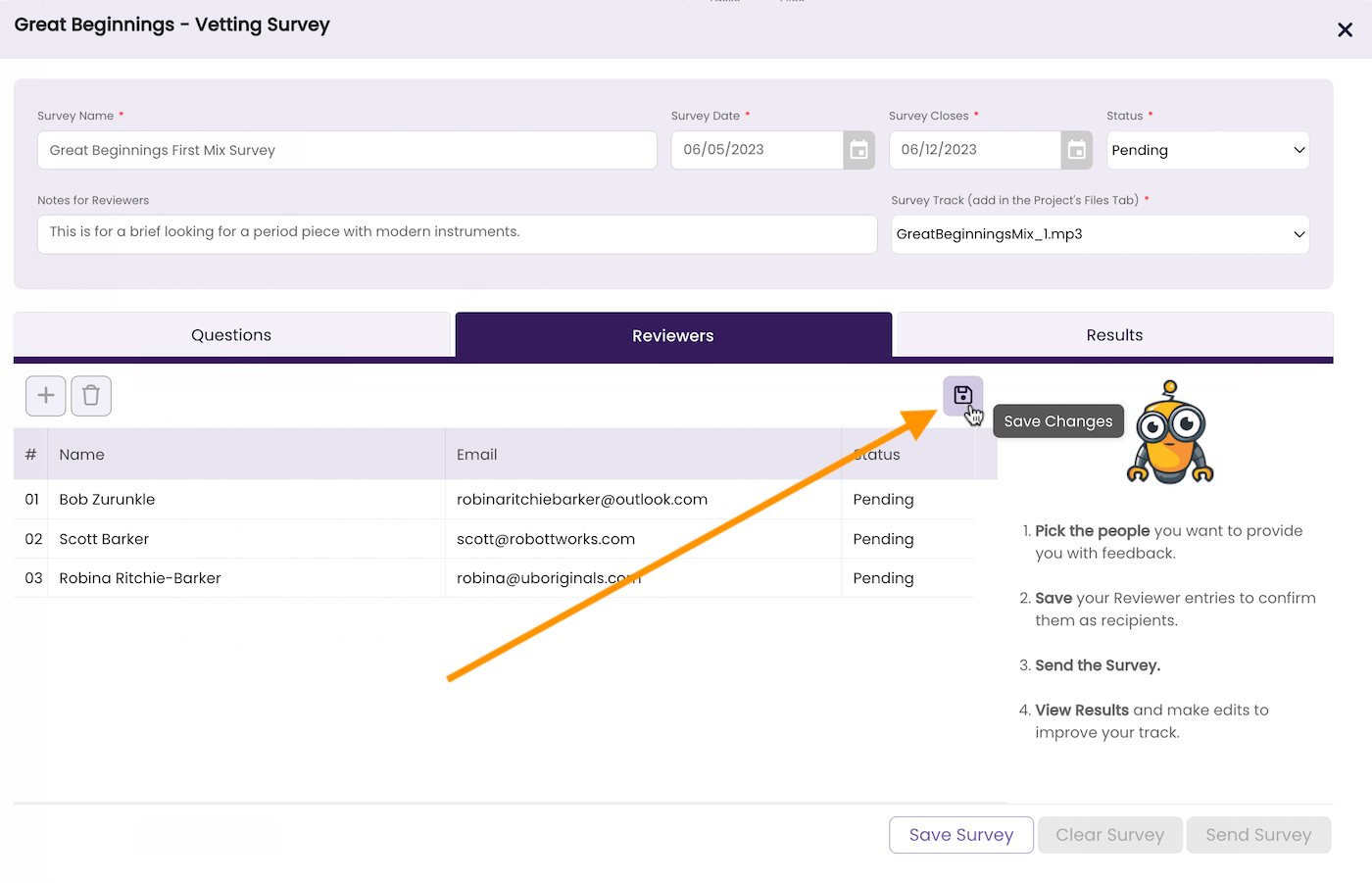
You are ready to send out your survey.
Sending Your Survey
- Click Send Survey.
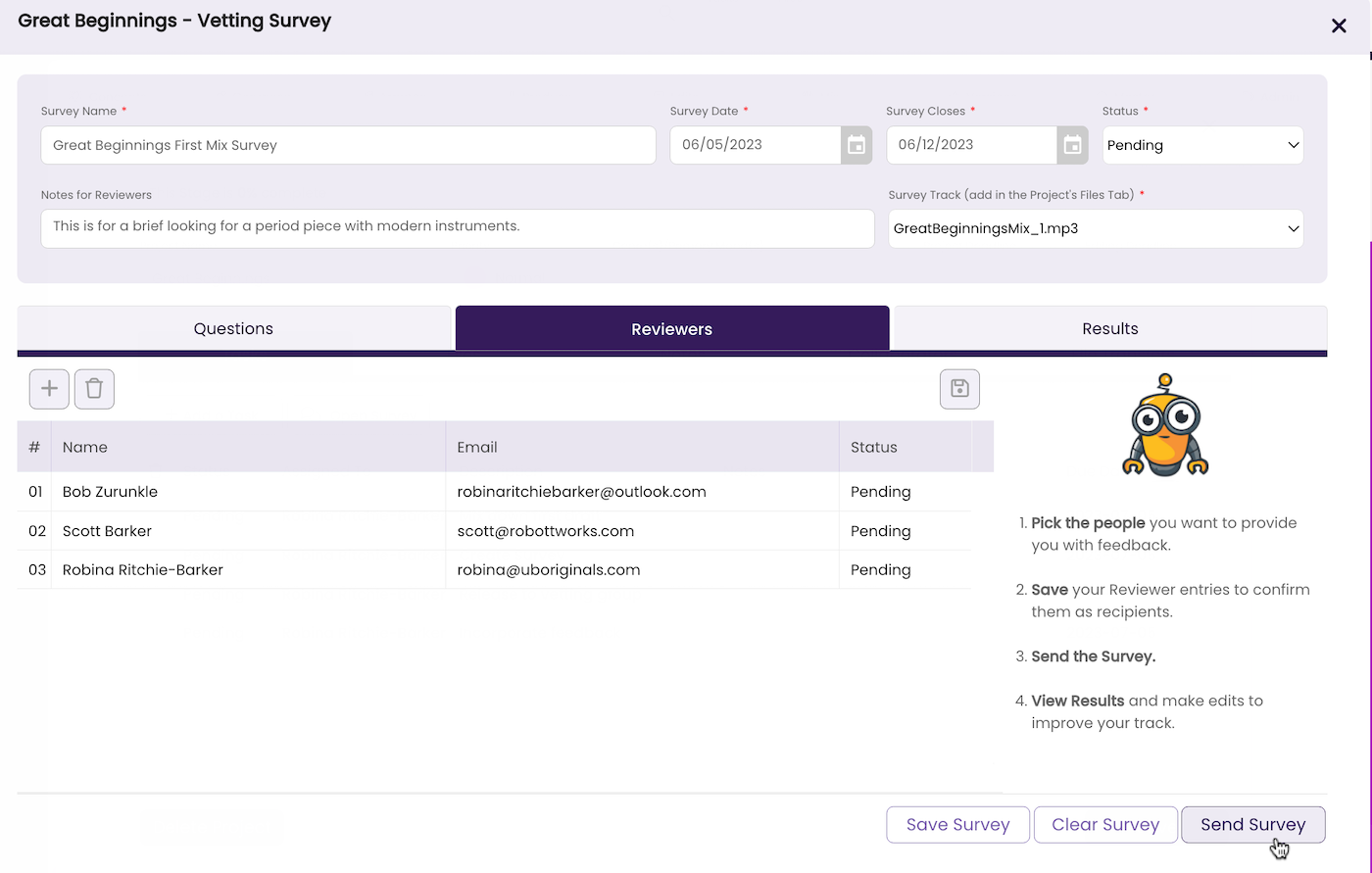
A dialog box opens.
- Click Yes.
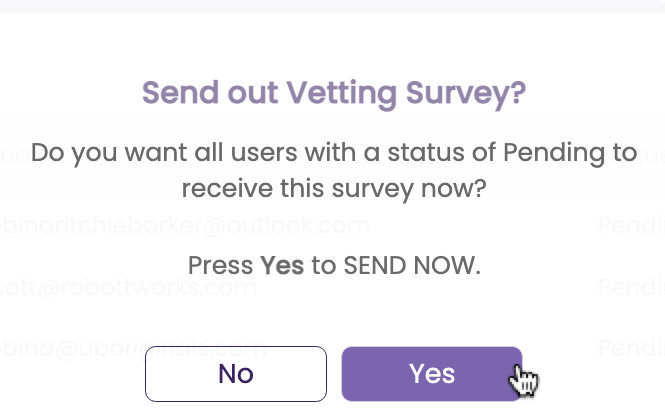
The recipients are sent an email with a link to complete the survey.
The email they will receive looks like this:
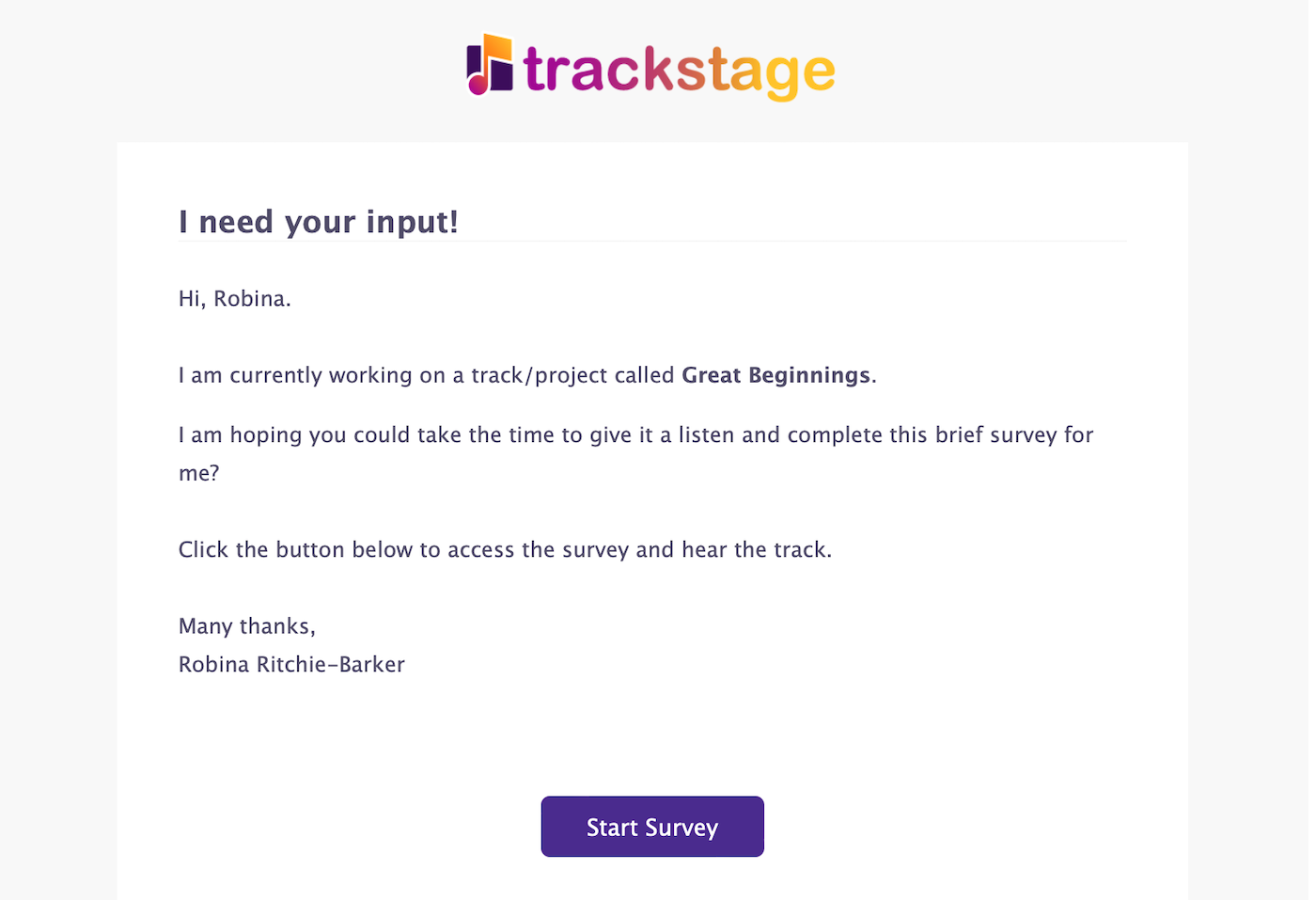
When they click the Start Survey button, they’ll go to this page:
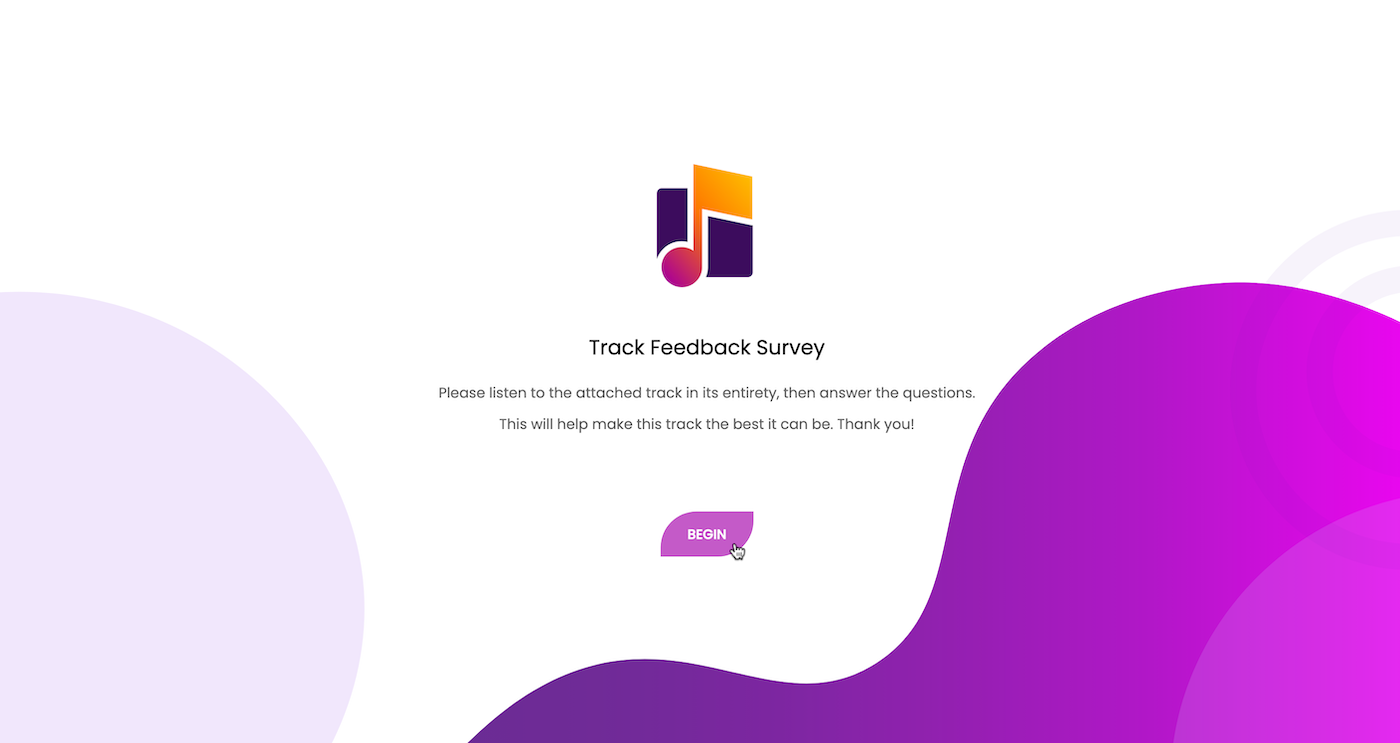
This is what the survey looks like to your reviewers:
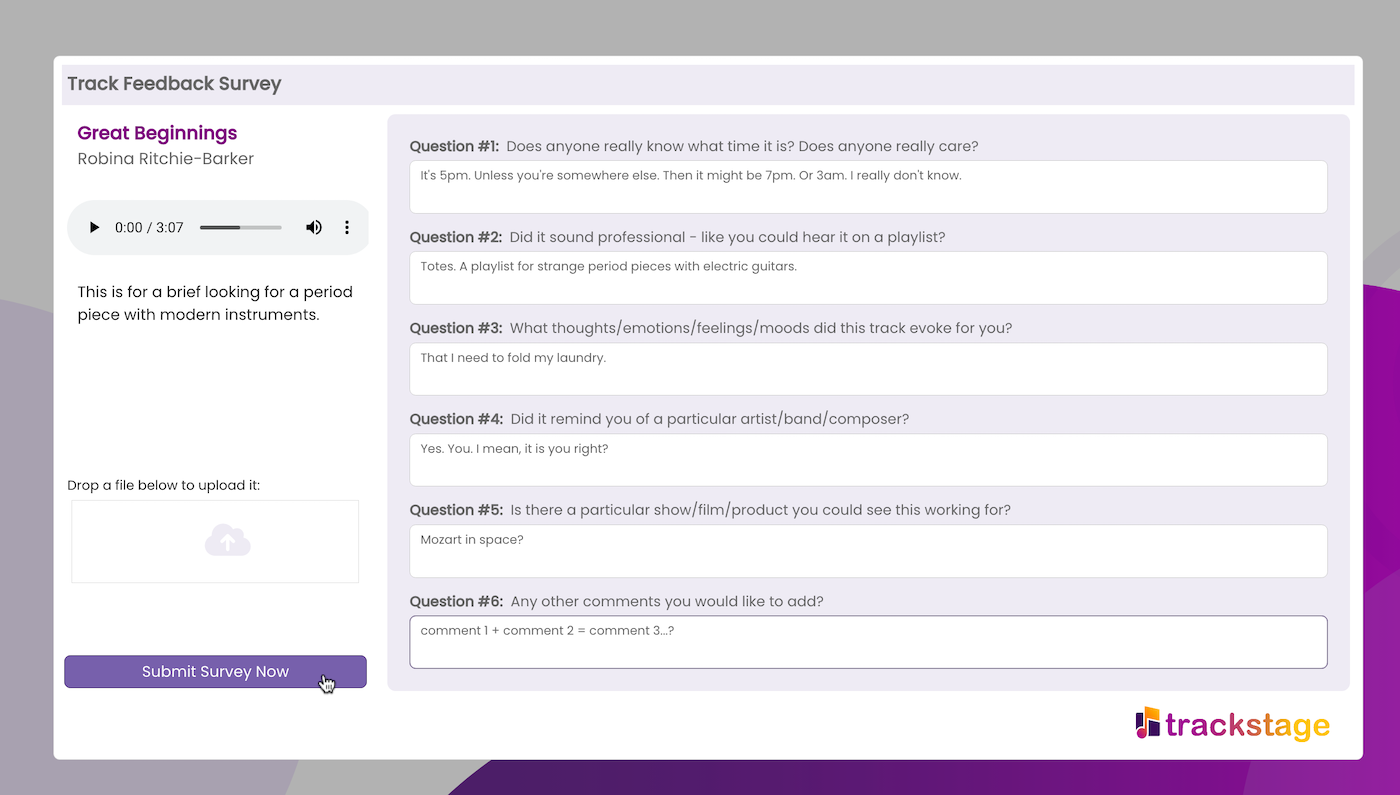
And when they complete it, they see this:
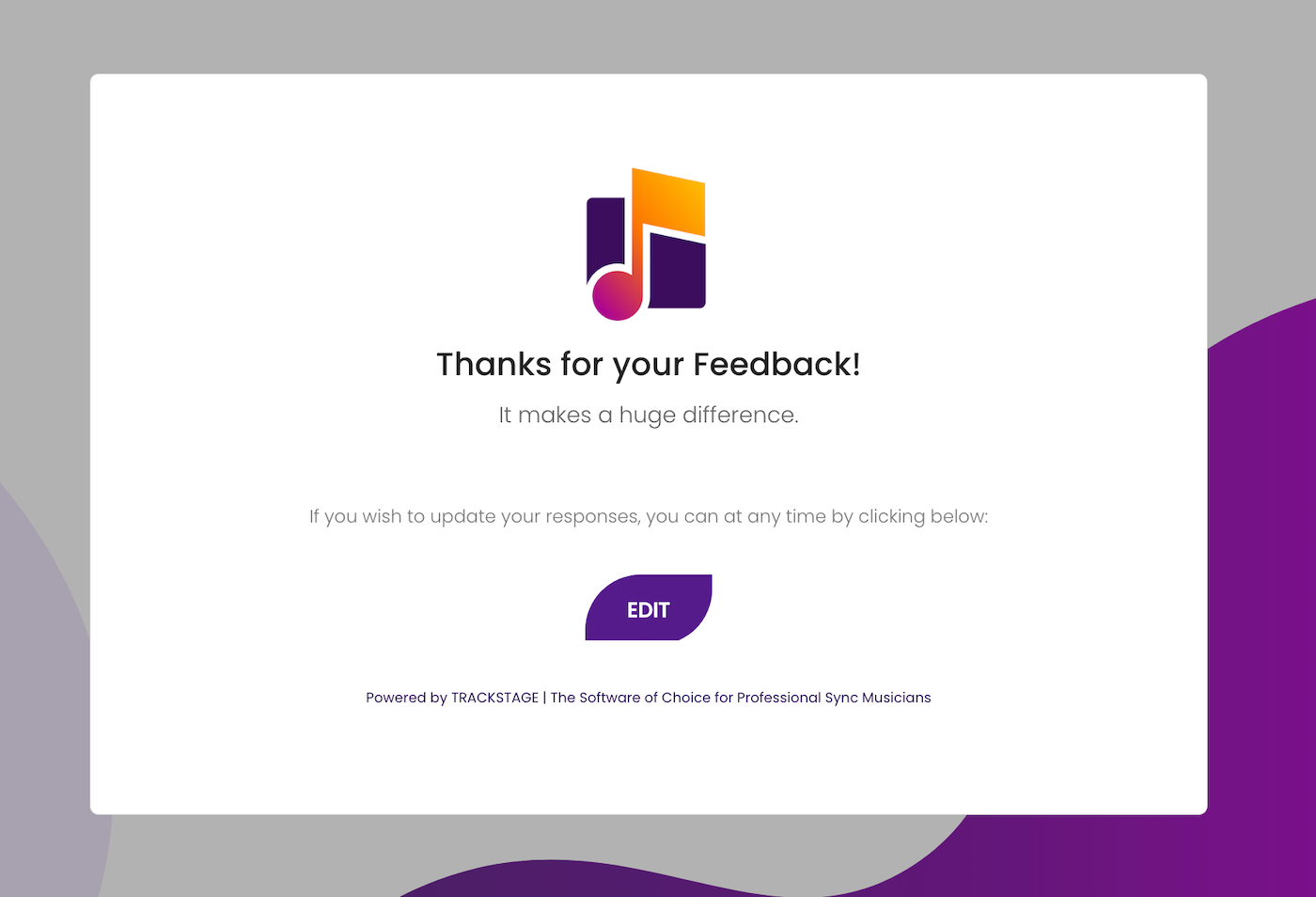
Reviewing Results
When a reviewer submits their survey, their status will change in the Reviewers Tab from Sent to Responded.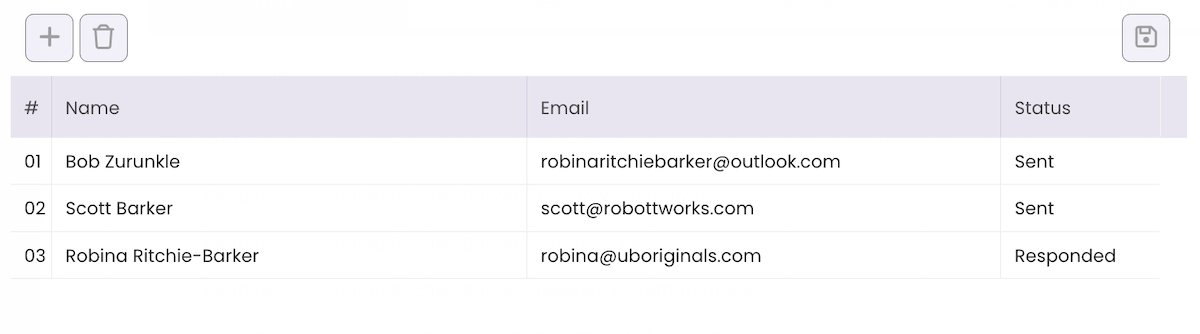
When your reviewers submit their answers, you can view them within the Results Tab of the Survey Wizard.
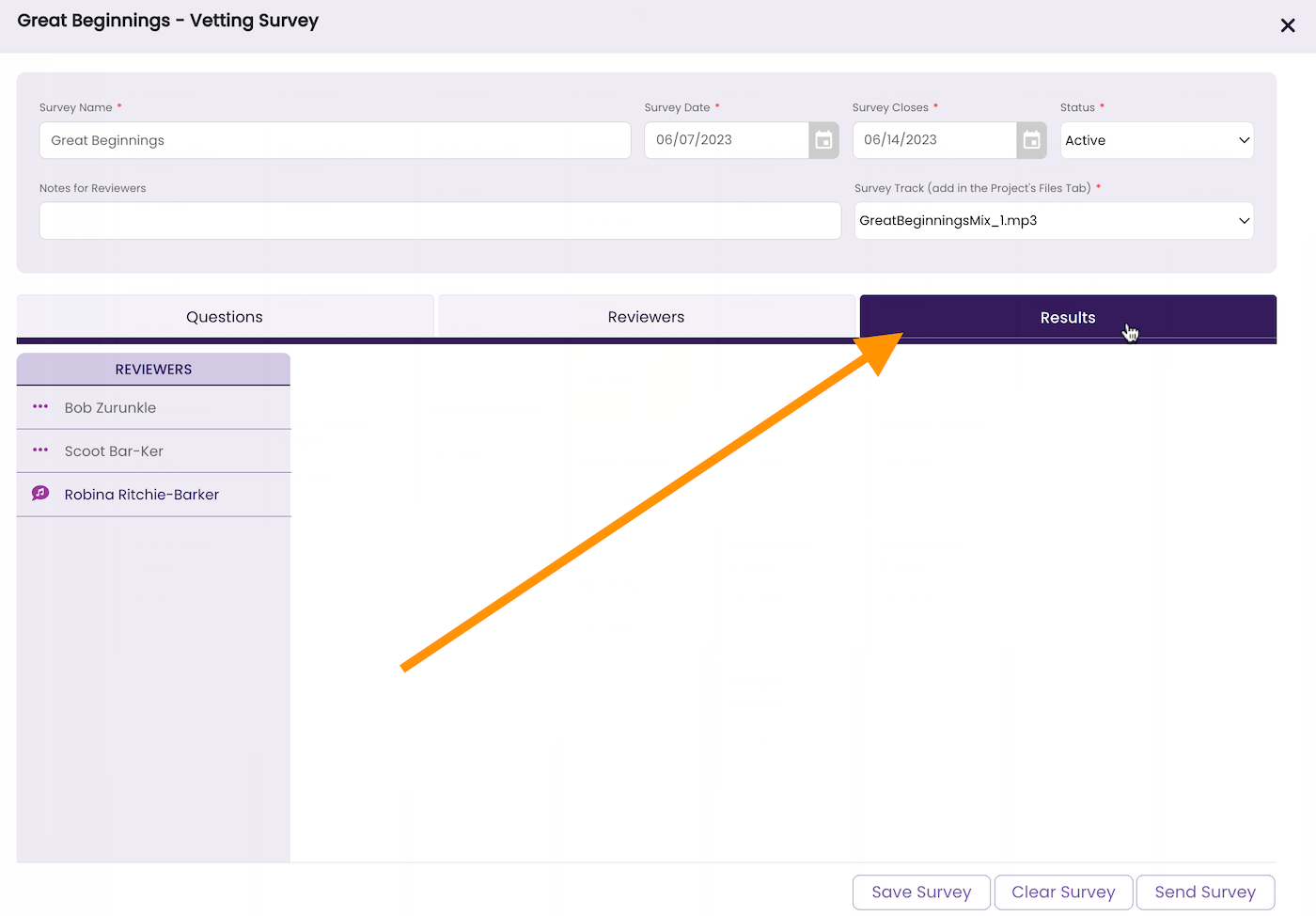
The REVIEWERS column identifies the Reviewer Status.
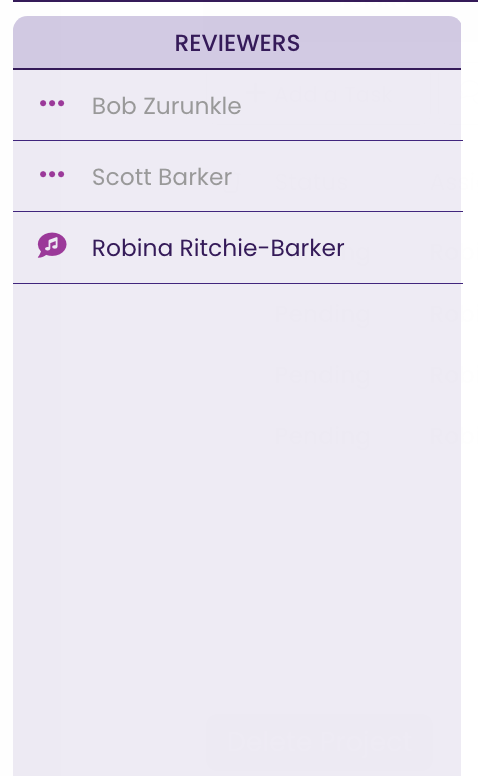
| Review Submitted | Review Not Yet Submitted |
 |

|
To read the reviewer’s comments, select the reviewer in the list.
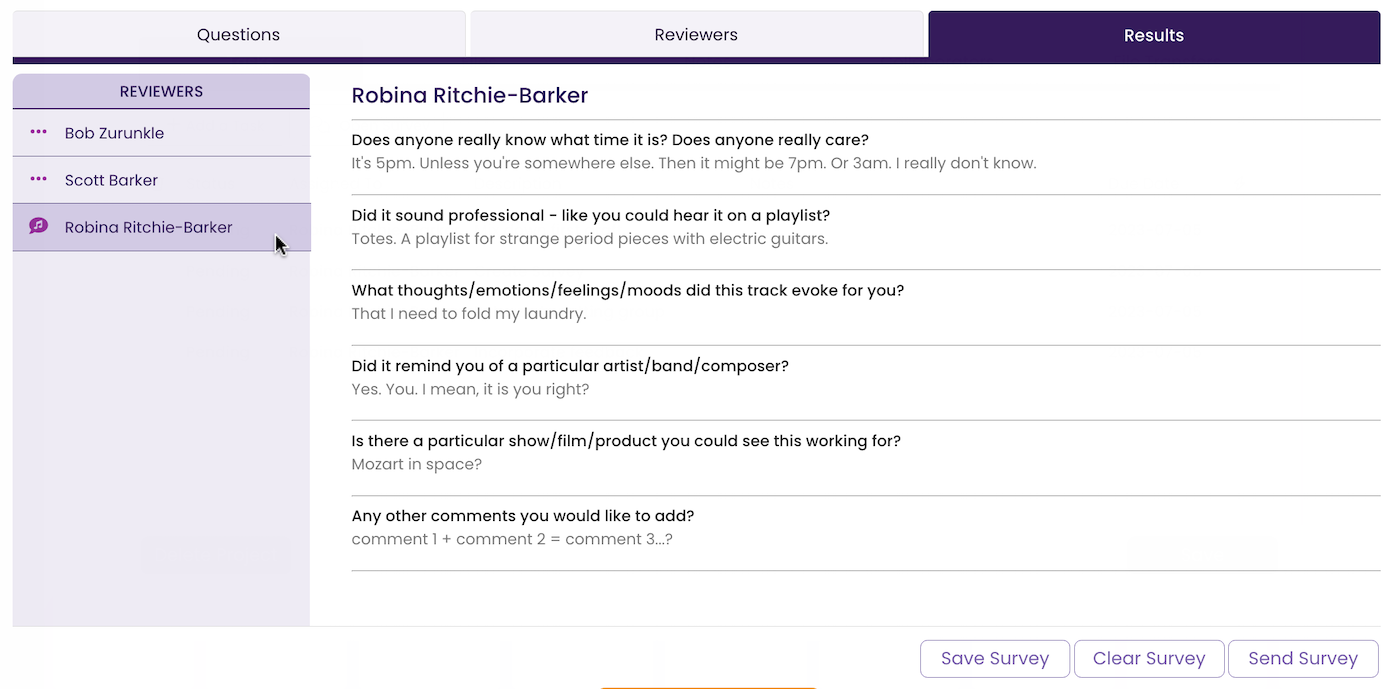
Adding Additional Reviewers
You can add additional recipients to your Reviewers list even after you’ve sent out the survey.- Add the additional contact(s).
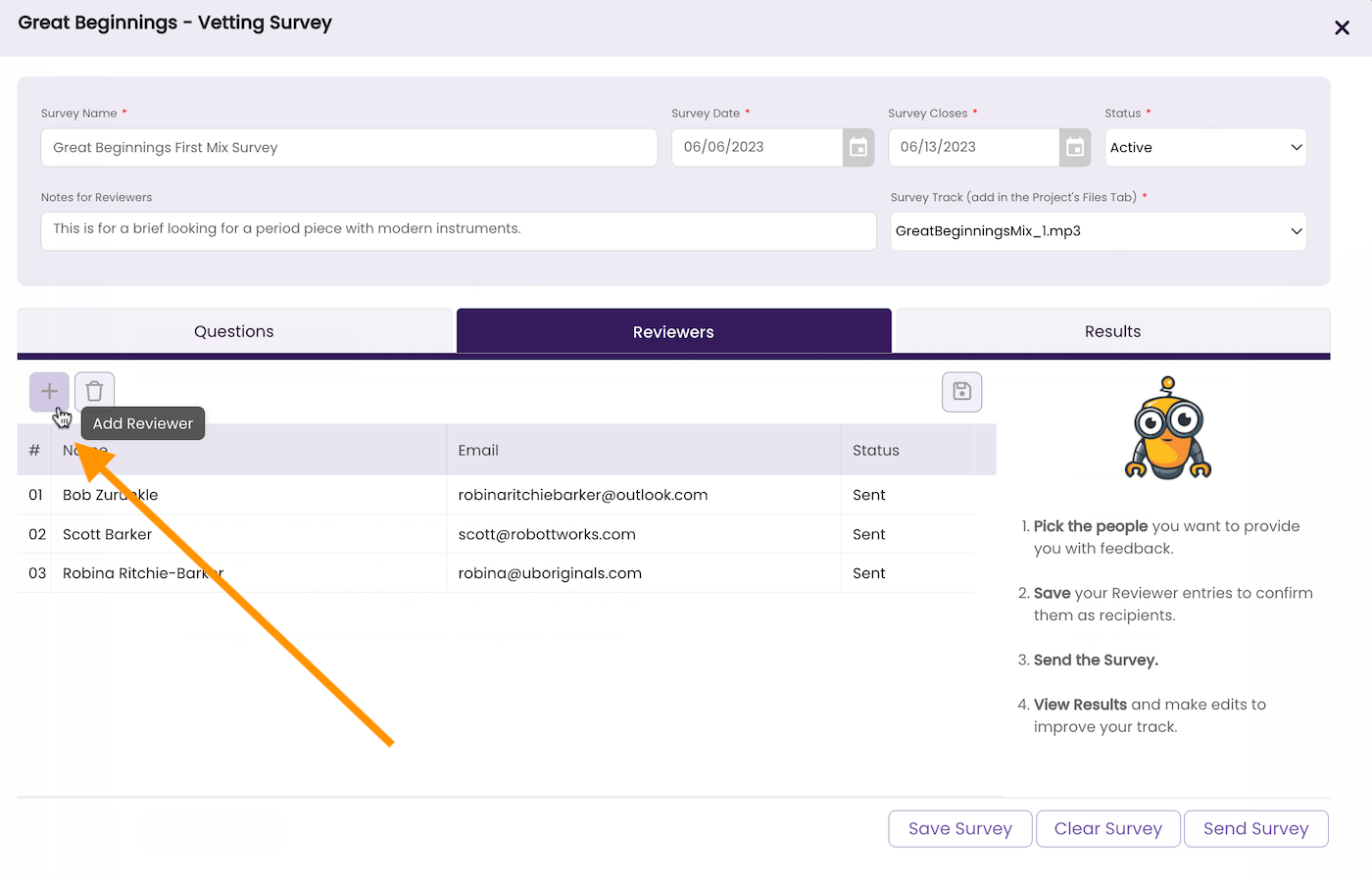
The new contacts will show a status of “Pending”.
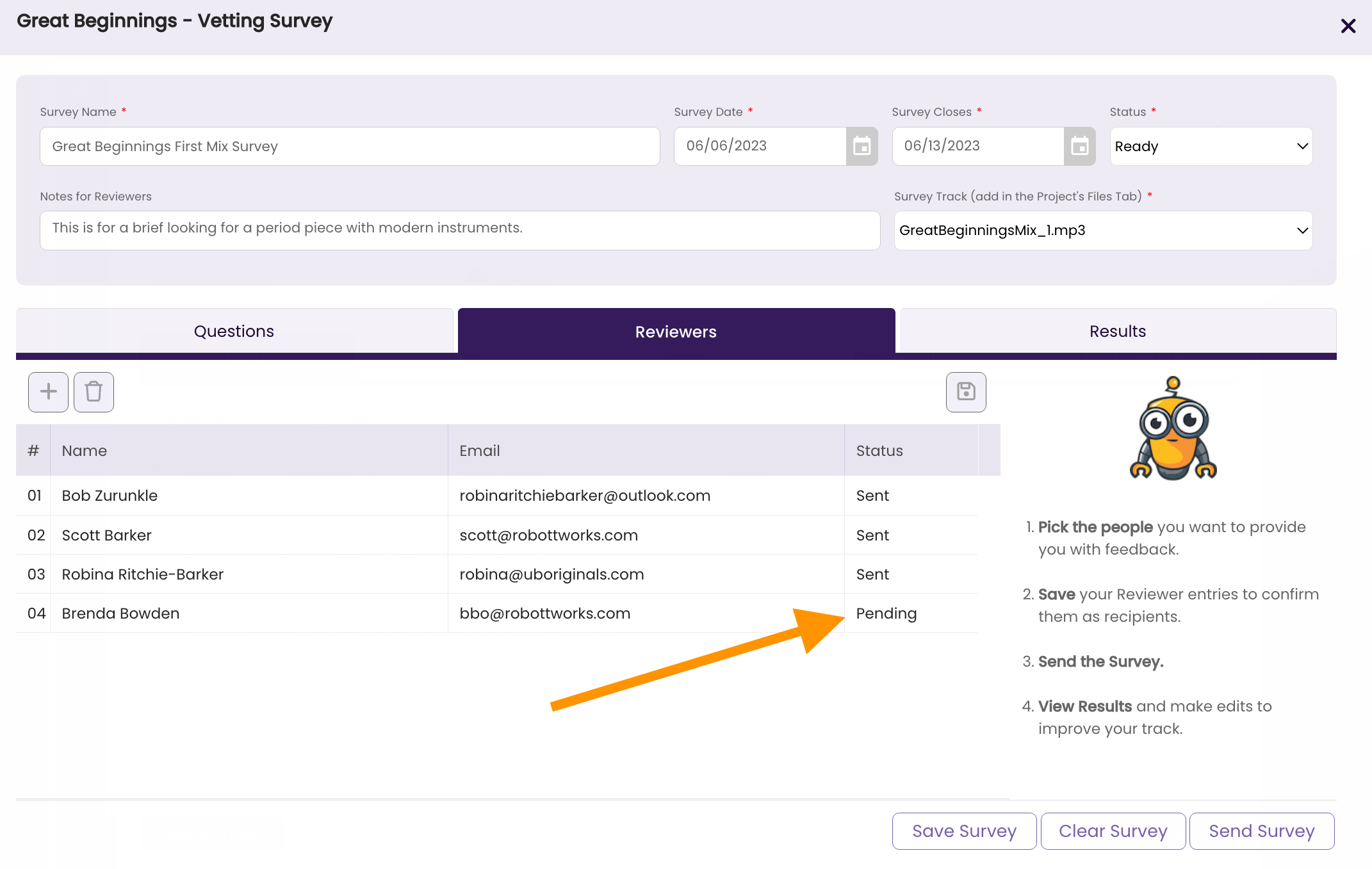
- Save the Reviewers list.
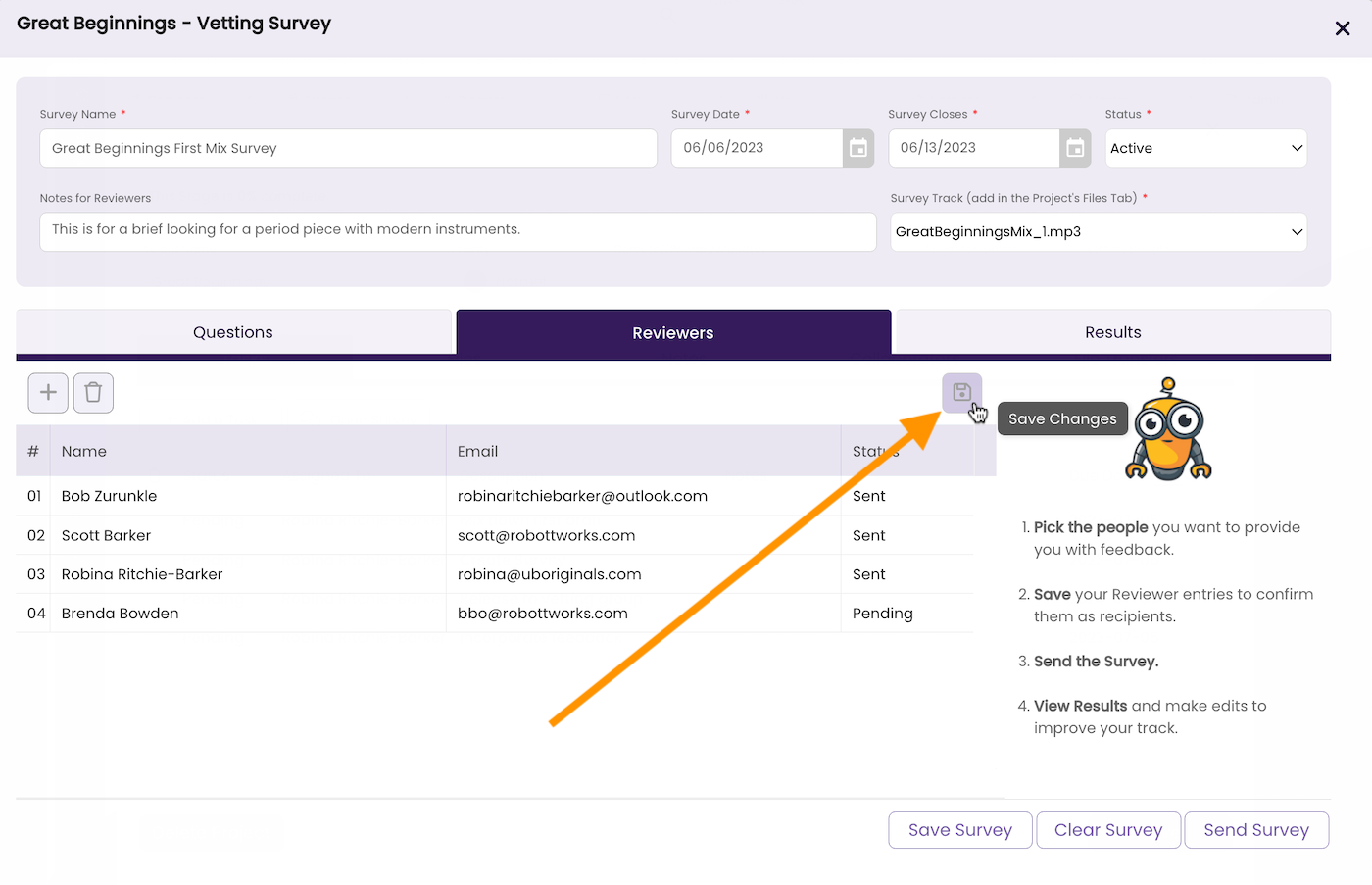
- Click Send Survey.
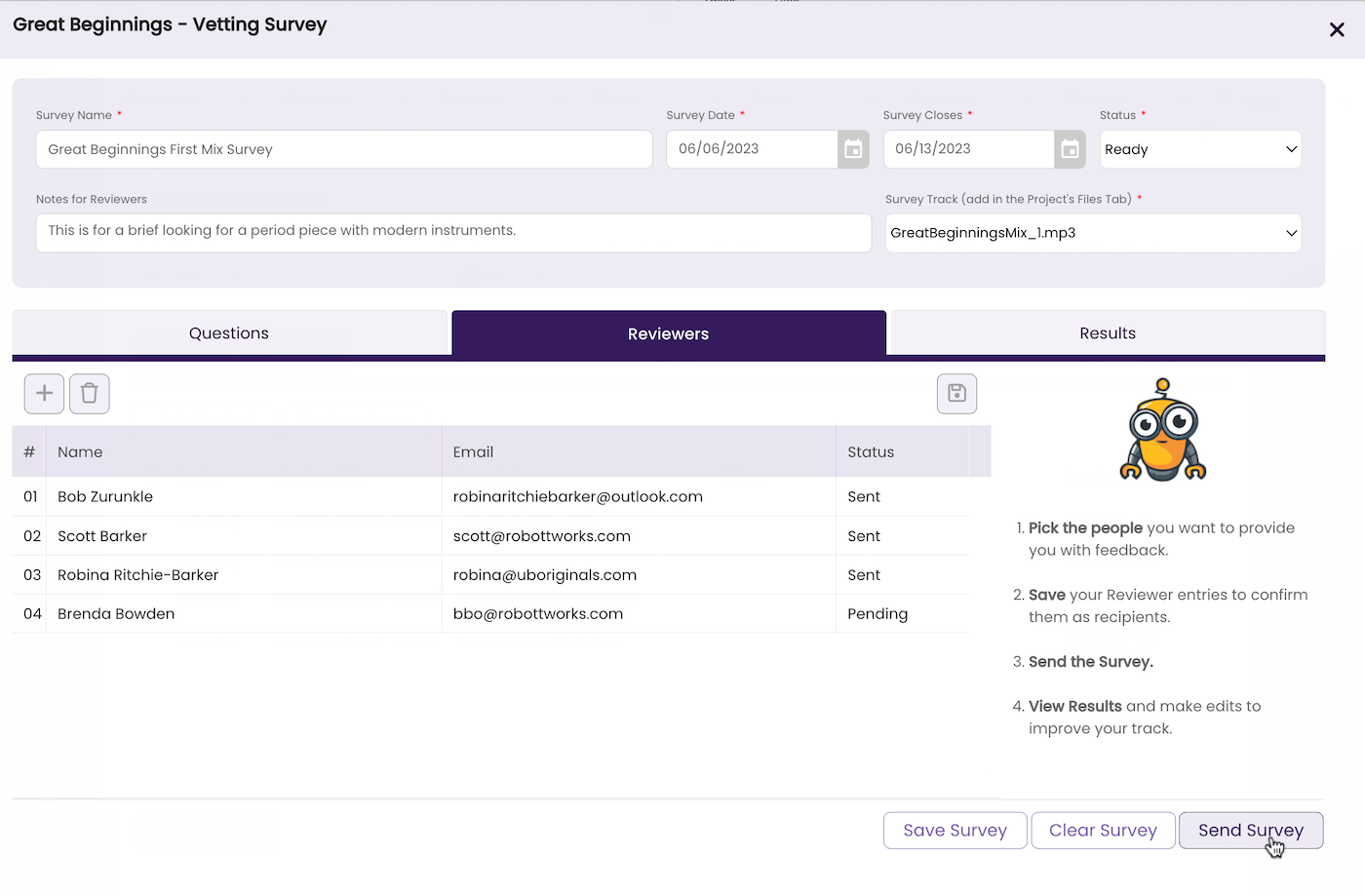
The dialog box will open.
- Click Yes.
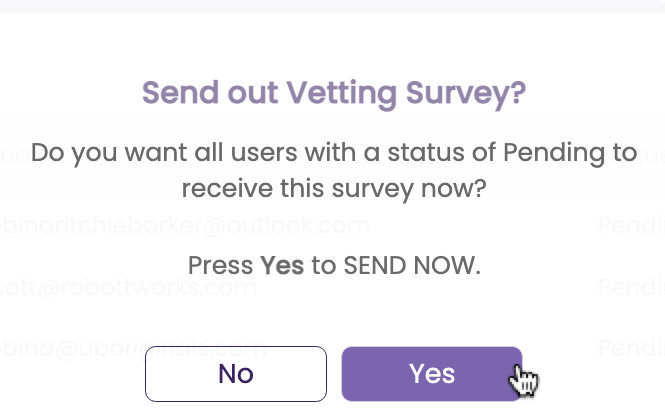
The survey will be sent only to those contacts with a status of Pending.
Resending the Survey to a Reviewer
You can resend a survey to a recipient easily.- Select the reviewer in the Reviewers Tab.
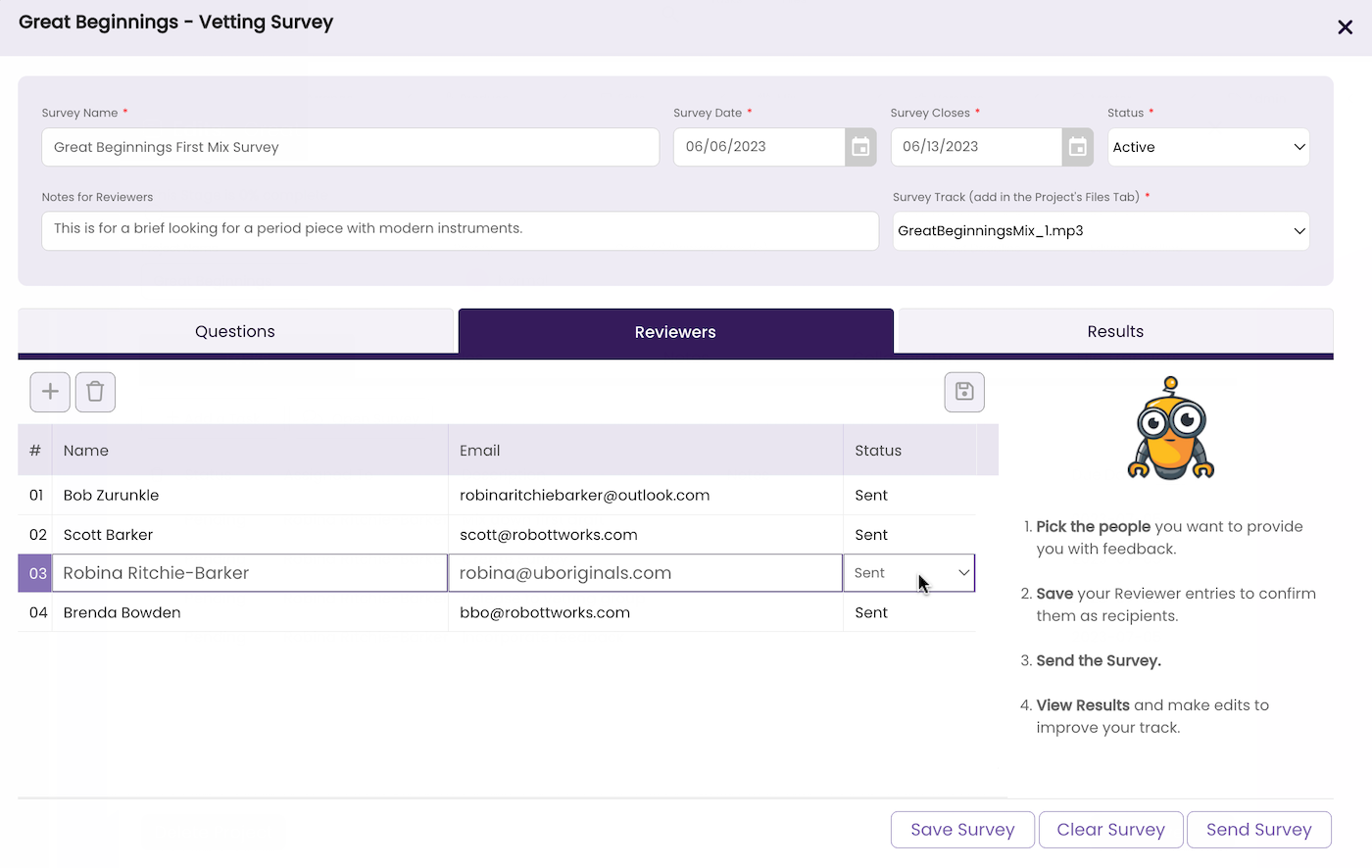
- Change the Status to Pending.
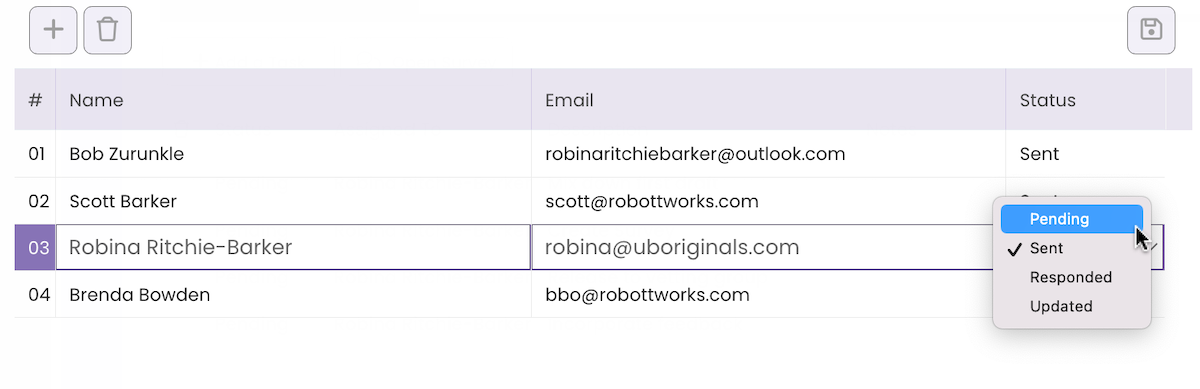
- Click Send Survey.
This will send the survey to ONLY recipients with a status of Pending.
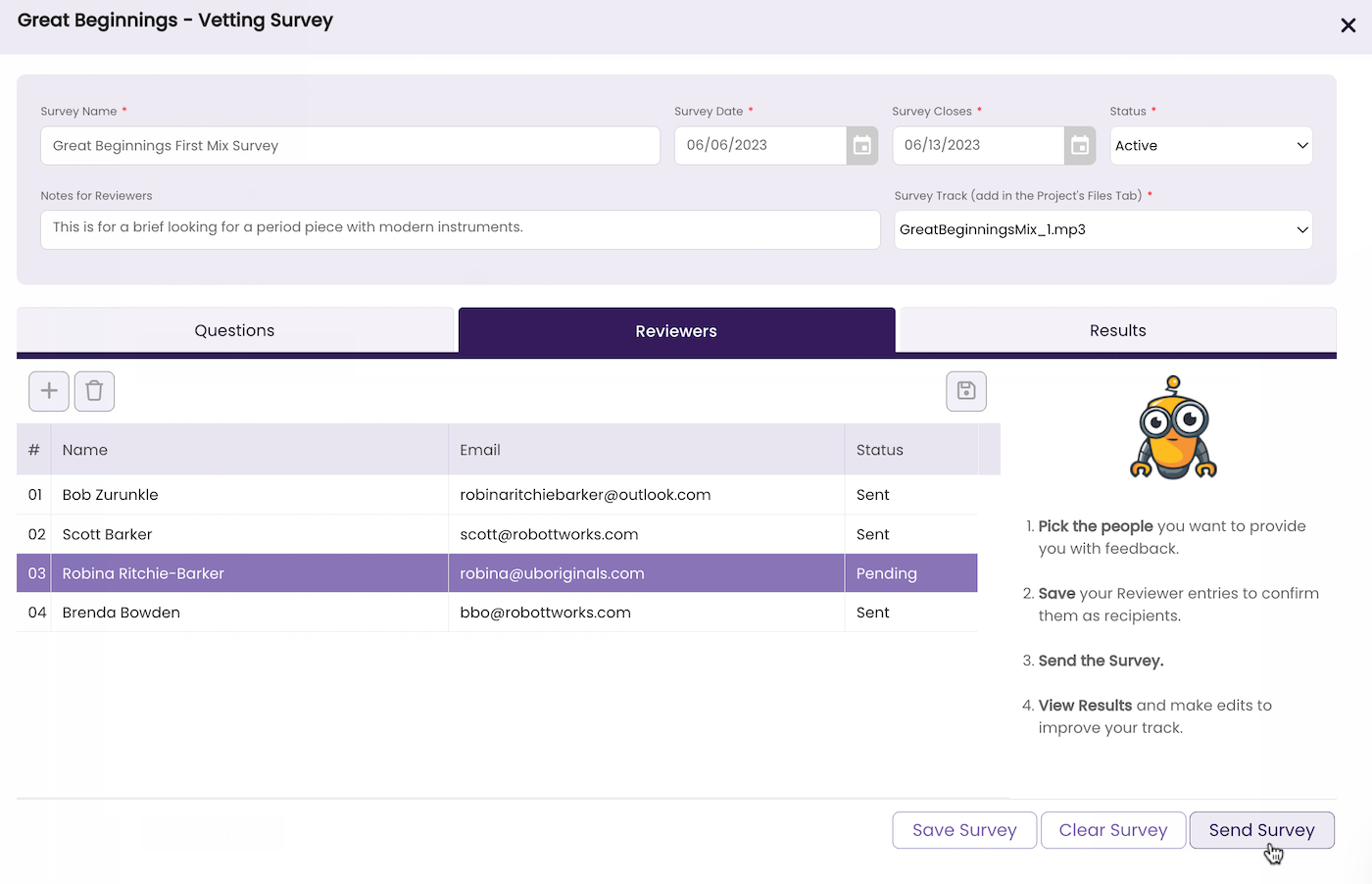
Removing a Reviewer
You can remove a reviewer at any time. Note that while you can remove a recipient, once a survey has been sent to them, it cannot be unsent.- Select the reviewer you to remove in the Reviewers Tab.
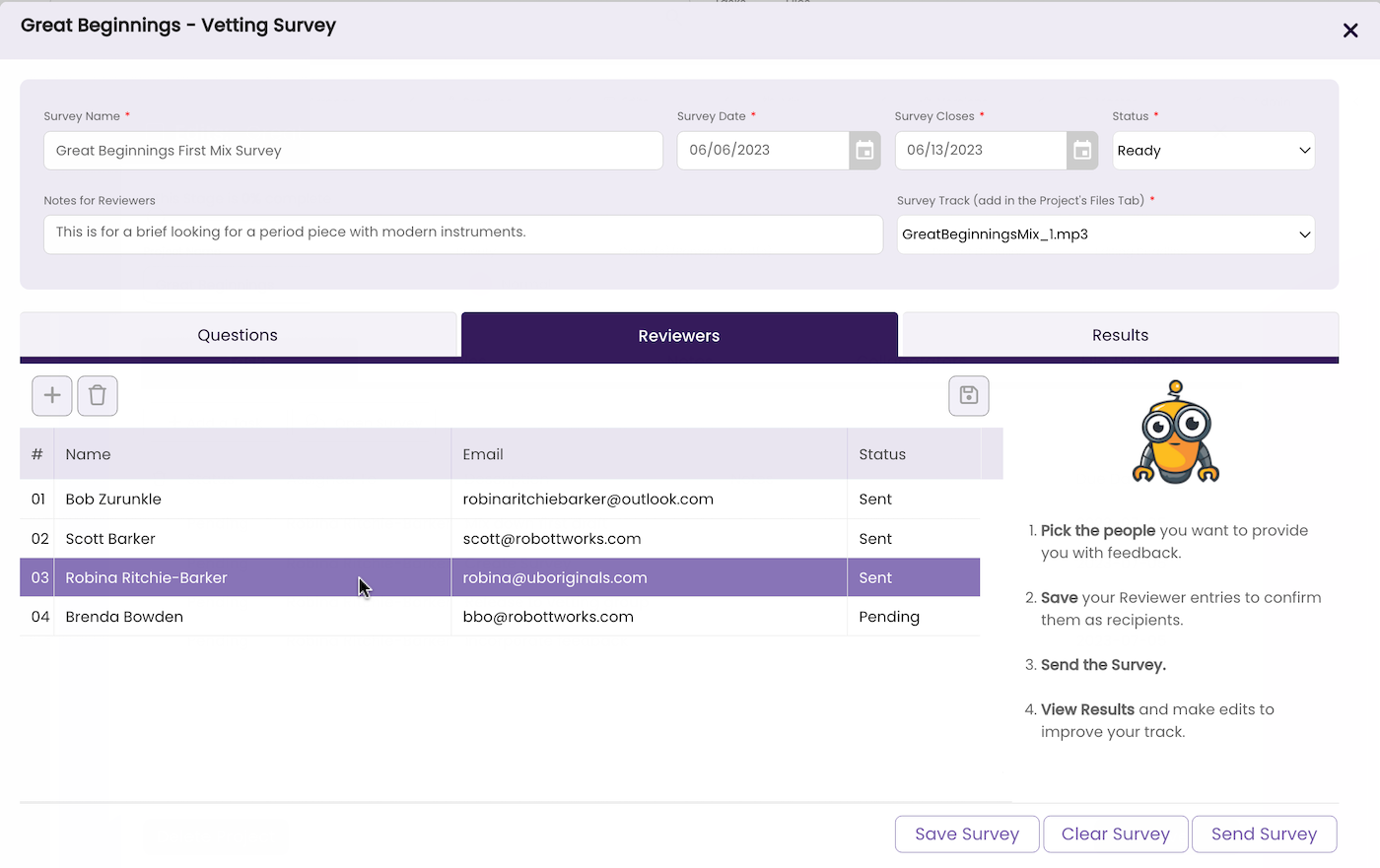
- Click the Delete Reviewer button.
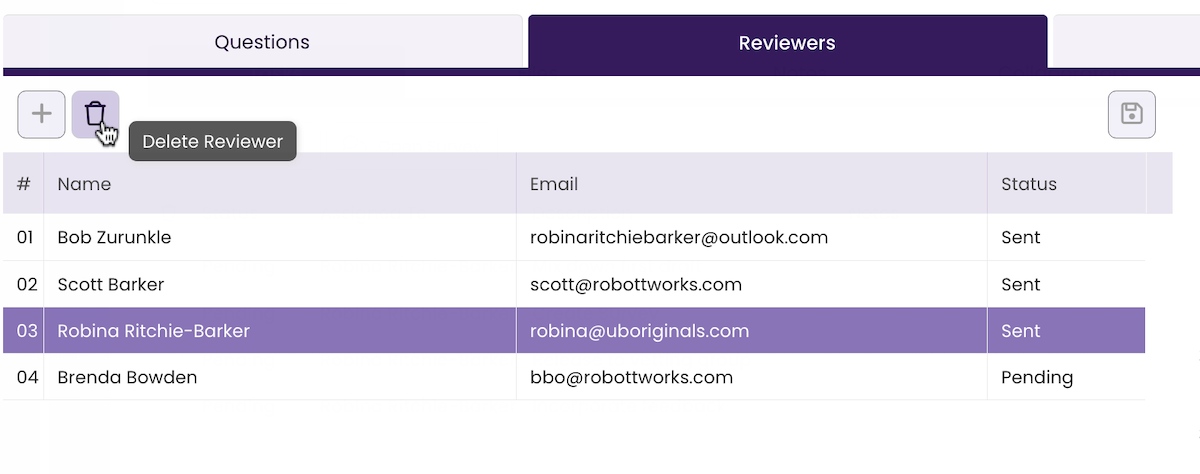
A dialog box opens.
- Click Yes.
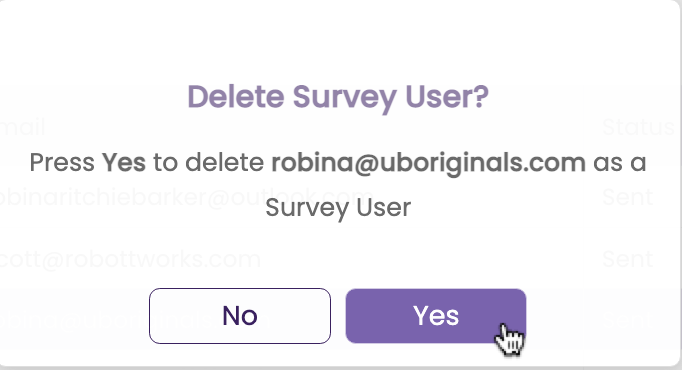
The reviewer is deleted.
Creating a Second Round of Surveying
You can only have one active survey at a time, so if you want to send another survey about your track, you’ll need to clear the survey to start again.- Click Clear Survey.
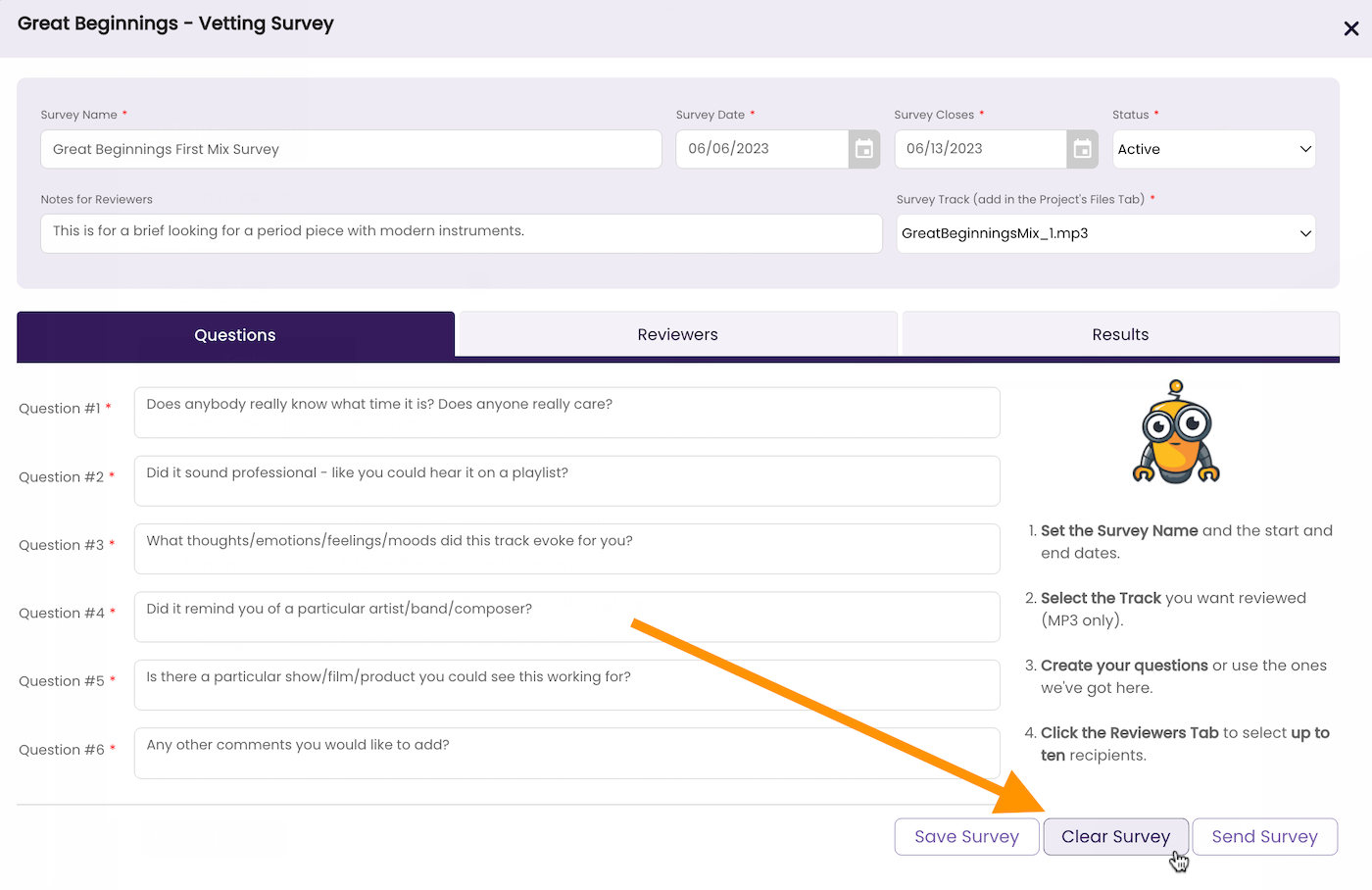
A dialog box opens.
- Click Yes.
NOTE: This cannot be undone!
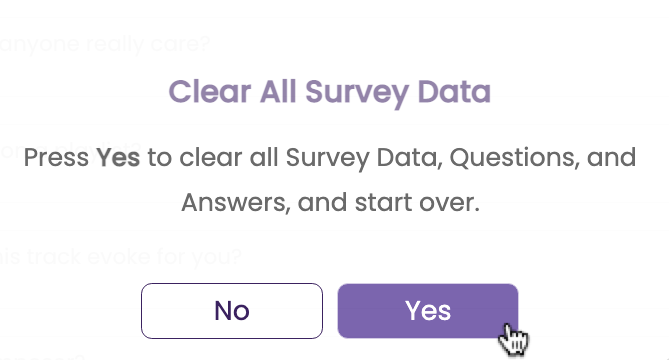
The survey Questions, results and Reviewer lists are cleared so you can start anew.