The PITCHES Interface
The PITCHES module is a record of all the pitches that you have made through TrackStage or have entered manually, all organized into four sections: the Side Menu, the Header Bar, the Side Tabs, and the PITCHES Table.
The SIDE MENU
The collapsible Side Menu contains the buttons for the PITCHES module actions and functions.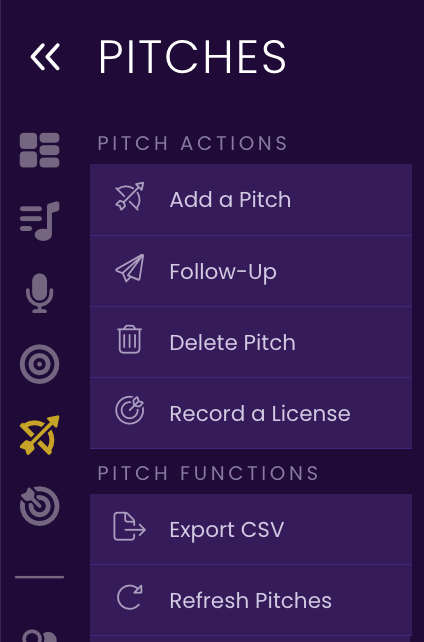 |
|
The HEADER BAR
The Header Bar consists of the Search & Filter functions.- Search
You can search for pitches by any text field entry. Start entering text to begin the search. Click the icon to clear the TrackStage search field to clear the search.
icon to clear the TrackStage search field to clear the search.

- Filters
You can home in on what you're looking for by using the Filter buttons.


View All
Show all PITCHES.
Show Unpitched
Show only PITCHES that have not yet been submitted to an opportunity or TARGET.
Show Pitched
Show only PITCHES that have been submitted to a TARGET and/or opportunity.
Show Follow-Ups
Show only PITCHES that you have followed up on with the TARGET.
Show Licensed
Show only PITCHES that have resulted in a successful sync placement.
Show Closed
Show only PITCHES that did not result in a placement.
The SIDE TABS
There are two tabs at the right side of the PITCHES module that enable you to dive deeper into each Pitch record:PITCH DETAILS Tab
The PITCH DETAILS Tab contains the Pitch information as entered in the OPPORTUNITIES Tab of the TARGETS module, as well as Target-specific information entered in the TARGET RESEARCH Tab.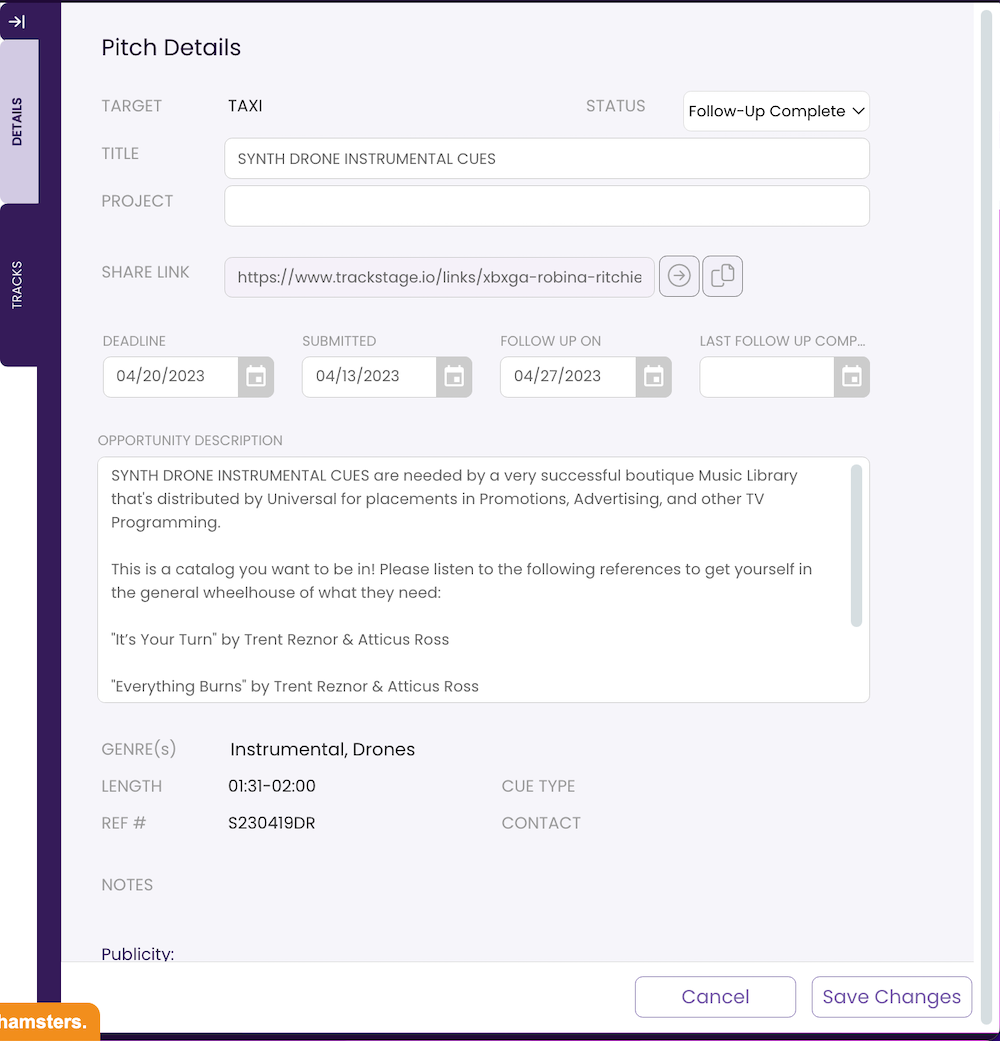
The PITCH DETAILS Tab also contains:
- SHARE LINK
The link to the TrackStage-generated playlist of the tracks contained in the pitch, along with buttons to view and share the Playlist Link.

- DATE FIELDS
Editable fields that record the deadline and date that the pitch was submitted, along with follow-up dates.

TRACKS Tab
The TRACKS Tab provides a breakdown of each of the tracks that were included in the selected pitch, along with the tracking data showing when each track was accessed, listened to, and downloaded.See Tracking Pitches.
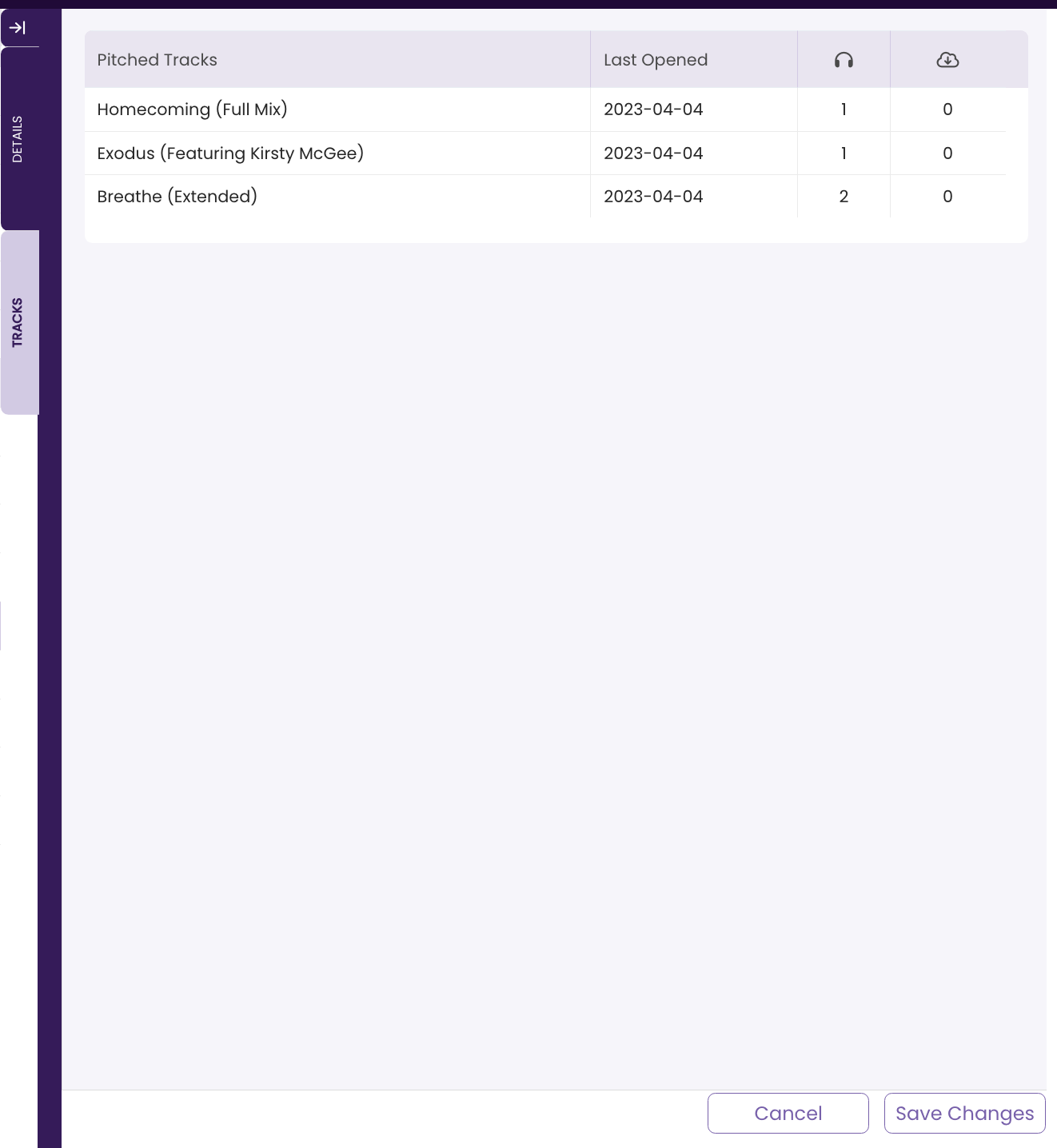
The PITCHES TABLE
The PITCHES Table provides a quick overview of your pitching history within TrackStage.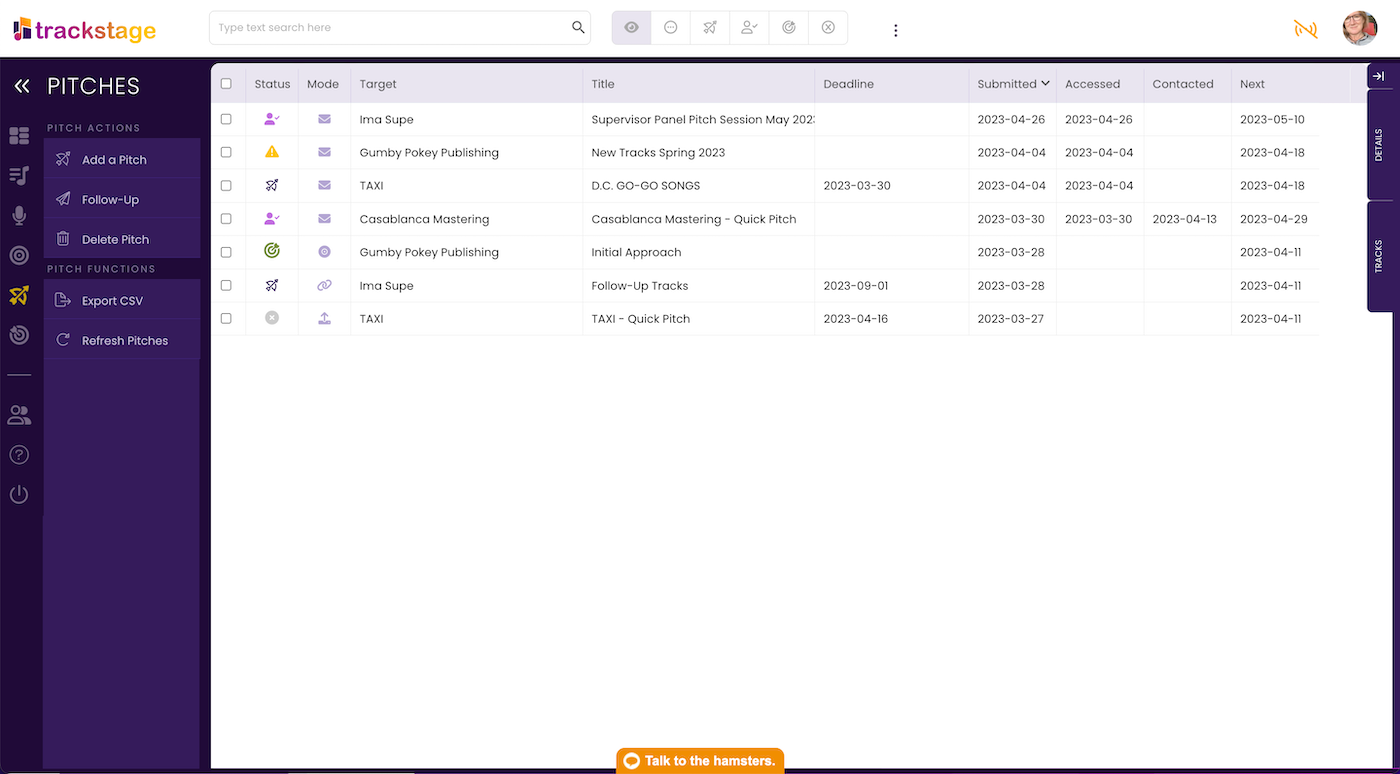
Selecting & Editing Pitches
To select a PITCH to edit it, click on it and then on the Tab you want to work in. To select a PITCH to Add, Delete or to Export to .CSV, click in the checkbox. To select multiple PITCHES, click their checkboxes. You can also select groups of PITCHES by shift-clicking in the checkboxes. To select ALL PITCHES within a view, click the checkbox in the column header.PITCHES Icons
There are several icons that you will see in use in the PITCHES columns:- PITCH Status
You can easily view what stage a pitch is in with the PITCH status icons.

Submitted
A pitch that you successfully completed via email or marked as submitted.
Unpitched
A pitch you have yet to submit.
Follow Up Complete
A pitch you have followed up with the TARGET.
Licensed
A pitch that has been successfully placed/synced.
Closed
A pitch that did not result in a placement. - PITCH Mode
You can tell how a pitch was submitted by the Mode icon beside it.

Email
Pitches that have been sent using TrackStage's integrated email system.
Playlist Share Link
A pitch submitted via playlist link.
Uploaded
A pitch that was submitted by uploading files to the Target’s server/website.
DISCO
A pitch submitted via DISCO.
Columns
The columns in the PITCH table reflect the data that is entered in the DETAILS tab, the OPPORTUNITIES tab in TARGETS and added via the system for tracking data. The columns can be resized and reordered, and you can also specify which fields you do and don't want to see so that you can see only the info you want to see.
Sorting
You can sort the tracks in the PITCHES module by clicking on the column you would like to sort by. Clicking toggles between ascending and descending order.