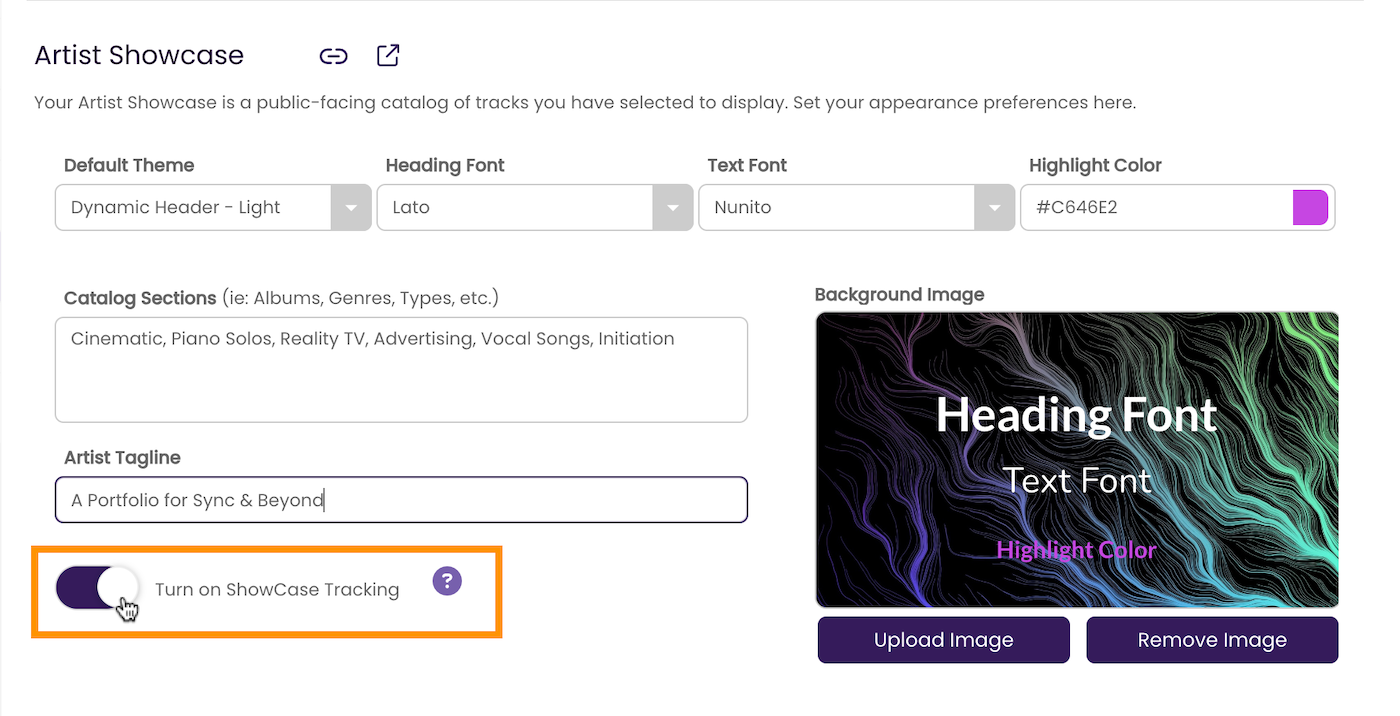The ARTIST SHOWCASE Page
TrackStage’s ARTIST'S SHOWCASE is a live, customizable public-facing catalog playlist featuring any tracks you elect to display, separated into categories of your own choosing.

SHOWCASE Formats
The ARTIST SHOWCASE comes in two formats – Splash Page and Dynamic Header. Both formats display your Artist Name, Bio, Website, and Social Media Links as well as a personalized tag line. Both include custom fonts, highlight colour, and featured image.
Splash Page
The Splash Page displays an initial title screen with your name and tag line, with your chosen featured image in the background, along with a Continue button to access your Showcase page. 
Dynamic Header
The Dynamic Header is an oversized header with your featured image that dynamically zooms and fades out and in as your page is scrolled down or up.
SHOWCASE Themes
For flexibility, the Artist Showcase comes in both dark and light modes.



SHOWCASE Header
Your Artist Name, optional Tag Line, website URL (if available) and your Bio appear with your Profile Image. Below, you will find button links to any social media accounts that you have set up in your User Profile. 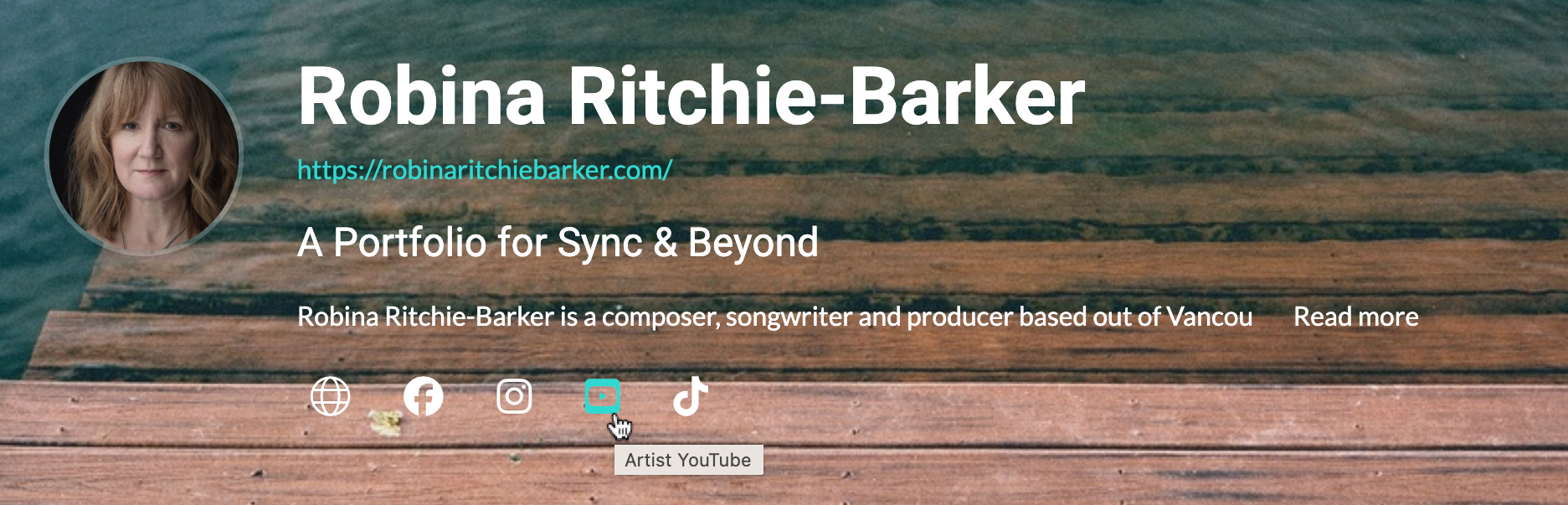
SHOWCASE Sections
The tracks you opt to share are categorized into customized accordion sections. You can create different sections for genres, albums, types, artists – you name it. 
SHOWCASE Tracks
Tracks are displayed within section accordions and display the Title, Album Artwork, Artist Name and the track Description. Descriptions are scrollable if they exceed the space allowed onscreen.
Feature Links
Within each track, there are feature buttons that allow the listener to dive in further:

Track Metadata
Listeners can access up-to-date metadata by clicking on the tag icon
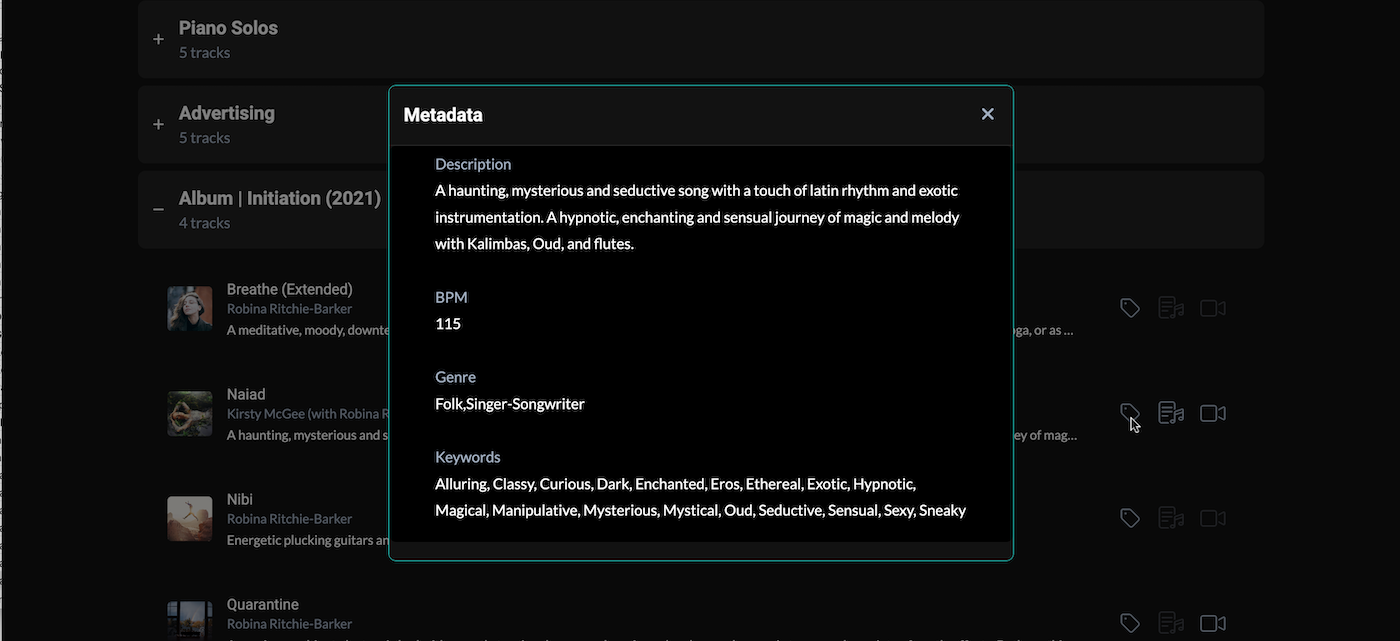
Lyrics
If Lyrics are available for the track, the Lyrics button will be activated.
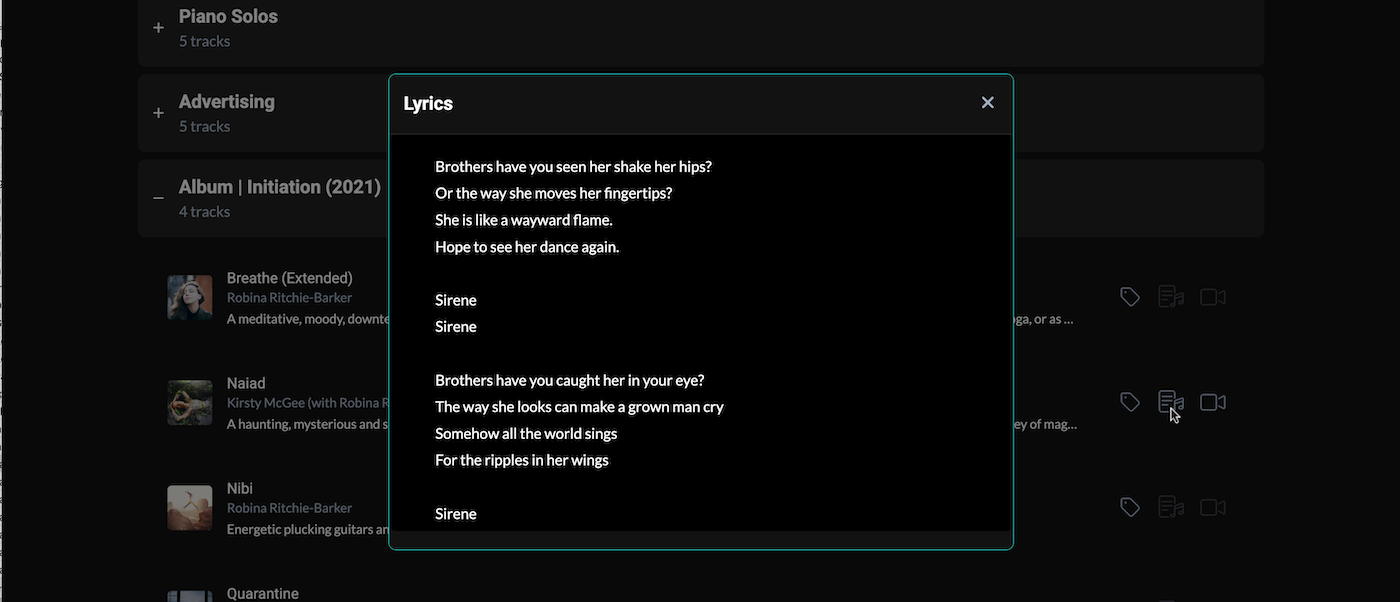
Track Video
If you've included a link to your song's video in the INFO Tab, the video button will be enabled and your listeners will be able to watch the video without leaving your page.
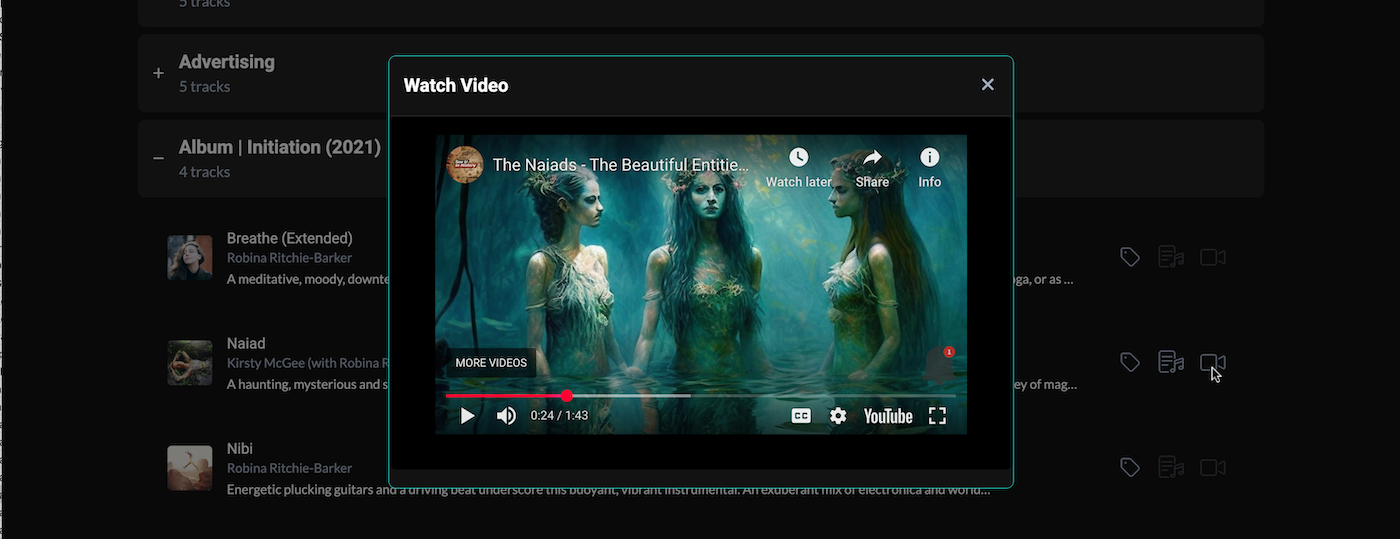
Playback Features
Clicking on a track opens the player at the top of the SHOWCASE Page and automatically plays the track. The player displays the Song Title, Artist, a scrubbable waveform, track length, and playback controls. The listener can progress through each song in the playlist by clicking the Next and Previous controls. 
Live Updates
Your Artist Showcase is a live showcase, so you can immediately add/remove sections, tracks, and perform updates just by saving them in your TrackStage CATALOG.
Adding Tracks to your ARTIST SHOWCASE
You can instantly add any track to your Artist Showcase with a click.
- Ensure the track is cached.
To display on the Artist Showcase, tracks must be cached to our servers. See Cache Tracks to Cloud.
- Select the track to add to your Showcase.
Double-click on the track in your CATALOG to open the INFO Tab , then click on the "Add Track to Artist Showcase" checkbox near the top of the Tab.
- Assign the track to a Section.
Select or create a section where your track will be listed. To select, click in the Section textbox and choose the section from the dropdown list.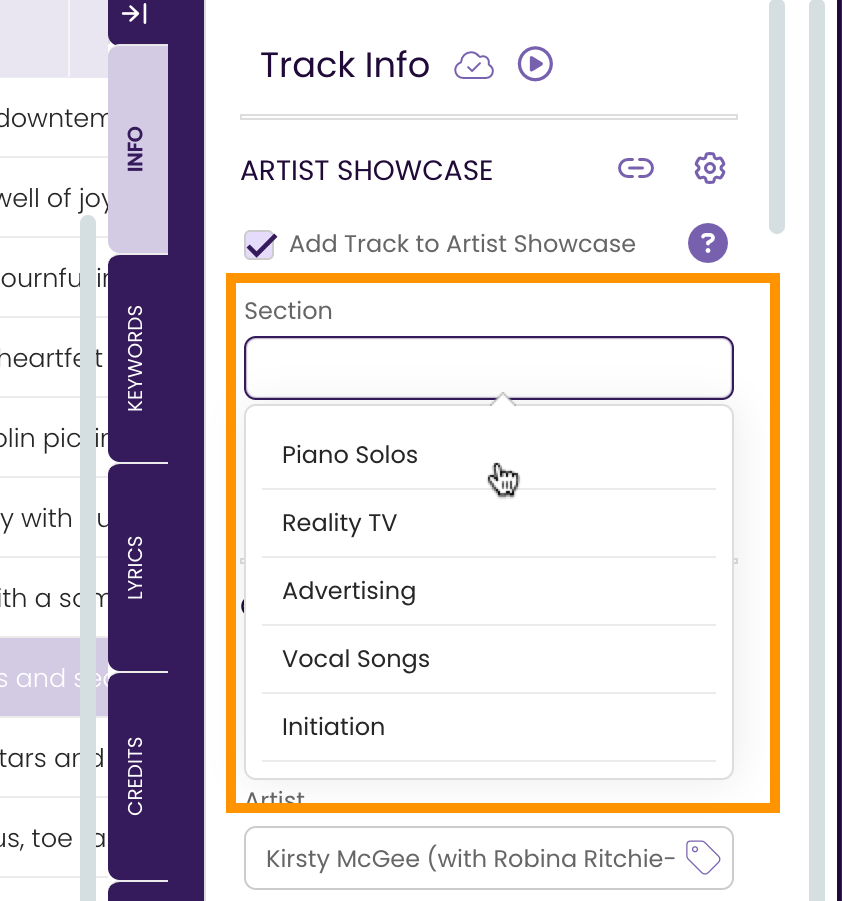
Or you can enter a new Section name. This can be an album, a genre, a cue type – any way you would like to segment your music.
- Click Save Changes.
Your Artist Showcase will immediately be updated to display the track and the cache icon in the CATALOG will turn gold.
View your ARTIST SHOWCASE Page
To view your ARTIST SHOWCASE page, click on the Artist Showcase button in the Side Menu of your CATALOG. Click View Artist Showcase to jump directly to your page, or click Copy Artist Showcase Link and then paste it into a browser.
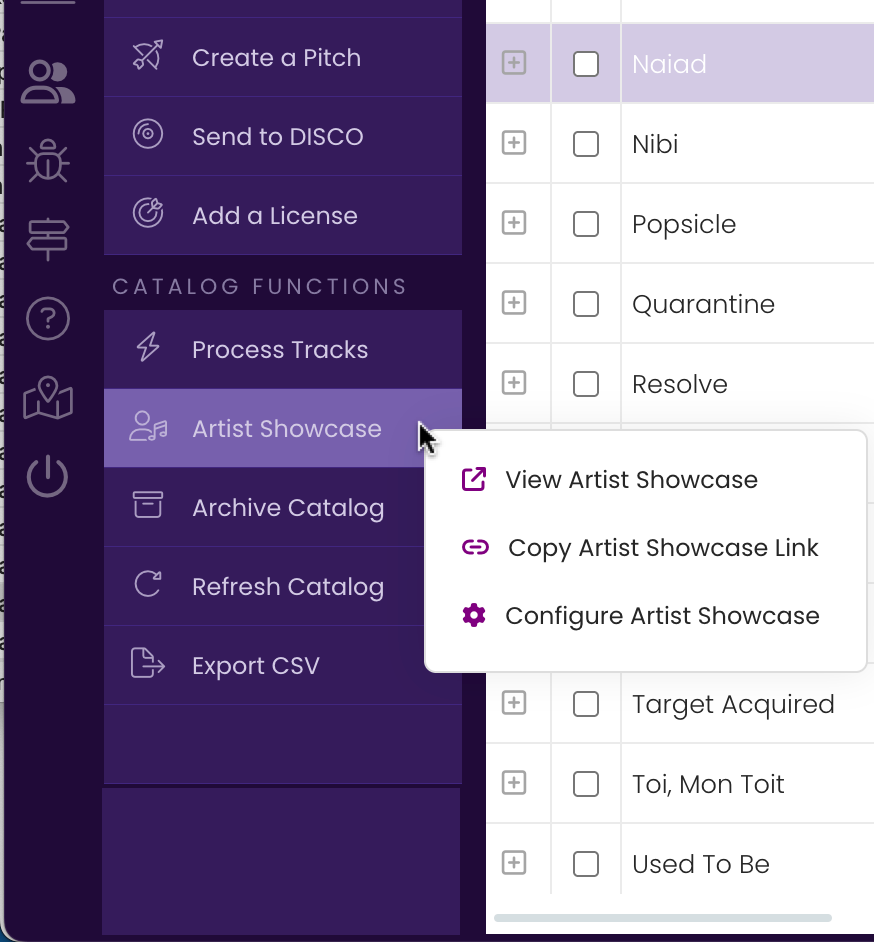
Configuring your ARTIST SHOWCASE Page
The ARTIST SHOWCASE is fully customizable and any updates you make are instantly available on the public page. To configure your page:
- Go to your ARTIST SHOWCASE Preferences in the User Profile.
From the Side Menu, click on Artist Showcase and select Configure Artist Showcase.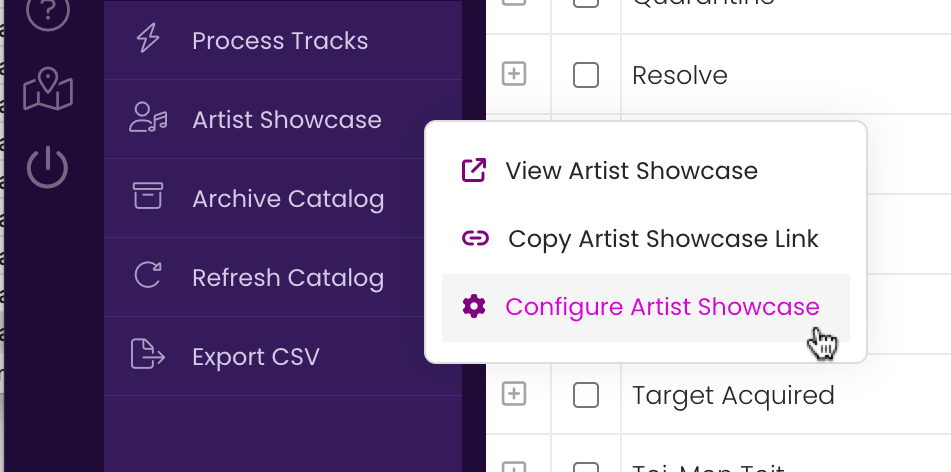
- Add an Image
Choose an image from your hard drive to act as the splash screen or header background.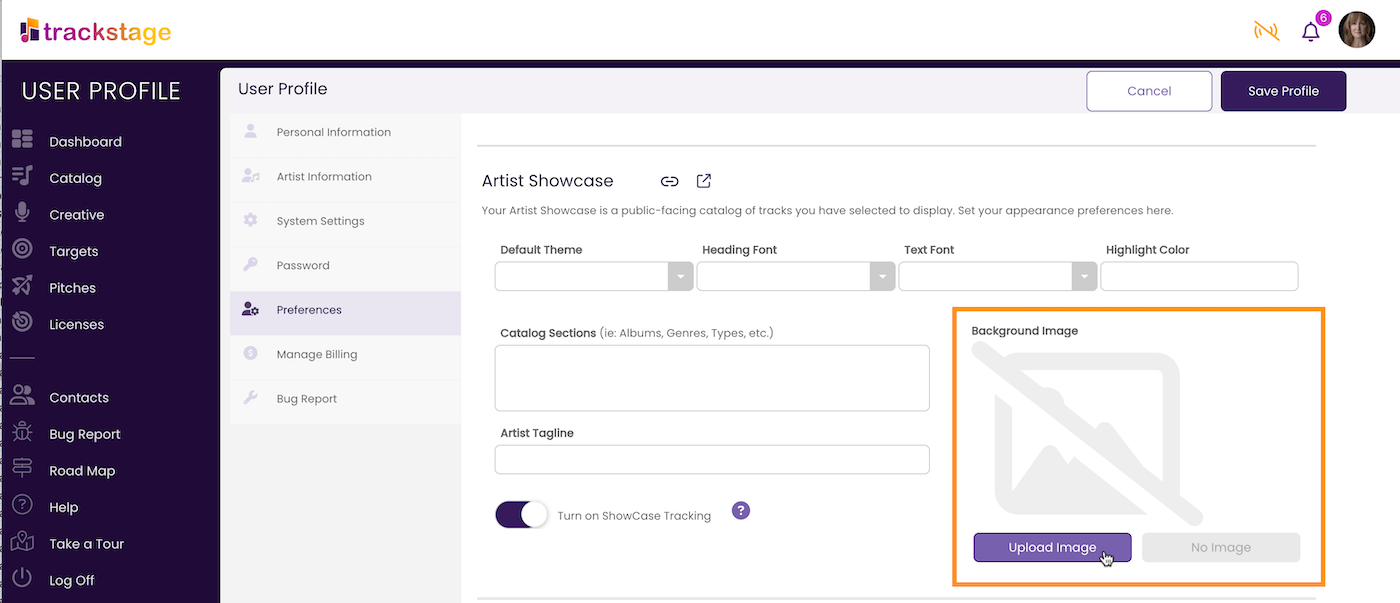
- Choose your Theme
From the Default Theme drop-down, select from Splash Page - Light, Splash Page - Dark, Dynamic Header - Light, or Dynamic Header - Dark.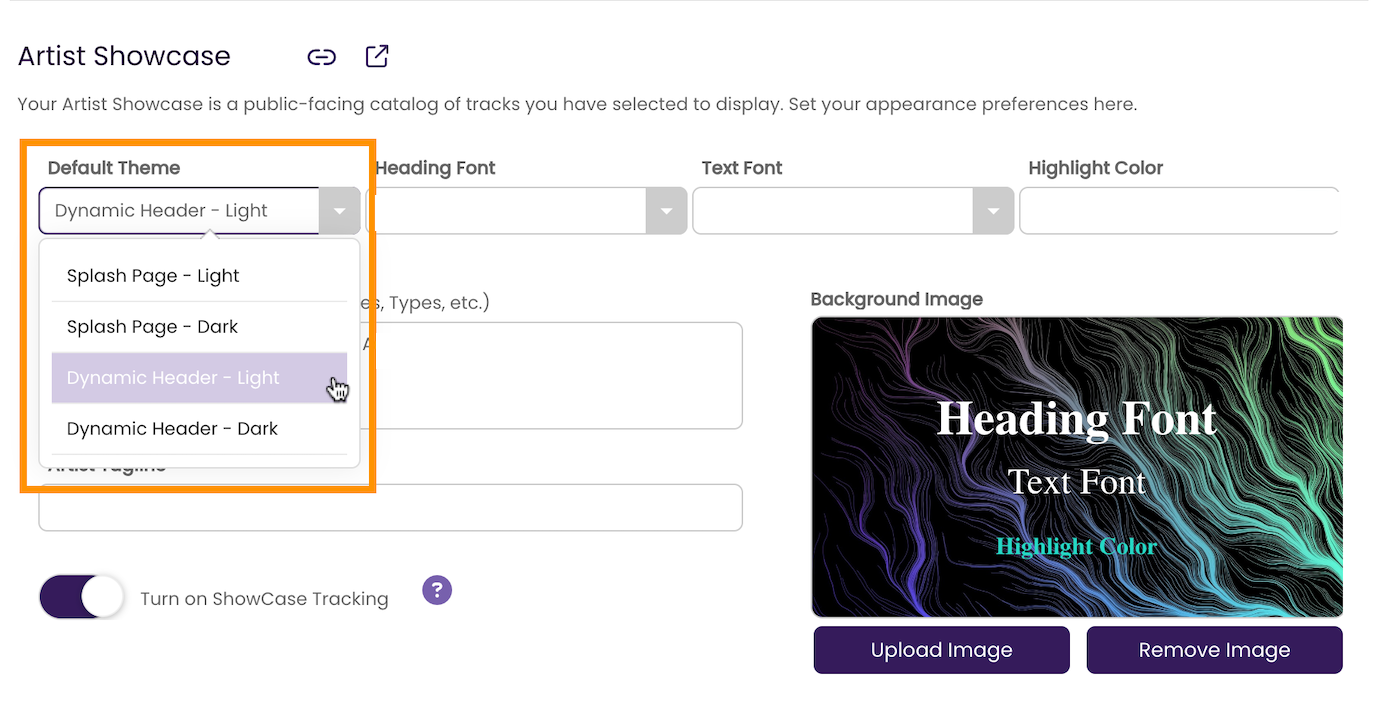
- Select your Fonts
You can select from a number of different font styles for your heading and for your body text. You can view how they will appear on the image thumbnail.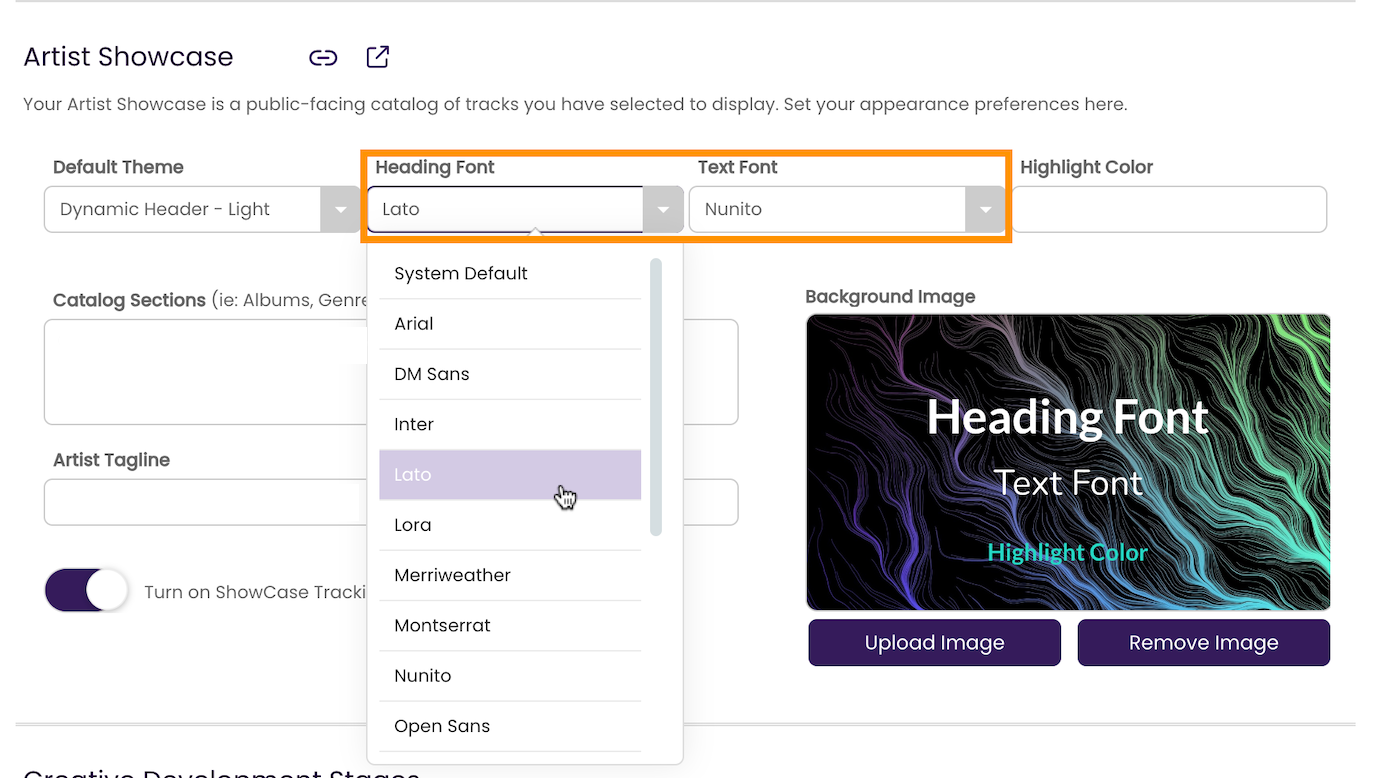
- Choose a Highlight color.
Choose a color for your highlight. This color will be the rollover color for your links, the waveform and play/pause button on the player, and the border around the feature windows. You can see how the highlight will appear against your image on the image thumbnail. Make sure to pick a color that contrasts well with the background to ensure the best visibility.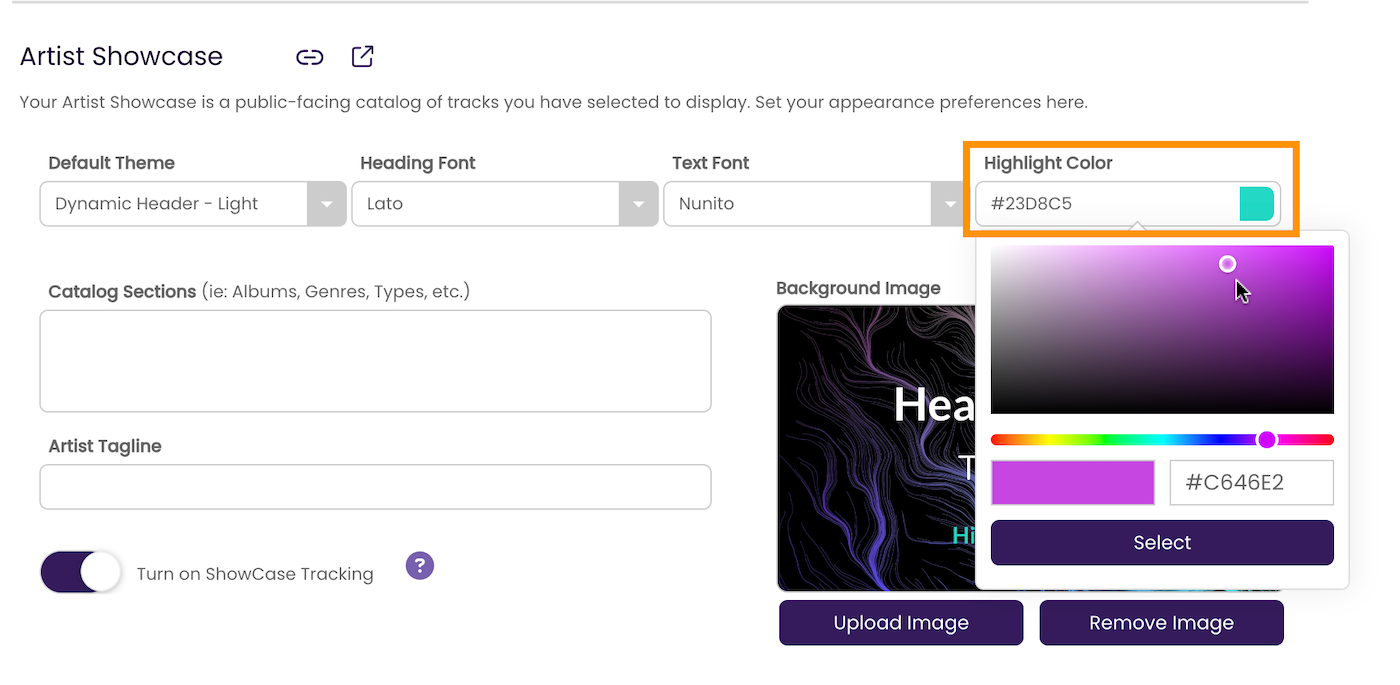
- Create your default Sections (optional).
You can create different segments to house your tracks by entering them into the Catalog Sections field, separated by commas. This will enable you to have sections to choose from in the Section field of your INFO Tab. Alternately, you can create section names within the INFO Tab - they just won't appear in the drop-down list.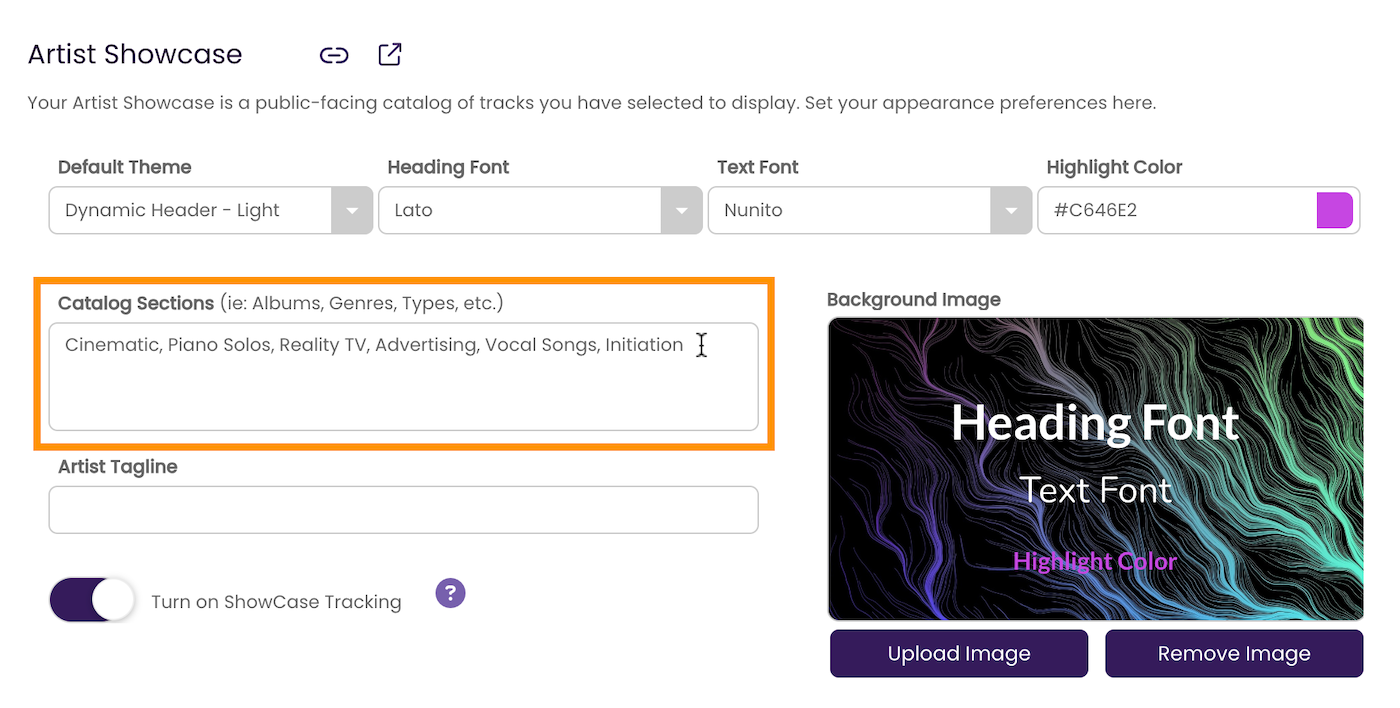
- Add a Tag Line (optional).
If you would like a headline to appear on your splash page or under your name on the header, enter it in the Artist Tagline field.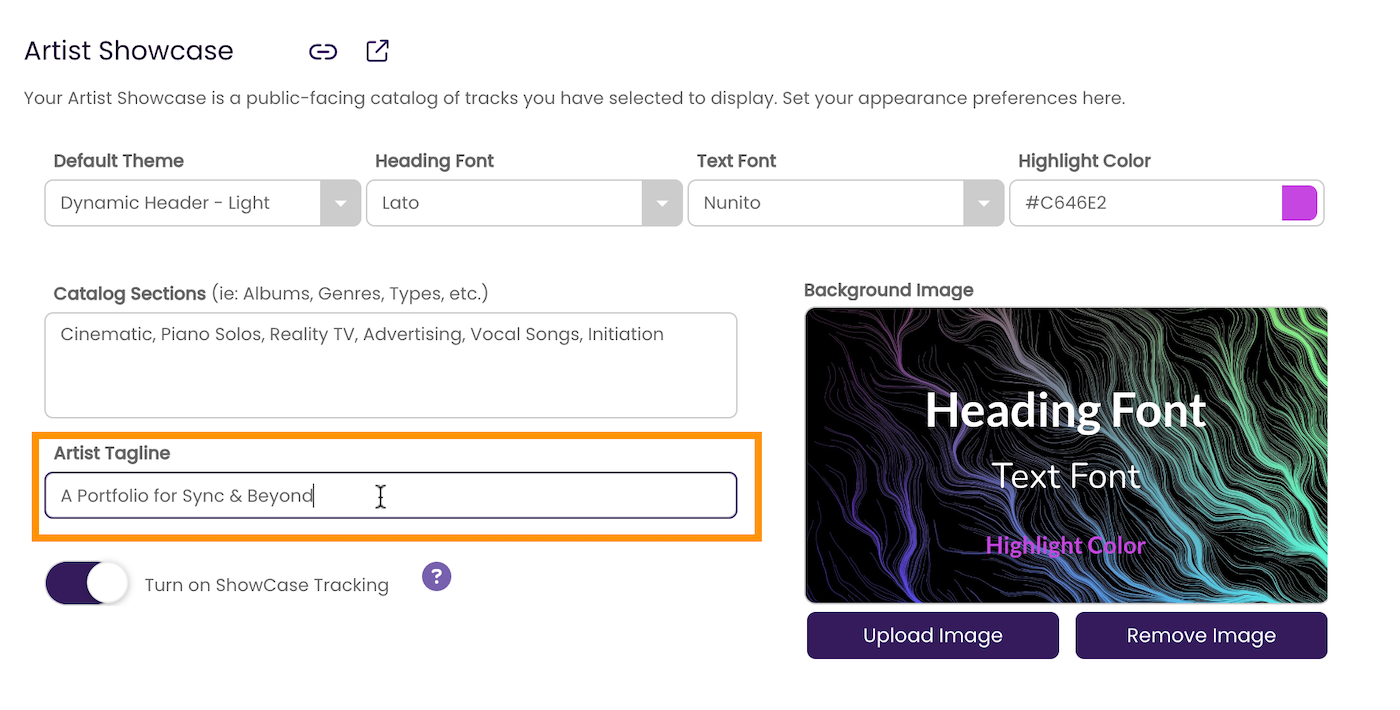
- Choose your Tracking Preference.
By default, TrackStage will track every time your ARTIST SHOWCASE Page is accessed and every time a track is played. If you would rather not be notified, toggle the switch to off.